Виджеты являются одной из основных особенностей операционной системы Android, которая позволяет пользователям быстро получать доступ к различным приложениям и функциям устройства прямо с рабочего стола. Виджеты могут быть показаны на главном экране устройства или на экране блокировки и представляют собой небольшие окна или модули, обеспечивающие быстрый доступ к информации и функциям. Настройка виджетов на устройстве Android может быть очень полезной, так как позволяет пользователю настроить их в соответствии с его потребностями и предпочтениями.
Существует множество виджетов, доступных для Android-устройств, включая виджеты для погоды, новостей, календаря, галереи, контактов и многих других. Чтобы настроить виджет, пользователю необходимо открыть рабочий стол или экран блокировки, затем долго нажать на пустое место на экране, пока не появится контекстное меню. В контекстном меню следует выбрать вариант "Виджеты" или "Добавить виджет", а затем выбрать нужный виджет из списка доступных опций.
После выбора виджета требуется перетащить его на желаемую позицию на экране и отпустить. Затем будет открыто окно настройки виджета, где можно будет выбрать его размер, цвет, стиль и другие параметры в зависимости от типа и доступных опций. Некоторые виджеты также предлагают дополнительные настройки, такие как выбор источника данных или настройка обновления информации.
Настройка виджетов на устройстве Android позволяет пользователям создавать удобные и индивидуальные интерфейсы для своих устройств. Это средство, позволяющее получать быстрый доступ к различным функциям и информации без необходимости открывать отдельные приложения. С наличием множества доступных виджетов и опций настройки, пользователи Android имеют возможность создавать уникальные и персонализированные интерфейсы и получать максимально полезный опыт использования своих устройств.
Виджеты для Android: что это?

Виджеты для Android - это небольшие интерактивные элементы пользовательского интерфейса, которые отображаются на главном экране устройства. Они представляют собой мини-приложения, позволяющие пользователю получить быстрый доступ к различным функциям или информации без необходимости открывать соответствующее приложение.
Виджеты могут иметь различный внешний вид и функционал. Например, это может быть кнопка для запуска приложения, погодный прогноз, календарь, часы, калькулятор или медиаплеер. Важной особенностью виджетов является их интерактивность - пользователь может взаимодействовать с ними, выполнять определенные действия или получать информацию в режиме реального времени.
Виджеты для Android можно размещать на главном экране в виде отдельных блоков или группировать их в специально созданные рабочие столы. Пользователь может настраивать виджеты, изменяя их размер, расположение, внешний вид и настройки. Это позволяет каждому пользователям адаптировать свой главный экран под свои собственные потребности и предпочтения.
Виджеты для Android существуют с целью облегчения использования устройства и предоставления пользователю быстрого доступа к необходимым функциям и информации. Они помогают сэкономить время и сделать работу с устройством более удобной. Кроме того, виджеты могут быть использованы разработчиками для создания собственных приложений с уникальным функционалом и интерфейсом.
Особенности настройки виджетов
1. Размер и расположение: Основная особенность настройки виджетов в Android заключается в возможности изменения их размера и расположения на экране. Пользователь может выбрать как компактный размер, так и полноэкранный режим, а также изменить положение виджета на рабочем столе.
2. Внешний вид: Для настройки внешнего вида виджета можно использовать различные стили и цветовые схемы. Пользователь может выбрать подходящий фон, изменить цвета и размеры элементов интерфейса, чтобы виджет гармонично вписывался в общий дизайн устройства.
3. Функциональность: Виджеты в Android обладают разнообразной функциональностью. Для настройки функций виджета пользователь может выбрать требуемые настройки и параметры, такие как отображение определенной информации, выполнение определенных действий при нажатии на виджет и другие связанные с функциональностью виджета параметры.
4. Обновление данных: Настройка частоты обновления данных виджета позволяет пользователю выбрать оптимальный вариант для своих потребностей и экономии ресурсов. Пользователь может выбрать частоту обновления данных виджета, чтобы получать актуальную информацию в удобный для него момент.
5. Взаимодействие с другими приложениями: Большинство виджетов для Android поддерживают взаимодействие с другими приложениями, что позволяет пользователю настроить их работу с учетом своих индивидуальных потребностей. Настройка взаимодействия виджета с другими приложениями может включать выбор определенного приложения для выполнения определенных действий или интеграцию с другими сервисами и функциями устройства.
6. Множество виджетов на одном экране: Особенность Android заключается в возможности размещения нескольких виджетов на одном экране. Пользователь может настроить виджеты таким образом, чтобы они были удобно расположены и не загромождали рабочий стол. Настройка виджетов в таком случае может включать их группировку, изменение размеров и расположение на экране.
Как добавить виджет на главный экран устройства?
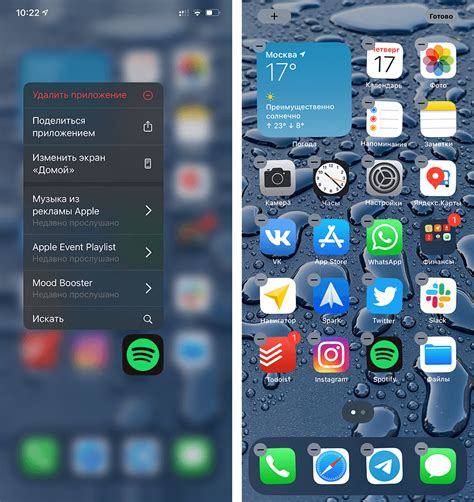
Для того чтобы добавить виджет на главный экран устройства с операционной системой Android, вам потребуется выполнить несколько простых шагов.
1. Зайдите на главный экран устройства и найдите пустое место на одном из рабочих столов.
2. Удерживайте пустое место на рабочем столе и появится контекстное меню. В некоторых версиях Android вы можете также нажать и удерживать пустое место на рабочем столе, затем выбрать опцию "Добавить виджет".
3. В контекстном меню выберете опцию "Виджеты".
4. Просмотрите доступные виджеты в списке и выберете интересующий вас виджет.
5. Удерживайте выбранный виджет и перетащите его на пустое место на рабочем столе.
6. Отпустите виджет на нужной вам позиции и он будет добавлен на главный экран устройства.
Теперь вы можете наслаждаться функциональностью выбранного виджета, который будет отображаться непосредственно на главном экране вашего устройства.
Пользовательские настройки виджетов
Настройка виджетов позволяет пользователям персонализировать свои устройства и адаптировать их под свои потребности. Пользователь может выбрать цвет, размер, положение, а также другие параметры виджета, чтобы он соответствовал его предпочтениям и стилю.
Для изменения настроек виджета, пользователь должен зайти в меню "Настройки" или "Свойства виджета", где он может найти необходимые параметры. Перечень настроек зависит от виджета и его разработчика, поэтому разные виджеты могут иметь разные опции для настройки.
Одна из самых популярных настроек виджетов - выбор темы или цветовой схемы. Это позволяет пользователю изменить внешний вид виджета и адаптировать его под свои предпочтения. Например, пользователь может выбрать тему "Темный режим" для виджета, чтобы он лучше сочетался с общим дизайном его устройства.
Кроме того, пользователь может изменить размер и положение виджета. Некоторые виджеты могут иметь масштабируемую или изменяемую геометрию, что позволяет пользователю изменять их размер в соответствии с предпочтениями. Также пользователь может переместить виджет на главный экран и изменить его положение для удобства использования.
Возможность настройки виджетов способствует индивидуализации пользовательского опыта и повышает удобство использования устройства. Пользователь может настроить виджеты в соответствии со своими потребностями и предпочтениями, что обеспечивает более удобный и персональный интерфейс.
Рекомендации по выбору и установке виджетов
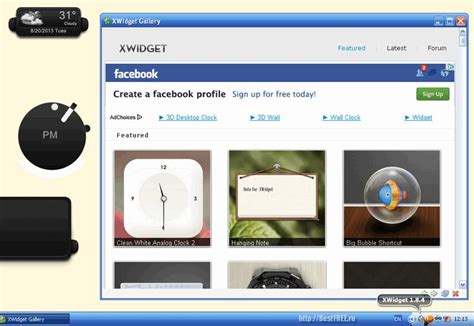
1. Определите свои потребности
Перед выбором и установкой виджетов необходимо определить свои потребности. Размышлите, какую информацию вы хотите видеть на главном экране своего устройства и какую функциональность вы ожидаете от виджетов.
2. Исследуйте доступные варианты
Существует огромное количество виджетов для Android, поэтому необходимо провести исследование и ознакомиться с различными вариантами. Изучите отзывы пользователей, рейтинги и возможности предлагаемых виджетов, чтобы выбрать наиболее подходящий вариант.
3. Учтите совместимость
Не все виджеты совместимы со всеми версиями Android и различными моделями устройств. Проверьте, соответствуют ли выбранные виджеты требованиям вашей операционной системы и модели устройства.
4. Проверьте потребление ресурсов
Перед установкой виджетов обратите внимание на их потребление ресурсов. Некоторые виджеты могут сильно нагружать процессор и аккумулятор устройства, что может привести к снижению его производительности. Убедитесь, что выбранные виджеты не будут сильно влиять на работу вашего устройства.
5. Попробуйте разные виджеты
Чтобы определиться с наиболее удобными и функциональными виджетами, попробуйте разные варианты. Установите несколько виджетов схожей функциональности и сравните их по удобству использования, дизайну и функциональным возможностям.
6. Персонализируйте виджеты
Большинство виджетов для Android предлагают возможность персонализации. Внесите изменения в настройки виджетов, чтобы они максимально соответствовали вашим потребностям и предпочтениям. Настройте внешний вид и функциональность виджетов, чтобы они идеально вписывались в ваш стиль.
7. Обновляйте виджеты
Разработчики виджетов регулярно выпускают обновления, в которых исправляют ошибки, улучшают работу и добавляют новые функции. Постоянно следите за обновлениями виджетов и устанавливайте их, чтобы получить максимальную функциональность и стабильную работу.
Возможные проблемы и их решение
Проблема 1: Виджет не отображается на экране устройства
Решение: Проверьте, правильно ли вы добавили виджет в разметку активности. Убедитесь, что вы правильно указали идентификатор виджета в XML-коде и добавили его в активность с помощью метода setContentView.
Проблема 2: Виджет отображается неправильно или некорректно на разных устройствах
Решение: Убедитесь, что вы используете правильные единицы измерения для размеров и положения виджета. Чтобы виджет выглядел одинаково на разных устройствах, используйте относительные единицы измерения, такие как dp или sp. Также можно создать разные варианты разметки для разных размеров экранов с помощью папки res/layout.
Проблема 3: Виджет не реагирует на касание или событие
Решение: Проверьте, правильно ли вы настроили обработчик событий для виджета. Убедитесь, что вы правильно связали виджет с обработчиком событий и указали нужные методы или действия для обработки событий.
Проблема 4: Виджет не обновляется автоматически
Решение: Убедитесь, что вы правильно настроили обновление виджета. Проверьте, что вы правильно указали интервал обновления виджета, используя методы setPeriodic или setUpdatePeriodMillis. Также убедитесь, что вы правильно настроили обработчик обновления виджета и обновляете данные или внешний вид виджета в соответствии с ним.
Проблема 5: Виджет не отображается после обновления приложения
Решение: Проверьте, что вы правильно обновили виджет после обновления приложения. Убедитесь, что вы правильно обновили манифест приложения, указав новую версию виджета и добавив новый код для обновления виджета. Также убедитесь, что вы правильно обновили разметку виджета и обработчик событий после обновления.
Проблема 6: Виджет не отображается на версиях Android ниже заданной
Решение: Убедитесь, что вы правильно указали минимальную версию Android в манифесте приложения. Если виджет использует функциональность, доступную только в определенных версиях Android, установите правильные значения для атрибутов android:minSdkVersion и android:targetSdkVersion в манифесте приложения.
Проблема 7: Ресурсы виджета не загружаются или не отображаются
Решение: Проверьте, что вы правильно настроили ресурсы виджета. Убедитесь, что вы правильно указали имена и пути к ресурсам виджета. Проверьте, что ресурсы находятся в папке res и соответствуют правилам именования ресурсов Android. Также проверьте, что вы правильно ссылаетесь на ресурсы в коде виджета.
Вопрос-ответ
Как добавить виджет на главный экран Android?
Для добавления виджета на главный экран Android необходимо долгим нажатием пальца на свободной области на главном экране открыть контекстное меню. В этом меню выберите пункт "Виджеты" или "Добавить виджеты". В открывшемся списке найдите нужный виджет и удерживая палец на нем, перетащите его на главный экран. После этого настройте виджет согласно своим предпочтениям.




