Жесты на сенсорных панелях в Apple давно стали привычным инструментом управления для пользователей macOS. Один из таких полезных жестов - это возможность перетаскивать окна и файлы тремя пальцами. Этот жест значительно облегчает работу с несколькими приложениями и файлами одновременно, позволяя быстро перемещать их по экрану. В этой статье мы расскажем, как включить и настроить этот жест.
Для начала, убедитесь, что у вас установлена последняя версия операционной системы macOS. Затем откройте "Настройки системы" и перейдите в раздел "Трекпад". Здесь вы найдете все настройки, связанные с работой с сенсорной панелью на вашем устройстве.
Настройка жестов требует наличия подключенного трекпада. Если у вас встроенный трекпад на MacBook или iMac, то обычно он доступен по умолчанию и не требует дополнительной настройки. Если у вас подключен внешний трекпад, проверьте, что он правильно подключен и определен вашей системой.
Чтобы включить жест перетаскивания тремя пальцами, отметьте галочку напротив опции "Перетаскивание" в разделе "Жесты трекпада". Это позволит вам использовать этот жест для перемещения окон и файлов. Кроме того, вы можете настроить скорость и чувствительность жестов в этом разделе, чтобы адаптировать их под свои предпочтения.
Разблокировка жестов на трекпаде

Многие пользователи macOS ценять возможность использовать жесты трекпада для удобного и быстрого управления компьютером. Однако иногда жесты могут быть отключены, и пользователь должен выполнить некоторые действия, чтобы разблокировать их.
Чтобы включить жесты на трекпаде, нужно зайти в настройки системы. Для этого откройте меню Apple в верхнем левом углу экрана и выберите "Настройки системы".
В окне настроек системы найдите раздел "Трекпад" или "Мышь" и щелкните на нем. Если у вас подключен внешний трекпад или мышь, выберите соответствующий раздел.
В появившемся окне найдите вкладку "Жесты" или "Gestures". Откройте эту вкладку и убедитесь, что опция "Включить взаимодействие с трекпадом с помощью жестов" активирована.
Если жесты были отключены, активируйте их, отметив соответствующие опции. Обычно это опции, связанные с перетаскиванием, прокруткой и масштабированием. После этого вы сможете использовать жесты трекпада для удобного управления своим компьютером.
Если ваши трекпад жесты по-прежнему не работают, убедитесь, что у вас установлена последняя версия операционной системы macOS и обновите драйвера трекпада.
Активация жеста перетаскивания
Шаг 1: Откройте "Настройки системы" посредством щелчка на значке "Apple" в левом верхнем углу экрана и выбора соответствующего пункта меню.
Шаг 2: В открывшемся окне выберите раздел "Трекпад" или "Сенсорный планшет", в зависимости от используемого устройства ввода.
Шаг 3: Перейдите на вкладку "Жесты".
Шаг 4: В списке доступных жестов найдите опцию "Перетаскивание" и установите галочку напротив нее, чтобы активировать функцию.
Шаг 5: После включения жеста перетаскивания вы сможете использовать три пальца для перемещения окон, файлов и других элементов интерфейса в вашей операционной системе macOS.
Настройка скорости жеста перетаскивания
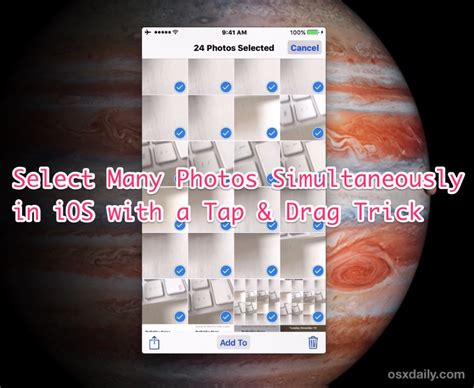
macOS предлагает возможность настраивать скорость жеста перетаскивания, чтобы сделать его более удобным и интуитивным. Для этого можно воспользоваться встроенными настройками системы.
Для начала откройте системные настройки, кликнув на значок "Системные настройки" в доке или выбрав его из меню "Приложения".
В открывшемся окне системных настроек найдите раздел "Трекпад" или "Мышь", в зависимости от того, какое устройство использовали для настройки системы.
После выбора нужного раздела найдите настройку "Скорость перетаскивания" или "Скорость двойного нажатия". Здесь вы сможете регулировать скорость перемещения объектов при использовании жеста перетаскивания.
Настройки обычно представлены в виде ползунка или выпадающего списка с несколькими опциями для выбора. Настройте скорость перетаскивания в соответствии с вашими предпочтениями.
Помимо регулировки скорости, macOS также предлагает настройку других параметров жеста перетаскивания, например, активацию или отключение этой функции, изменение чувствительности трекпада или мыши и т.д.
После завершения настройки сохраните изменения и закройте окно системных настроек. Теперь жест перетаскивания будет работать с выбранной вами скоростью.
Проверка работоспособности жеста перетаскивания
Жест перетаскивания тремя пальцами предоставляет возможность легкого перемещения объектов на дисплее вашего Mac без необходимости использования мыши или трекпада. Чтобы проверить работоспособность этого жеста, выполните следующие шаги:
- Убедитесь, что вы включили эту функцию в настройках трекпада. Для этого откройте «Настройки системы», затем выберите «Трекпад» и перейдите на вкладку «Жесты».
- Проверьте, что включен жест перетаскивания тремя пальцами. Если он не включен, поставьте галочку напротив соответствующей опции.
- Для проверки работоспособности жеста, наведите три пальца на объект, который вы хотите переместить, а затем легким движением перетащите его в нужное место.
- Убедитесь, что объект успешно переместился и остался в новом месте. Если перемещение не произошло или произошло некорректное перемещение, убедитесь, что жест был выполнен правильно и попробуйте повторить его еще раз.
Таким образом, вы можете проверить работоспособность жеста перетаскивания тремя пальцами на вашем Mac. Если жест не работает, убедитесь, что он включен в настройках трекпада, а также проверьте наличие обновлений для вашей операционной системы.
Вопрос-ответ
Как включить жест перетаскивания тремя пальцами в macOS?
1. Откройте "Настройки системы" на вашем Mac.
Где найти опцию для включения жеста перетаскивания тремя пальцами?
2. Настройка жестов требует доступа к трекпаду, поэтому перейдите в раздел "Трекпад" в "Настройках системы".
Как найти раздел "Трекпад" в "Настройках системы"?
3. Откройте "Настройки системы", затем кликните на иконку "Трекпад" из доступных разделов.
Как включить опцию перетаскивания тремя пальцами после открытия раздела "Трекпад"?
4. В разделе "Трекпад" найдите опцию "Перетаскивание" и отметьте галочку рядом с ней.
Если у меня возникли проблемы с настройкой жеста перетаскивания тремя пальцами, что делать?
5. Если у вас возникли проблемы, убедитесь, что ваш трекпад поддерживает эту функцию. Также убедитесь, что у вас установлены последние обновления macOS, которые могут включать исправления для данной функции. Если все еще есть проблемы, обратитесь в службу поддержки Apple для получения дополнительной помощи.




