Скайп – это одна из самых популярных программ для осуществления голосовых и видео вызовов через интернет. Однако, иногда пользователи сталкиваются с проблемой отсутствия звука во время разговора. В таких ситуациях важно знать, как правильно настроить звук в скайпе, чтобы наслаждаться комфортными и качественными общением с собеседниками.
Первым шагом, который следует предпринять, если в скайпе пропал звук, – это проверить настройки звука на вашем компьютере. Убедитесь, что громкость звука не выключена или слишком низкая. Также, убедитесь, что в настройках звука выбран правильный аудиоустройство – микрофон и наушники или динамики.
Если проблема с звуком в скайпе не решается, стоит проверить, обновлены ли драйверы звуковой карты и веб-камеры на вашем компьютере. Устаревшие драйверы могут быть причиной проблем с звуком. Обычно, вы можете найти их на официальном сайте производителя вашего устройства или использовать специальные программы для обновления драйверов.
В случае, если всё вышеперечисленное не помогает и звук в скайпе по-прежнему не работает, можно попробовать другие меры. Например, проверить, не заблокирован ли микрофон на вашем компьютере или в самой программе скайп. Если микрофон заблокирован, вам нужно разрешить доступ к нему.
Не стоит паниковать, если вдруг пропал звук в скайпе. Соблюдение вышеуказанных рекомендаций поможет вам настроить звук и продолжить комфортное и качественное общение со своими собеседниками. Избегайте общих фраз и ищите конкретные решения для своей проблемы, чтобы быстро найти ответ на свои вопросы.
Проблема с звуком в Скайпе

Скайп - это популярная программа для общения через интернет, которая позволяет пользователю совершать голосовые и видеозвонки, отправлять сообщения и проводить видеоконференции. Однако, иногда пользователи могут столкнуться с проблемой отсутствия звука в Скайпе.
Если у вас пропал звук в Скайпе, первым делом вам следует проверить настройки звука на вашем компьютере. Убедитесь, что громкость включена и звуковые драйверы установлены и работают корректно. Если все настройки звука на компьютере в порядке, то проблема, скорее всего, связана с настройками звука в самом Скайпе.
Для начала, проверьте настройки звука в Скайпе. Зайдите в меню "Инструменты" и выберите "Настройки". В разделе "Звук" убедитесь, что правильно выбраны устройства входного и выходного звука. Если у вас есть несколько аудиоустройств, например, встроенные колонки и наушники, попробуйте изменить выбор устройства и проверить, работает ли звук.
Если проблема с звуком все еще не решена, попробуйте обновить Скайп до последней версии. Иногда проблемы с звуком могут быть связаны с устаревшей версией программы. После обновления перезагрузите компьютер и проверьте звук в Скайпе снова.
Если вы все еще сталкиваетесь с проблемой отсутствия звука в Скайпе, то возможно, проблема связана с интернет-соединением. Неустойчивое или медленное интернет-соединение может вызывать проблемы с звуком в Скайпе. Попробуйте проверить скорость вашего интернет-соединения и, если возможно, подключитесь к более стабильной сети.
В заключение, если ни одно из вышеперечисленных решений не помогло, то стоит обратиться за помощью к специалисту или поискать ответы на форумах и сайтах поддержки Скайпа. Они могут предложить дополнительные решения и советы по устранению проблемы с звуком в Скайпе.
Возникновение проблемы
Возникновение проблемы с отсутствием звука в Skype может быть вызвано несколькими факторами. Одной из причин может быть неправильная настройка звука на компьютере или в самом Skype. Например, может быть отключен звук в настройках операционной системы или в настройках приложения.
Еще одной возможной причиной может быть использование неправильных аудиоустройств. Если вы используете внешние наушники или микрофон, возможно, они не правильно подключены или не выбраны в настройках Skype.
Плохое качество интернет-соединения может также вызывать проблемы с звуком в Skype. Если скорость интернета недостаточна или есть перебои в соединении, звук может искажаться или вообще отсутствовать. В таком случае, стоит проверить качество соединения и, если необходимо, попробовать подключиться к другой сети или обратиться к провайдеру интернета.
Последствия отсутствия звука

Отсутствие звука при использовании Skype может негативно сказаться на продуктивности и эффективности коммуникации. Ведь звук играет ключевую роль в передаче информации и обеспечении понимания собеседника. Если во время звонка вы или ваш собеседник не слышите друг друга, это может привести к различным проблемам.
Во-первых, отсутствие звука может нарушить нормальное взаимодействие и привести к недопониманию. Вы можете пропустить важные инструкции, объяснения или советы, что может повлиять на результаты вашей работы или принимаемые решения. К тому же, отсутствие звука может вызвать раздражение и недовольство собеседника, особенно если вы сильно опоздали на важное совещание или пропустили сроки выполнения задания.
Во-вторых, отсутствие звука может привести к проблемам в процессе командной работы. Отсутствие звука усложняет совместное решение задач и согласование действий. Например, если вы не слышите сигналы оповещения о новых сообщениях, вы можете упустить важную информацию или оказаться не в курсе всех изменений в работе. Это может вызвать разделение команды, неэффективность работы и задержку в достижении поставленных целей.
В-третьих, отсутствие звука может негативно сказаться на взаимоотношениях и коммуникации в целом. Если люди постоянно сталкиваются с проблемами звука, это может вызвать раздражение и нежелание общаться по Skype. Это также может создать впечатление несерьезности или непрофессионализма.
В целом, отсутствие звука в Skype может иметь серьезные последствия для деловой коммуникации. Поэтому важно настроить звуковые параметры и проверить их работоспособность перед началом любого разговора. Не забывайте, что звук - это основной канал передачи информации и обеспечения эффективного взаимодействия со собеседниками.
Почему возникает проблема с звуком в Скайпе
Проблемы с звуком в Скайпе могут возникать по разным причинам. Одной из наиболее распространенных причин является неправильная настройка звука на компьютере. Возможно, вы случайно выключили звук или установили его слишком низким уровнем. Также, проблемы с звуком могут возникать из-за несовместимости аудиоустройств или драйверов.
Еще одной причиной проблем с звуком может быть неправильная настройка устройств в самом Скайпе. Возможно, вы выбрали неправильное аудиоустройство для воспроизведения или записи звука. Также, могут быть проблемы с громкостью микрофона или динамиков, которые необходимо настроить в Скайпе.
Другой причиной проблем с звуком в Скайпе может быть отсутствие или устаревшие аудиодрайверы на компьютере. Если у вас установлены устаревшие драйверы, они могут не поддерживать функциональность Скайпа и вызывать проблемы с звуком. В таком случае, рекомендуется обновить драйверы аудиоустройств.
Также, доступность микрофона и динамиков может быть ограничена настройками безопасности операционной системы. Операционная система может блокировать доступ Скайпа к аудиоустройствам из-за вредоносных программ или других причин безопасности. В этом случае, необходимо проверить настройки безопасности и разрешить доступ Скайпу к устройствам записи и воспроизведения звука.
В некоторых случаях, проблемы с звуком в Скайпе могут быть вызваны конфликтами с другими программами или настройками компьютера. Например, программное обеспечение для обработки звука или настройки аудиоустройств может конфликтовать с Скайпом и вызывать проблемы с звуком. В этом случае, рекомендуется проверить компьютер на наличие других активных программ, которые могут влиять на звук и временно отключить или настроить их соответствующим образом.
Как настроить звук в Скайпе
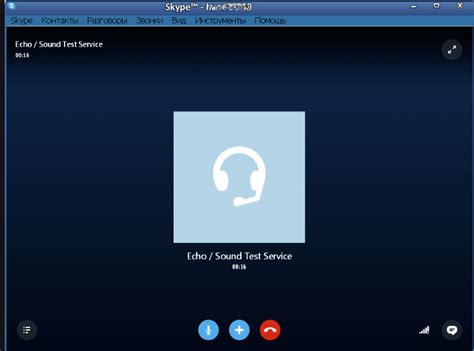
Скайп – популярная программа для аудио и видео связи, но иногда пользователи могут столкнуться с проблемой отсутствия звука во время звонков или видеочатов. Чтобы решить эту проблему, следует проверить настройки звука в программе.
1. Первым шагом откройте настройки звука в Скайпе. Для этого щелкните на значке меню в верхней части окна и выберите "Настройки".
2. В открывшемся окне перейдите на вкладку "Звук" и убедитесь, что вы используете правильные устройства для ввода и вывода звука. В поле "Микрофон" выберите ваш микрофон, а в поле "Звук" выберите свои наушники или колонки.
3. Если вы все еще не слышите звук, убедитесь, что громкость звука в Скайпе и на компьютере установлена на достаточно высокий уровень. Для этого проверьте ползунки громкости в настройках программы и на панели управления компьютера.
4. Также возможно, что проблема с звуком связана с вашими наушниками или колонками. Проверьте их подключение к компьютеру и убедитесь, что они работают правильно.
5. Если проблема все еще не была решена, попробуйте обновить драйверы звука на вашем компьютере. Для этого откройте диспетчер устройств, найдите раздел "Звук, видео и игры" и обновите драйверы для своих аудио устройств.
Если после выполнения всех этих действий звук все еще не работает в Скайпе, возможно, проблема связана с самой программой или сетевыми настройками вашего компьютера. В этом случае рекомендуется обратиться в службу поддержки Скайпа или проконсультироваться с IT-специалистом.
Проверка настроек звука в Скайпе
Если вы обнаружили, что звук исчез в Скайпе, первым делом стоит проверить настройки звука в программе. Убедитесь, что громкость звука в Скайпе установлена на оптимальный уровень. Для этого можно открыть настройки звука, нажав на иконку шестеренки в правом верхнем углу главного окна Скайпа и выбрав "Настройки".
В разделе "Аудио и звук" проверьте, выбран ли правильный аудиовыход и аудиовход в разделе "Настройки звука". Если вы используете наушники или внешнюю аудиоустройство, убедитесь, что оно подключено и правильно настроено.
Далее, убедитесь, что микрофон и динамики включены и не отключены в настройках звука. Если микрофон отключен, вы не сможете слышать других людей и они не смогут слышать вас. Проверьте, что микрофон включен в настройках и что он корректно работает.
Также, проверьте настройки звука на вашем компьютере. Убедитесь, что громкость в системных настройках выставлена на оптимальный уровень и что звук не выключен или приглушен. Если проблема с звуком возникает только в Скайпе, возможно, проблема заключается именно в настройках программы.
Настройка микрофона
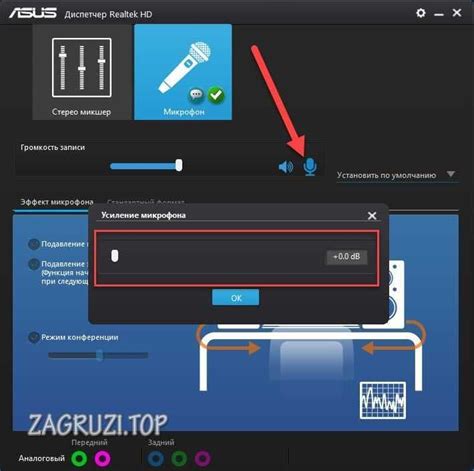
Правильная настройка микрофона в Скайпе может быть ключевым моментом для обеспечения качественной звуковой связи. Важно учесть несколько факторов, чтобы ваши собеседники могли услышать вас четко.
Выбор микрофона: Перед началом настройки необходимо убедиться в правильном подключении микрофона к компьютеру или ноутбуку. От выбора микрофона и его качества зависит конечная звуковая передача.
Проверка уровня звука: Следующим шагом является проверка уровня звука. Для этого откройте настройки звука на вашем компьютере, найдя значок динамика в системном трее. После этого увеличьте громкость до комфортного уровня, чтобы собеседники могли вас слышать.
Регулировка чувствительности микрофона: Некоторые микрофоны имеют регулятор чувствительности, который можно настроить вручную. Попробуйте изменить уровень чувствительности микрофона для достижения наилучшего результата.
Проверка звука в Скайпе: После настройки микрофона вам следует проверить его работу в Скайпе. Зайдите в настройки программы и найдите раздел "Звук и видео", где вы сможете выбрать свой микрофон и проверить звуковое качество.
Проверка работы микрофона с другими программами: Для более точной настройки микрофона, рекомендуется проверить его работу с другими программами, например, записывая голосовое сообщение или проводя тестовый звонок.
Следуя этим простым шагам, вы сможете правильно настроить микрофон в Скайпе и наслаждаться качественной звуковой связью с вашими собеседниками.
Настройка динамиков
Если вам пропал звук в Skype, прежде всего, нужно проверить настройки динамиков на вашем компьютере. Неправильные настройки могут привести к отсутствию звука во время звонков или неверному воспроизведению звуковых сигналов.
Вначале убедитесь, что динамики правильно подключены к вашему компьютеру. Проверьте, что все кабели и разъемы надежно соединены. Если вы используете наушники, убедитесь, что они вставлены в правильный разъем.
Далее, откройте настройки звука на вашем компьютере. Для этого щелкните правой кнопкой мыши по значку громкости в системном трее и выберите "Настройки звука". В окне, которое откроется, проверьте громкость и убедитесь, что она не установлена на минимальное значение.
Если у вас по-прежнему нет звука в Skype, проверьте, что правильный устройство вывода звука выбрано. В настройках Skype перейдите в раздел "Настройки звука". В поле "Устройство воспроизведения" выберите динамики или наушники, которые вы используете.
Если проблема с звуком возникает только во время звонков, может быть причина в настройках микрофона. Проверьте, что микрофон правильно подключен и выбран в настройках Skype. В поле "Устройство записи" выберите микрофон из списка доступных устройств.
Возможно, вы также захотите проверить, что настройки звука в Skype установлены правильно. Перейдите в раздел "Настройки звука" в Skype и проверьте уровень громкости микрофона и динамиков. Убедитесь, что ползунки находятся на соответствующих уровнях.
Проверка уровня громкости
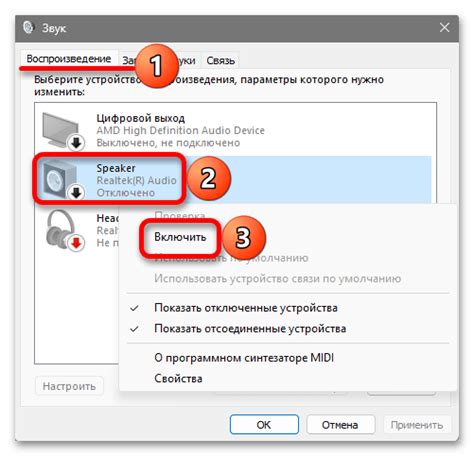
Одной из причин отсутствия звука в Скайпе может быть неправильная настройка уровня громкости. Чтобы проверить это, следует выполнить несколько шагов.
1. Проверьте настройки звука в Скайпе. Откройте окно настроек в Скайпе и перейдите на вкладку "Звук". Убедитесь, что ползунки громкости для микрофона и динамиков установлены на правильном уровне. Если ползунок на минимальном значении или отключен, увеличьте громкость и проверьте звук.
2. Проверьте настройки звука на вашем компьютере. Правильная настройка звука на компьютере также может влиять на работу Скайпа. У вас может быть неправильно установлен уровень громкости или выбран неправильное устройство вывода звука. Проверьте настройки звука в операционной системе и убедитесь, что они соответствуют вашим предпочтениям.
3. Проверьте подключение аудиоустройств. Если у вас есть внешние аудиоустройства, такие как наушники или микрофон, убедитесь, что они правильно подключены к компьютеру. Проверьте их состояние, провод или беспроводное подключение и убедитесь, что они не повреждены или не отключены.
4. Проверьте звук в других приложениях. Если у вас всё ещё нет звука в Скайпе, попробуйте проверить звук в других приложениях. Это поможет выяснить, является ли проблема подключения к Скайпу или общая проблема со звуком на вашем компьютере. Если звук работает в других приложениях, проблема, скорее всего, связана со Скайпом или его настройками.
Проблемы с аудиоустройствами
Проблемы с аудиоустройствами могут возникнуть в Skype и влиять на качество звука во время звонков и видеочатов. Эти проблемы могут проявляться в виде отсутствия звука, шумов или эха во время разговора.
Одной из распространенных проблем является неправильная настройка микрофона и динамиков. Если вам не удается услышать собеседника или другие участники звонка не слышат вас, проверьте настройки аудиоустройств в Skype. Убедитесь, что правильно выбраны входное и выходное аудиоустройства.
Другая возможная проблема связана с установкой неправильных драйверов для звуковой карты. Если у вас есть проблемы со звуком в Skype, попробуйте обновить драйверы звуковой карты на вашем компьютере. Вы можете найти последние драйверы на официальном веб-сайте производителя вашей звуковой карты.
Также причиной проблем с аудиоустройствами может быть конфликт между Skype и другими программами для аудио и видео связи. Если у вас возникла проблема с звуком в Skype, попробуйте закрыть все другие программы, которые могут использовать аудио и видеоустройства на вашем компьютере.
Если вы все еще сталкиваетесь с проблемами с аудиоустройствами в Skype, попробуйте перезагрузить компьютер. Иногда простое перезапуск устройств может решить проблему. Если это не помогло, обратитесь к специалистам или к службе поддержки Skype для получения помощи в решении проблемы.
Перезагрузка аудиоустройств
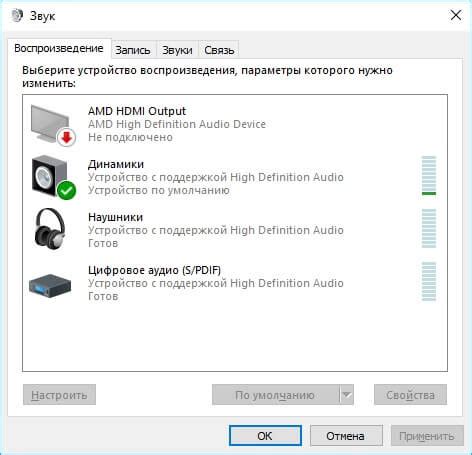
Если у вас пропал звук в скайпе, первым шагом решения проблемы может быть перезагрузка аудиоустройств. Для этого вам понадобится выполнить несколько простых действий.
1. Проверьте подключение вашей аудиоустройства. Убедитесь, что оно правильно подключено к компьютеру и работает исправно. Если у вас есть наушники, подключите их и проверьте, есть ли звук в них.
2. Перезагрузите компьютер. Иногда проблемы со звуком в скайпе могут возникать из-за временной неполадки в системе. Перезагрузка компьютера может помочь восстановить работу аудиоустройств.
3. Проверьте настройки звука в системе. Откройте панель управления или системные настройки и найдите раздел "Звук". Убедитесь, что звуковые устройства выбраны правильно и объем звука выставлен на необходимый уровень.
4. Обновите драйверы аудиоустройств. Если перезагрузка аудиоустройства и компьютера не помогла, возможно, проблема связана с устаревшими драйверами. Найдите официальный сайт производителя вашего аудиоустройства и загрузите последние версии драйверов.
5. Попробуйте другое аудиоустройство. Если после всех предыдущих шагов звук все еще отсутствует, попробуйте подключить другое аудиоустройство, чтобы убедиться, что проблема не в самом устройстве, а в его настройках или драйверах.
Обновление драйверов аудиоустройств
Обновление драйверов аудиоустройств – одна из возможных причин пропадания звука в скайпе. Драйверы аудиоустройств являются программными компонентами, которые позволяют операционной системе работать с аудио-интерфейсами компьютера и обеспечивают правильную работу звуковой карты.
Если звук в скайпе пропал, то может понадобиться обновить драйверы аудиоустройств. Это можно сделать следующими способами:
- Посетив официальный сайт производителя аудиоустройства. Там обычно предлагаются последние версии драйверов, совместимых с вашей операционной системой.
- Использовать менеджер устройств операционной системы. В Windows, например, это можно сделать через "Диспетчер устройств". В разделе "Аудиоустройства и звуковые кодеки" можно обновить драйвер или переустановить его с помощью контекстного меню.
- Использовать специальные программы для обновления драйверов. Существуют различные программы, которые сканируют вашу систему, находят устаревшие драйверы и предлагают установить новые версии. Примеры таких программ: Driver Booster, DriverPack Solution и другие.
После обновления драйверов аудиоустройств рекомендуется перезапустить компьютер и проверить работу звука в скайпе. Если проблема не была вызвана устаревшими драйверами, то возможно есть еще другие причины, связанные с настройками программы или операционной системы. В таком случае, рекомендуется провести дополнительную диагностику и настройку звука в скайпе.
Проверка подключения аудиоустройств

Если звук в Скайпе перестал работать, первым делом следует проверить подключение аудиоустройств. Убедитесь, что ваши динамики, наушники или другое аудиоустройство правильно подключены к компьютеру. Проверьте все соединения и убедитесь, что кабели надежно вставлены в соответствующие разъемы.
Также стоит убедиться, что выбрано правильное аудиоустройство в настройках Скайпа. Войдите в настройки приложения и перейдите в раздел "Аудио и видео". Здесь вы должны увидеть список доступных аудиоустройств. Убедитесь, что выбрано то устройство, которое вы используете для воспроизведения звука.
Если у вас есть несколько аудиоустройств, попробуйте переключиться на другое устройство и проверить, работает ли звук. Иногда проблема может быть связана с несовместимостью или проблемами с драйверами. В этом случае попробуйте обновить драйверы аудиоустройств или использовать другое устройство для воспроизведения звука.
Если все вышеперечисленные шаги не помогли восстановить звук в Скайпе, может быть проблема связана с самим приложением. Попробуйте переустановить Скайп или обновить его до последней версии. Если проблема не исчезнет, обратитесь в службу поддержки Скайпа для получения дополнительной помощи.
Решение проблемы со звуком в Скайпе
Многие пользователи Скайпа время от времени сталкиваются с проблемой отсутствия звука во время звонков или конференций. Однако, существуют несколько способов решить эту проблему и настроить звук в Скайпе.
Во-первых, проверьте настройки звука на вашем компьютере. Убедитесь, что громкость не выключена и не находится на минимальном уровне. Проверьте также, что выбран правильный аудиовыход и микрофон. Если возникают проблемы с настройками звука на компьютере, возможно, вам потребуется обратиться к специалисту.
Во-вторых, проверьте настройки звука в самом Скайпе. Зайдите в настройки программы и перейдите в раздел "Звук и видео". Убедитесь, что звуковые устройства выбраны правильно. Вы можете также попробовать изменить уровень громкости и проверить звуковые настройки в разделе "Звуковое оборудование".
Если после этих действий звук все еще отсутствует, возможно, проблема связана с оборудованием. Проверьте подключение вашего микрофона и наушников, убедитесь, что они работают исправно. Попробуйте также подключить другое аудиоустройство к компьютеру и проверьте его работу.
Кроме того, рекомендуется обновить драйверы звуковых устройств. Зайдите в меню "Устройство и принтеры" в настройках компьютера, найдите свое аудиоустройство и обновите драйверы. Это может помочь решить проблему со звуком в Скайпе.
Если ни одно из вышеперечисленных решений не помогло, рекомендуется обратиться в службу поддержки Скайпа или в Форум поддержки Скайпа, где вы сможете получить более конкретную помощь и рекомендации по решению проблемы.
Решение проблемы с настройками звука
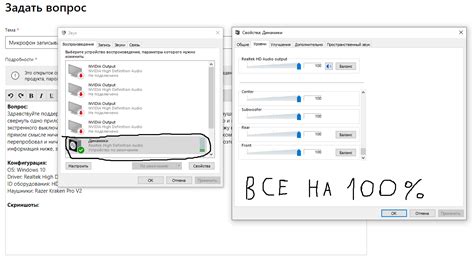
Если в Skype возникла проблема с звуком, необходимо проверить и настроить соответствующие параметры. Вот несколько шагов, которые можно предпринять для решения проблемы:
- Убедитесь, что громкость звука в Skype установлена на достаточно высоком уровне. Для этого откройте настройки Skype и перейдите на вкладку "Звук". Подкорректируйте ползунок громкости по вашему усмотрению.
- Проверьте настройки звука операционной системы. Перейдите в настройки звука вашего компьютера и убедитесь, что уровень громкости не отключен и что выбран правильный аудиовыходной устройство.
- Если у вас есть другое устройство звука, попробуйте его подключить и проверить, работает ли звук на нем. Возможно, проблема связана с вашим текущим аудиовыходом.
- Если проблема с звуком проявляется только во время звонков, попробуйте отключить и снова включить звуковое оборудование. Также проверьте, что у вас установлена последняя версия Skype, чтобы исключить возможность программных ошибок.
- Если все остальное не помогло, попробуйте переустановить Skype. Сначала удалите программу со своего компьютера, а затем загрузите и установите последнюю версию Skype с официального сайта.
Если после выполнения всех этих шагов проблема с звуком в Skype все еще не была решена, рекомендуется обратиться к специалисту или поддержке Skype для получения дополнительной помощи.
Решение проблемы с аудиоустройствами
Проблемы с аудиоустройствами могут возникать в Skype из-за нескольких причин. Важно проверить все настройки и убедиться, что выбрано правильное устройство для воспроизведения и записи звука.
1. Проверьте настройки звука в Skype. Нажмите на кнопку "Инструменты" в основном меню и выберите "Настройки звука". Убедитесь, что правильно выбраны устройства для микрофона и динамиков.
2. Убедитесь, что аудиоустройства работают правильно на вашем компьютере. Проверьте, что динамики подключены и включены, а микрофон не заблокирован и работает.
3. При возникновении проблем с аудио в Skype, рекомендуется обновить драйверы звуковых устройств на вашем компьютере. Посетите сайт производителя компьютера или звуковой карты, чтобы загрузить и установить последние драйверы.
4. Если проблема с аудио в Skype появилась после обновления программы, попробуйте откатиться к предыдущей версии Skype или обновить до последней версии, которая может исправить известные проблемы с аудио.
5. Если все остальные шаги не помогли, попробуйте использовать альтернативные программы или сервисы для общения по голосу, такие как Discord или Zoom.
Дополнительные рекомендации

Если вы все еще столкнулись с проблемой отсутствия звука в Скайпе, не отчаивайтесь – есть несколько дополнительных рекомендаций, которые могут помочь решить проблему.
- Проверьте настройки звука: убедитесь, что в настройках Скайпа уровень громкости установлен на нужную вам отметку. Возможно, он был неправильно настроен или случайно выключен.
- Проверьте настройки звука на компьютере: устройство вывода звука должно быть правильно выбрано. Перейдите в настройки компьютера и удостоверьтесь, что выбран правильный динамик или наушники.
- Обновите драйверы звука: устаревшие или поврежденные драйверы могут вызывать проблемы с звуком в Скайпе. Проверьте наличие обновлений для драйверов звуковой карты и установите их при необходимости.
- Проверьте наличие конфликтующих программ: иногда другие программы на компьютере могут мешать работе звука в Скайпе. Попробуйте закрыть все лишние программы или запустите Скайп в безопасном режиме, чтобы исключить возможность конфликта.
- Проверьте наличие вирусов: вредоносные программы могут влиять на работу звука в Скайпе. Проведите антивирусную проверку компьютера и удалите все обнаруженные угрозы.
Если ни одна из этих рекомендаций не помогла решить проблему, рекомендуется обратиться к специалисту или технической поддержке Скайпа для получения дальнейшей помощи.
Использование других программ для звонков
Если у вас возникла проблема с звуком в Skype, но при этом вы все еще хотите совершать голосовые звонки, вы можете воспользоваться другими программами для звонков. Существует множество альтернативных приложений, которые предоставляют возможность общаться по голосу и видео через интернет.
Одним из популярных вариантов является приложение Zoom. Оно позволяет создавать видеоконференции с большим количеством участников, обмениваться сообщениями и передавать файлы. В Zoom также имеется функция для совместной работы над документами.
Еще одна альтернатива Skype – это программное обеспечение Google Meet. Оно позволяет создавать видеоконференции с учетом интеграции со службами Google, такими как Google Календарь и Google Документы. В Google Meet также есть возможность обмениваться текстовыми сообщениями и показывать экран.
Другой популярный вариант – это приложение WhatsApp. Оно изначально было создано для обмена текстовыми сообщениями, но теперь в нем также присутствуют голосовые и видеозвонки. WhatsApp позволяет общаться не только через мобильные устройства, но и через компьютеры.
В общем, если у вас возникли проблемы со звуком в Skype, не отчаивайтесь. Существуют множество альтернативных программ для звонков, которые могут стать отличным решением для вас. Выберите подходящий вариант и продолжайте коммуникацию с вашими друзьями, родственниками или коллегами.
Консультация с технической поддержкой

В случае, если у вас возникли проблемы с звуком в скайпе, рекомендуется обратиться к технической поддержке данной программы. Квалифицированные специалисты могут оказать вам помощь в настройке звука, чтобы вы снова могли комфортно пользоваться всеми функциями данного мессенджера.
Перед обращением к технической поддержке, убедитесь, что у вас установлена последняя версия скайпа. Иногда проблемы с звуком могут быть вызваны устаревшей версией программы. Если вы обновили скайп, но проблема осталась, то может потребоваться более глубокая диагностика причин проблемы.
Также, перед обращением к технической поддержке, проверьте настройки скайпа на вашем устройстве. Возможно, звук пропал из-за неправильно выбранного устройства вывода звука или из-за неправильных настроек громкости. В настройках скайпа обычно есть возможность выбрать устройство вывода звука и настроить его громкость.
Если проблема с звуком возникла после обновления операционной системы или установки других программ, проверьте настройки звука на вашем компьютере. Возможно, проблема не связана напрямую с программой скайп, а является следствием изменения настроек звука в операционной системе.
Если все эти шаги не помогли решить проблему с звуком в скайпе, то рекомендуется обратиться к технической поддержке. Специалисты смогут провести более глубокую диагностику проблемы и предложить вам возможные решения. Важно помнить, что более точную помощь можно получить, предоставив подробную информацию о вашей системе и описав возникшую проблему максимально подробно.
Вопрос-ответ
Пропал звук в скайпе. Что делать?
Если вам пропал звук в Skype, в первую очередь стоит проверить настройки звука на компьютере. Убедитесь, что громкость на максимуме и спикеры подключены и работают. Также убедитесь, что правильно настроен микрофон. Если проблема не в настройках компьютера, возможно, проблема связана с установленной версией Skype. Попробуйте обновить программу до последней версии. Если проблема не устраняется, попробуйте переустановить Skype. Если ничего не помогает, обратитесь в службу поддержки Skype.
Почему после обновления Skype пропал звук?
После обновления Skype может пропасть звук из-за несовместимости новой версии программы с вашим компьютером или операционной системой. Возможно, новая версия Skype изменила настройки звука или появились ошибки, влияющие на работу аудиоустройств. Рекомендуется проверить настройки звука в программе, а также настройки звука на компьютере. Если проблема остается, попробуйте откатиться к предыдущей версии Skype или обратиться в службу поддержки.
Как настроить звук в Skype?
В Skype можно настроить звук, перейдя в настройки программы. Для этого откройте Skype, затем выберите вкладку "Настройки". На вкладке "Звук" вы сможете изменить громкость динамиков и проверить работу микрофона. Также в этом разделе можно выбрать устройство ввода и вывода звука. Если у вас возникают проблемы с звуком в Skype, рекомендуется проверить настройки звука в программе и правильно настроить аудиоустройства на компьютере.
Что делать, если не работает микрофон в Skype?
Если не работает микрофон в Skype, первым делом убедитесь, что он правильно подключен к компьютеру. Проверьте его на другом устройстве или в другой программе, чтобы исключить возможность поломки микрофона. Если микрофон исправен, проверьте его настройки в Skype. Убедитесь, что микрофон включен и правильно настроен в настройках программы. Также рекомендуется проверить настройки звука на компьютере, чтобы исключить возможные проблемы с аудиоустройствами.
Как вернуть звук в Skype после его пропажи?
Если звук пропал в Skype, есть несколько шагов, которые можно попробовать восстановить его. В первую очередь, проверьте настройки звука на компьютере. Убедитесь, что уровень громкости на максимуме и работают динамики компьютера. Затем, проверьте настройки звука в самом Skype. Убедитесь, что громкость в программе не выключена, и выбраны правильные устройства ввода и вывода звука. Если проблема не устраняется, возможно, проблема связана с установленной версией Skype. Попробуйте обновить программу или переустановить ее. Если все остальные способы не помогают, обратитесь в службу поддержки Skype или специалисту по компьютерному оборудованию.




