Для оформления документа Word предоставляется панель инструментов Рисование. Несмотря на ограниченность средств этой панели, с ее помощью при известном навыке можно сделать многое. При установке курсора на каждой из кнопок панели возле нее высвечивается название кнопки (см. иллюстрацию).
Рассмотрим назначение кнопок по порядку их следования более подробно:
- действия, производимые над объектом;
- выбор объектов;
- свободное вращение;
- создание автофигур;
- линия;
- стрелка;
- прямоугольник;
- овал;
- надпись;
- фигурный текст;
- цвет заливки;
- цвет линии;
- цвет шрифта;
- тип линии;
- тип шрифта;
- вид стрелки;
- тень;
- объем.
Действия, производимые над графическим объектом в Word
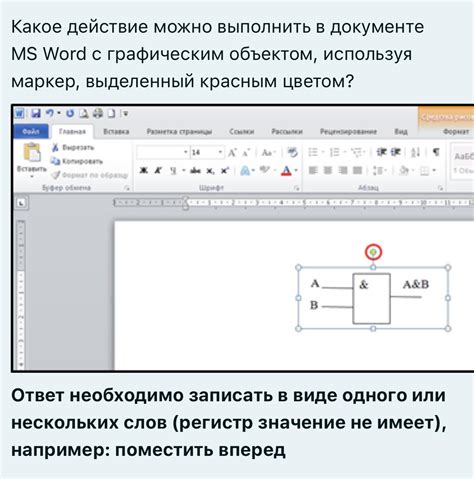
Пункты меню Группировать, Разгруппировать и Перегруппировать (см. иллюстрацию) позволяют выполнить одноименные операции над группой объектов.
Пункт меню Порядок позволяет изменить порядок расположения объектов (см. иллюстрацию).
Пункт меню Сетка позволяет вывести на экран или скрыть сетку.
Пункт меню Сдвиг дает возможность сдвинуть графический объект относительно страницы.
Прямоугольник или эллипс замыкают фигуру сами, как только вы отпустите кнопку мыши.
Кнопки линия и дуга обрывают линию.
Кнопка Рисованная кривая не позволит завершить незамкнутую кривую, даже если вы отпустите кнопку мыши. В этом случае необходимо нажать Esc или дважды щелкнуть мышью.
Каждый раз после окончания рисования фигуры вы снова должны нажать кнопку, соответствующую требуемому средству рисования.
При создании правильных фигур используется сочетание кнопок на панели рисования и клавиши Shift. Например, для рисования круга необходимо, удерживая клавишу Shift, нарисовать овал. Фигуру можно перемещать, удалять, изменять ее масштаб.
Пункт меню Выровнять/Распределить позволяет выполнить одноименные операции над объектом (см. иллюстрацию).
Пункт меню Повернуть/Отразить дает возможность произвести одноименные операции над объектом см. иллюстрацию).
Пункт меню Начать изменение узлов предназначен для криволинейных фигур.
Пункт Изменить автофигуру (см. иллюстрацию) позволяет работать с автофигурами.
Элементы управления панелью рисования Word
- Пункт меню Выбор объекта позволяет выбрать группу объектов.
- Пункт меню Свободное вращение позволяет свободно вращать фигуру.
- Пункт меню Автофигура позволяет создать Автофигуру.
- Пункт меню Линия позволяет провести линию.
- Пункт меню Стрелка создает стрелку.
- Пункт меню Прямоугольник рисует одноименную фигуру.
- Пункт меню Овал создает одноименную фигуру.
- Пункт меню Надпись позволяет выполнить надпись.
- Пункт меню Добавить объект WordArt создает фигурный текст (см. иллюстрацию).
- Пункт меню Цвет заливки устанавливает цвет заливки геометрических фигур
- Пункт меню Цвет линии устанавливает цвет линии геометрических фигур
- Пункт меню Цвет шрифта устанавливает цвет шрифта.
- Пункт меню Тип линии определяет тип и толщину линии.
- Пункт меню Тип штриха устанавливает тип штриха.
- Пункт меню Вид стрелки определяет вид стрелки.
- Пункт меню Тень определяет тип тени
- Пункт меню Объем позволяет выбрать тип объема (см. иллюстрацию).
Нажмите кнопку рисования Word, соответствующую заданной фигуре. Для того чтобы начать рисовать, установите курсор в месте начале рисунка. Курсор примет крестообразную форму. Рисование выполняется мышью, при этом кнопка удерживается нажатой до завершения фигуры. Каждая из кнопок имеет свои особенности, собственную палитру. Кнопка Тип линии позволяет выбрать необходимый тип линий объекта.
Другие статьи:
Объекты Word Art
Вставка рисунка в Word












