Фотошоп — одна из самых популярных программ для редактирования и обработки фотографий. Его гибкие инструменты и мощные функции делают его незаменимым инструментом для профессиональных дизайнеров, фотографов и художников. Если вы являетесь владельцем компьютера Mac и хотите установить фотошоп на macOS, мы предоставляем вам подробную пошаговую инструкцию, как это сделать.
Шаг 1: Перейдите на официальный веб-сайт Adobe и найдите вкладку "Продукты". В раскрывающемся меню выберите "Фотошоп". Затем нажмите на кнопку "Начать пробную версию". Это позволит вам скачать и установить бесплатную 7-дневную пробную версию фотошопа.
Шаг 2: После нажатия кнопки "Начать пробную версию" вас перенаправят на страницу, где вам нужно будет зарегистрироваться на сайте Adobe ID, если у вас еще его нет. Если же у вас уже есть Adobe ID, то просто войдите в свою учетную запись.
Шаг 3: Заполните все необходимые поля регистрационной формы и создайте свой уникальный пароль. Затем нажмите на кнопку "Продолжить". Это позволит вам создать свою учетную запись Adobe ID.
Шаг 4: После успешной регистрации и входа в свою учетную запись вам будет предложено скачать установщик фотошопа. Нажмите на кнопку "Скачать" и дождитесь завершения загрузки файлов.
Подготовка к установке

Перед тем, как установить Фотошоп на macOS, необходимо выполнить несколько подготовительных мероприятий. Прежде всего, убедитесь в наличии свободного пространства на жестком диске. Установка Фотошопа требует определенного объема памяти, поэтому рекомендуется освободить хотя бы несколько гигабайт.
Также перед установкой Фотошопа рекомендуется обновить операционную систему macOS до последней доступной версии. Это позволит вам использовать последние функции Фотошопа и избежать возможных конфликтов или ошибок при работе программы.
Важно также убедиться в наличии аккаунта Apple ID, так как для загрузки программы из App Store потребуется авторизация вашей учетной записи.
Если вы планируете использовать Фотошоп для коммерческих целей, рекомендуется приобрести лицензию Adobe Photoshop или подписку на Creative Cloud. Это позволит вам получить полный доступ к функционалу программы и быть уверенным в соблюдении законодательства о защите интеллектуальной собственности.
Требования к системе
Перед установкой Adobe Photoshop на компьютер с операционной системой macOS необходимо убедиться, что ваше устройство соответствует минимальным требованиям программы. В противном случае, есть риск, что программа работать будет некорректно или вообще не будет запускаться.
Для установки и работы с Adobe Photoshop на macOS следует обратить внимание на следующие параметры вашего компьютера:
- Процессор: Adobe Photoshop требует наличия 64-битного процессора, поддерживающего набор инструкций Intel или Apple Silicon.
- Операционная система: Для работы c Photoshop необходимо, чтобы ваша macOS была версии 10.14 (Mojave) или более поздней.
- Оперативная память: Рекомендуется наличие не менее 8 ГБ оперативной памяти для комфортной работы с программой, хотя Adobe Photoshop может работать и на 4 ГБ.
- Свободное место на диске: Для установки Adobe Photoshop предоставьте не менее 4 ГБ свободного места на жестком диске.
- Разрешение экрана: Рекомендуется разрешение экрана 1280x800 пикселей или выше для корректного отображения интерфейса Adobe Photoshop.
Обратите внимание, что указанные требования к системе являются минимальными. Для более продуктивной работы с Adobe Photoshop рекомендуется наличие более мощного компьютера, особенно если вы планируете работать с большими файлами или сложными проектами.
Проверка доступности дискового пространства
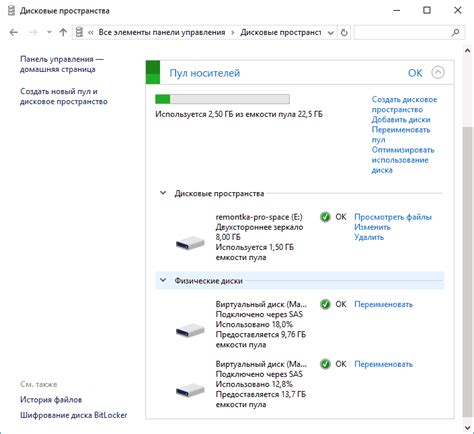
Перед установкой фотошопа на ваш Mac необходимо убедиться в наличии достаточного дискового пространства для программы.
Проверить текущее состояние доступного пространства можно, открыв утилиту «Дисковая утилита», которая находится в папке «Утилиты» (Applications/Utilities).
Откройте «Дисковую утилиту» и выберите вкладку «Хранилище». Здесь отображается общий объем доступного пространства на вашем Mac и текущее использование.
Убедитесь, что на вашем диске имеется достаточно места для установки и работы фотошопа. Рекомендуется иметь не менее 10 ГБ свободного дискового пространства для безопасной работы программы.
Если у вас нет достаточного пространства, то перед установкой фотошопа рекомендуется удалить ненужные файлы или переместить их на внешний накопитель.
Теперь вы можете быть уверены, что у вас достаточно свободного дискового пространства для установки фотошопа на ваш Mac.
Скачивание и установка
Для того чтобы установить фотошоп на macOS, следуйте этой пошаговой инструкции:
- Загрузите установщик. Перейдите на официальный сайт Adobe Photoshop и найдите раздел загрузки. Нажмите на кнопку "Скачать", чтобы сохранить установочный файл на ваш компьютер.
- Дождитесь завершения загрузки. В зависимости от скорости вашего интернет-соединения, загрузка может занять некоторое время.
- Откройте установщик. Найдите скачанный файл на вашем компьютере и дважды щелкните по нему, чтобы запустить процесс установки.
- Подтвердите установку. Во время установки вам может быть предложено ввести пароль администратора. Введите пароль и нажмите "Установить".
- Дождитесь завершения установки. Процесс установки может занять несколько минут. Подождите, пока фотошоп полностью установится на ваш компьютер.
- Запустите фотошоп. После завершения установки найдите значок программы в папке "Приложения" или на рабочем столе и дважды щелкните по нему, чтобы открыть программу.
Теперь вы готовы начать использовать фотошоп на вашем компьютере с macOS. Удачной работы!
Поиск официального сайта Adobe
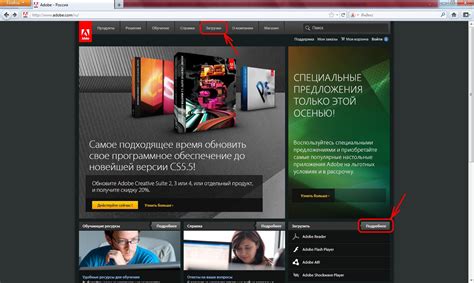
Для установки Photoshop на macOS важно найти официальный сайт Adobe, где можно загрузить программу безопасно и с гарантией получения актуальной версии. Официальный сайт Adobe предоставляет дополнительные материалы, обновления и поддержку для пользователей.
Для начала поиска официального сайта Adobe рекомендуется использовать поисковую систему, вводя в поисковую строку запрос "Официальный сайт Adobe". Поисковые системы отобразят список результатов, среди которых будет ссылка на официальный сайт Adobe.
Определить, что сайт является официальным, можно по URL-адресу и названию сайта. Официальный сайт Adobe обычно имеет официальный URL-адрес, содержащий название компании adobe.com. Важно не переходить по подозрительным ссылкам, а следовать только по официальным источникам информации.
Официальный сайт Adobe содержит информацию о различных продуктах компании, включая Photoshop. На сайте можно найти страницу загрузки для macOS, где будет представлено актуальное скачиваемое содержимое. Важно убедиться, что загружается актуальная версия Photoshop, обратив внимание на наименование и номер версии.
Завершение установки
После завершения загрузки установочного файла, запустите его двойным щелчком. Откроется окно установки Photoshop на вашем компьютере с операционной системой macOS.
Следуйте инструкциям в окне установки, выбирая предпочтительные опции и указывая необходимые настройки. Убедитесь, что выбрано место для установки программы, а также ознакомьтесь с лицензионным соглашением.
В процессе установки может потребоваться ввод пароля администратора. Укажите соответствующий пароль, если у вас есть необходимость.
Когда установка будет завершена, вы увидите сообщение о успешной установке Photoshop на вашем macOS. Вам будет предложено запустить программу или завершить установку.
Поздравляю! Теперь вы можете начинать использовать Adobe Photoshop на своем компьютере с операционной системой macOS и наслаждаться всеми функциями и возможностями этого мощного графического редактора.
Активация и регистрация

Для активации и регистрации программы Adobe Photoshop на macOS, вам потребуется лицензионный ключ. Его можно приобрести у официальных дилеров Adobe или скачать с официального веб-сайта компании.
После установки программы Photoshop на вашем Mac, откройте ее и выберите пункт "Активировать" или "Зарегистрировать" в меню "Помощь". В открывшемся окне вам будет предложено ввести лицензионный ключ, который вы приобрели. Введите ключ и нажмите кнопку "Активировать".
Если у вас есть учетная запись Adobe, вы можете войти в нее и активировать или зарегистрировать программу через свой профиль. Для этого выберите пункт "Активировать" или "Зарегистрировать" и следуйте инструкциям на экране.
Если у вас возникли проблемы с активацией или регистрацией Photoshop, проверьте правильность ввода лицензионного ключа и убедитесь, что у вас есть стабильное интернет-соединение. Если проблема не устраняется, свяжитесь со службой поддержки Adobe для получения дополнительной помощи.
После успешной активации и регистрации Photoshop вы сможете использовать все функции программы и получить доступ ко всем обновлениям и новым версиям, выпускаемым Adobe.
Создание Adobe ID
Для начала процесса установки Adobe Photoshop на macOS необходимо создать учетную запись Adobe ID. Эта учетная запись позволит вам получить доступ к облачным сервисам Adobe и обеспечит активацию программного обеспечения.
Чтобы создать Adobe ID, перейдите на официальный сайт Adobe и нажмите на кнопку "Войти" в правом верхнем углу экрана. Затем выберите "Создать Adobe ID" и заполните регистрационную форму, включая ваш электронный адрес и пароль. Обязательно запишите ваш Adobe ID и пароль в надежном месте, чтобы избежать потери доступа к вашей учетной записи в будущем.
После заполнения формы и подтверждения вашей учетной записи по электронной почте вы сможете использовать свой Adobe ID для авторизации в приложениях Adobe на macOS, включая Adobe Photoshop.
Ввод серийного номера
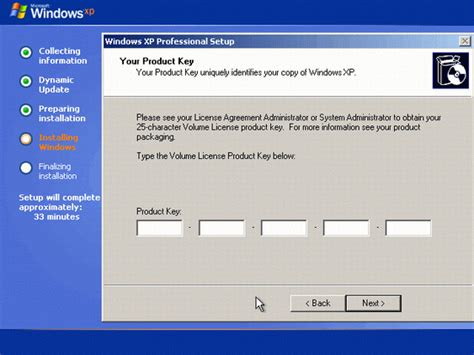
После установки Adobe Photoshop на macOS, вам потребуется ввести серийный номер, чтобы активировать программу и начать ее использование.
Серийный номер представляет собой уникальный код, который позволяет вам получить доступ к полной версии программы и использовать все ее функции.
Обычно серийный номер поставляется вместе с покупкой лицензии на программу, либо вы можете приобрести его отдельно на официальном сайте Adobe.
Чтобы ввести серийный номер в Adobe Photoshop, откройте программу и выберите пункт меню "Помощник" (Help) в верхней панели. Затем выберите пункт меню "Активация" (Activation) и следуйте инструкциям на экране.
Вам будет предложено ввести серийный номер, указанный на вашем пакете или приобретенный отдельно. Введите его с учетом регистра символов и нажмите кнопку "Активировать" (Activate).
Если у вас возникнут проблемы с активацией или вводом серийного номера, вы можете обратиться в службу поддержки Adobe для получения дополнительной помощи и решения проблемы.
Основные настройки
После установки Adobe Photoshop на вашем устройстве с операционной системой macOS вам понадобится выполнить несколько основных настроек, чтобы обеспечить удобное и эффективное использование программы. Ниже приведены основные шаги, которые следует выполнить после установки:
- Настройка рабочего пространства: В Photoshop доступно несколько предварительно настроенных рабочих пространств, которые можно выбрать в меню "Настроить". Выберите наиболее удобное рабочее пространство для ваших задач и настройте его в соответствии с вашими предпочтениями.
- Установка цветового профиля: Важно установить правильный цветовой профиль, чтобы ваши изображения отображались корректно. В меню "Настроить" выберите пункт "Цветовой профиль" и выберите подходящий профиль.
- Настройка клавиатурных сокращений: Photoshop предлагает широкий выбор клавиатурных сокращений для ускорения работы. Откройте меню "Редактировать" и перейдите в раздел "Клавиатурные сокращения", где вы можете настроить сочетания клавиш по своему усмотрению.
- Настройка организации рабочего пространства: Photoshop позволяет настраивать и перестраивать панели инструментов, палитры и другие элементы интерфейса. Используйте команду "Окно" для настройки и организации рабочего пространства в соответствии со своими потребностями.
Выполнив эти основные настройки, вы сможете максимально эффективно использовать Adobe Photoshop на вашем устройстве с операционной системой macOS.
Выбор языка интерфейса
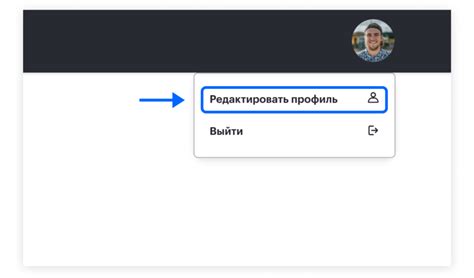
При установке Adobe Photoshop на macOS вы можете выбрать язык интерфейса программы. Это позволяет настроить Photoshop согласно вашим предпочтениям и использовать его на вашем родном языке.
Для выбора языка интерфейса во время установки является следующие шаги:
- Запустите установщик Adobe Photoshop на вашем Mac.
- Выберите "Установить", чтобы начать процесс установки.
- На вкладке "Выбор языка" установщик предложит вам список доступных языков.
- Выберите желаемый язык из списка и нажмите "Далее", чтобы продолжить установку.
- Следуйте инструкциям на экране, чтобы завершить установку Adobe Photoshop на вашем Mac.
После завершения процесса установки Adobe Photoshop будет запущен на вашем Mac с выбранным вами языком интерфейса. Вы также можете изменить язык интерфейса Photoshop в любое время путем выбора соответствующего языка в настройках программы.
Выбор языка интерфейса в Adobe Photoshop позволяет вам настроить программу согласно вашим потребностям и предпочтениям, обеспечивая удобство использования и понимания функций и инструментов Photoshop.
Настройка параметров безопасности
Перед установкой фотошопа на macOS необходимо настроить определенные параметры безопасности, чтобы гарантировать безопасность вашей системы и данных. Вот несколько шагов, которые нужно выполнить:
- Обновите операционную систему: Убедитесь, что у вас установлена последняя версия macOS, так как обновления часто содержат исправления уязвимостей безопасноти, которые помогают предотвратить атаки злоумышленников.
- Включите файрвол: Проверьте настройки файрвола и убедитесь, что он включен. Файрвол помогает блокировать вредоносные соединения и защищает от несанкционированного доступа к вашей системе.
- Установите антивирусное программное обеспечение: Загрузите и установите надежное антивирусное программное обеспечение для macOS, чтобы защитить вашу систему от вредоносных программ и шпионского ПО.
- Проверьте настройки безопасности: Перейдите в "Настройки системы" и проверьте раздел безопасности и конфиденциальность. Убедитесь, что установлены правильные настройки для предотвращения вредоносного ПО и нежелательных приложений.
- Будьте осторожны при скачивании: Скачивайте программы только с надежных и проверенных источников, чтобы избежать установки поддельного или вредоносного программного обеспечения. Лучше всего скачивать приложения непосредственно с официальных веб-сайтов разработчиков.
Выполнение этих шагов поможет гарантировать безопасность вашей системы и защитить ваши данные при установке фотошопа на macOS.
Обновление и обслуживание

Обновление и обслуживание программного обеспечения являются важной частью поддержания стабильной работы вашего компьютера. Adobe регулярно выпускает обновления для своего программного обеспечения Photoshop, чтобы исправить ошибки, улучшить функциональность и обеспечить совместимость с последними операционными системами macOS.
Для обновления Photoshop на macOS вы можете использовать Adobe Creative Cloud, удобный инструмент для скачивания и установки обновлений для всех программ Adobe. Чтобы обновить Photoshop, вам нужно открыть Creative Cloud и найти раздел «Обновления». Там вы увидите список всех доступных обновлений для ваших программ Adobe, включая Photoshop.
Помимо установки обновлений, рекомендуется также выполнять регулярное обслуживание вашего компьютера. Это может включать в себя очистку кэша и временных файлов, удаление неиспользуемых программ и файлов, а также регулярное сканирование на наличие вредоносных программ. Эти меры помогут оптимизировать производительность вашего компьютера и предотвратить возможные сбои или ошибки при работе с Photoshop.
Также полезно знать, что при обновлении операционной системы macOS может потребоваться обновление Photoshop для обеспечения полной совместимости. Поэтому рекомендуется проверять наличие новых обновлений для Photoshop после установки обновлений операционной системы.
В целом, регулярное обновление и обслуживание помогут обеспечить стабильную и безопасную работу с Photoshop на вашем компьютере под macOS.
Поиск и установка обновлений
После установки Photoshop на macOS очень важно следить за обновлениями программы, чтобы использовать все новые функции и исправления ошибок. Для этого необходимо выполнить несколько шагов.
1. Запустите Photoshop на вашем Mac.
2. В верхнем меню выберите пункт "Помощь".
3. В выпадающем меню выберите пункт "Обновление приложений".
4. Photoshop автоматически откроет приложение Adobe Creative Cloud, где будут отображаться доступные обновления для различных приложений Adobe.
5. Если обновления Photoshop доступны, они будут отображены в разделе "Доступно для обновления". Вы также можете нажать кнопку "Обновить все", чтобы обновить все приложения одновременно.
6. Чтобы установить доступные обновления, нажмите кнопку "Обновить" рядом с ними.
7. Photoshop начнет загружать и устанавливать обновления. В процессе установки может потребоваться ввод вашего имени пользователя и пароля.
8. После завершения установки обновлений перезапустите Photoshop, чтобы изменения вступили в силу.
Теперь вы знаете, как найти и установить обновления для Photoshop на macOS. Следуя этой инструкции, вы сможете всегда быть в курсе последних нововведений и улучшений программы.
Устранение неполадок
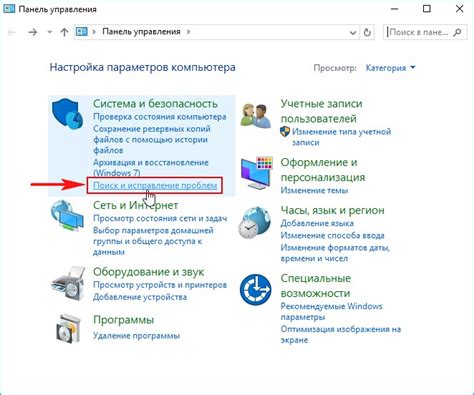
При работе с фотошопом на macOS могут возникать некоторые неполадки, однако есть несколько способов, которые помогут их устранить:
- Обновите программу: Проверьте, есть ли новые обновления для фотошопа. Загрузите и установите последнюю версию, чтобы исправить возможные ошибки и улучшить работу программы.
- Проверьте системные требования: Убедитесь, что ваш компьютер соответствует минимальным требованиям для запуска фотошопа. Недостаточные ресурсы могут приводить к замедлению работы программы или возникновению ошибок.
- Перезапустите приложение: Если фотошоп начал работать некорректно, попробуйте закрыть его и открыть заново. Иногда простое перезапуск может помочь решить проблему.
- Проверьте доступ к системным ресурсам: Убедитесь, что фотошоп имеет доступ к нужным файлам и папкам на вашем компьютере. Проверьте настройки безопасности и разрешите программе доступ к необходимым ресурсам.
- Очистите кэш и временные файлы: Фотошоп создает временные файлы и кэш для оптимизации работы. Иногда эти файлы могут вызывать ошибки. Попробуйте очистить кэш и временные файлы, чтобы исправить проблемы.
- Обратитесь в службу поддержки: Если вы не можете решить проблемы самостоятельно, обратитесь в службу поддержки фотошопа. Они смогут помочь вам найти решение.
Следуя этим рекомендациям, вы сможете устранить неполадки при работе с фотошопом на macOS и продолжить свою работу над редактированием и обработкой фотографий.
Вопрос-ответ
Какой минимальный объем памяти необходим для установки Photoshop на macOS?
Минимальный объем памяти, необходимый для установки Photoshop на macOS, составляет 2 ГБ. Если ваш компьютер имеет меньше памяти, возможно, вам придется увеличить объем памяти или обновить компьютер.
Можно ли установить Photoshop на macOS, если у меня устаревшая версия операционной системы?
Да, можно установить Photoshop на macOS с устаревшей версией операционной системы, но есть риск несовместимости программы и возможных ошибок. Рекомендуется всегда использовать последние версии операционной системы для более стабильной работы Photoshop.
Какую версию Photoshop лучше всего установить на macOS?
Лучше всего установить последнюю доступную версию Photoshop на macOS. Это позволит вам использовать все последние функции программы и иметь наилучшую совместимость с операционной системой.
Какова стоимость Photoshop для macOS?
Стоимость Photoshop для macOS зависит от выбранного вами тарифного плана и условий использования. Adobe предлагает несколько вариантов подписки, включая оплату ежемесячно, ежегодно или разовую покупку. Точные цены могут быть найдены на официальном сайте Adobe.
Какие дополнительные требования есть для установки Photoshop на macOS?
Дополнительные требования для установки Photoshop на macOS включают наличие свободного места на жестком диске, поддержку разрешения дисплея не менее 1280x800 пикселей и доступ к Интернету для активации программы и обновления.




