Wi-Fi – это удобная технология, позволяющая подключать различные устройства к сети Интернет без проводов. Данная функция присутствует и в принтерах, например, в модели Pantum p2207. Как настроить Wi-Fi на этом принтере, чтобы печатать документы с мобильных устройств, подключенных к той же сети?
Прежде чем начать настройку Wi-Fi, убедитесь, что принтер Pantum p2207 подключен к компьютеру или сети с помощью USB-кабеля. Установите все необходимые драйверы и программное обеспечение для работы с принтером.
Для настройки Wi-Fi на Pantum p2207 выполните следующие шаги:
- Войдите в меню настроек принтера. Чтобы это сделать, необходимо нажать на кнопку меню на панели управления.
- Используя кнопки навигации, найдите и выберите опцию «Настройки сети».
- В настройках сети найдите пункт «Wi-Fi» и выберите его.
- Принтер начнет сканирование доступных Wi-Fi сетей. Дождитесь окончания сканирования и выберите нужную Wi-Fi сеть из списка.
- Если Wi-Fi сеть защищена паролем, введите его. Для этого используйте клавиатуру на панели управления принтера.
- После ввода пароля, принтер попытается подключиться к выбранной Wi-Fi сети. Подождите несколько секунд, пока установится соединение.
- После успешного подключения, принтер будет готов к печати через Wi-Fi.
Теперь вы можете печатать документы с мобильного устройства, подключенного к той же Wi-Fi сети, что и принтер Pantum p2207. Просто выберите принтер Pantum p2207 в списке доступных принтеров в настройках печати на своем мобильном устройстве и отправляйте задания на печать.
Настройка Wi-Fi на Pantum p2207

Настройка Wi-Fi на принтере Pantum p2207 очень проста и позволяет быстро подключить устройство к беспроводной сети.
Шаг 1: Для начала необходимо включить принтер Pantum p2207 и убедиться, что на нем загорелась иконка Wi-Fi.
Шаг 2: Затем нужно открыть меню настройки Wi-Fi на своем компьютере или смартфоне, выбрав соответствующую иконку в нижнем правом углу экрана.
Шаг 3: В списке доступных сетей выберите сеть с именем Pantum_p2207.
Шаг 4: После выбора сети введите пароль для подключения. Пароль задается в процессе установки принтера и указан на задней или нижней панели устройства.
Шаг 5: Нажмите кнопку подключения и дождитесь, пока принтер Pantum p2207 подключится к Wi-Fi сети.
Шаг 6: После успешного подключения можно приступить к печати документов по Wi-Fi. При необходимости вы можете настроить дополнительные параметры печати через меню принтера на компьютере или смартфоне.
В результате выполнения всех этих шагов ваш принтер Pantum p2207 будет успешно подключен к беспроводной сети Wi-Fi и готов к печати документов без использования проводных подключений.
Шаг 1: Подключение к Wi-Fi
Для настройки Wi-Fi на принтере Pantum p2207 следуйте указанным ниже шагам:
- Проверьте наличие необходимых компонентов: удостоверьтесь, что у вас есть Wi-Fi роутер, который имеет функцию подключения по Wi-Fi, и у вас есть права доступа к настройкам роутера.
- Включите принтер: убедитесь, что принтер Pantum p2207 включен и готов к работе.
- Зайдите в настройки принтера: на панели управления принтера найдите кнопку "Меню" или "Настройки" и нажмите на нее.
- Выберите "Настройки Wi-Fi": найдите в меню принтера опцию "Настройки Wi-Fi" или похожую по смыслу и выберите ее.
- Включите подключение по Wi-Fi: в настройках Wi-Fi выберите опцию "Включить Wi-Fi" или похожую по смыслу.
- Выберите Wi-Fi сеть: убедитесь, что все доступные Wi-Fi сети отображаются на экране принтера. Выберите нужную сеть и нажмите на нее.
- Введите пароль: если Wi-Fi сеть защищена паролем, введите соответствующий пароль с помощью клавиатуры на панели управления принтера.
- Подтвердите настройки: после ввода пароля нажмите кнопку "Подтвердить" или похожую на нее.
- Подождите соединения: принтер будет пытаться подключиться к выбранной Wi-Fi сети. Подождите, пока принтер установит соединение.
- Проверьте подключение: убедитесь, что принтер успешно подключился к Wi-Fi сети, путем проверки наличия Wi-Fi значка на экране принтера.
После выполнения этих шагов ваш принтер Pantum p2207 должен быть успешно подключен к Wi-Fi сети и готов к использованию.
Шаг 2: Вход в настройки принтера
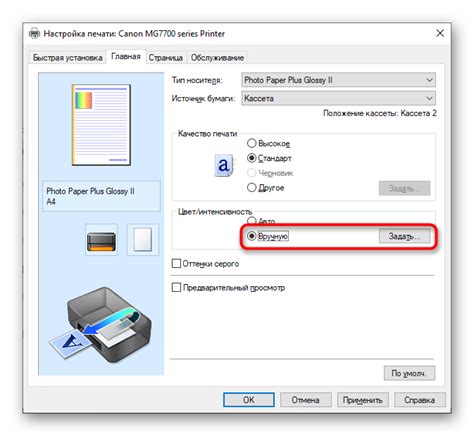
После подключения принтера Pantum p2207 к компьютеру, необходимо войти в настройки принтера для настройки Wi-Fi соединения.
Для входа в настройки принтера откройте программу управления принтером на компьютере. Обычно программа управления поставляется вместе с драйверами принтера или может быть загружена с официального сайта производителя.
Запустите программу и найдите в меню пункт "Настройки" или "Параметры". Нажмите на этот пункт, чтобы открыть окно с настройками принтера.
В открывшемся окне найдите вкладку "Сеть" или "Wi-Fi". Нажмите на эту вкладку, чтобы открыть настройки Wi-Fi соединения принтера.
В окне настройки Wi-Fi соединения введите имя и пароль вашей Wi-Fi сети. Убедитесь, что введенные данные соответствуют реальным данным вашей сети.
После ввода данных сохраните изменения и закройте окно настроек принтера. Принтер Pantum p2207 будет подключен к Wi-Fi сети и готов к печати по Wi-Fi.
Шаг 3: Настройка Wi-Fi соединения
Для настройки Wi-Fi соединения на принтере Pantum p2207 нужно выполнить несколько простых шагов:
- Включите принтер и подождите, пока он полностью загрузится.
- Нажмите кнопку "Меню" на панели управления принтера.
- Используйте стрелки навигации для перемещения к пункту "Настройки Wi-Fi".
- Нажмите кнопку "ОК", чтобы выбрать этот пункт.
- Вам может потребоваться ввести пароль для доступа к настройкам Wi-Fi. Введите пароль на экране и нажмите кнопку "ОК".
- После ввода пароля, принтер начнет сканировать доступные сети Wi-Fi в вашем районе.
- Используйте стрелки навигации для выбора нужной Wi-Fi сети из списка.
- Нажмите кнопку "ОК", чтобы подключиться к выбранной сети.
- Если сеть защищена паролем, вам может потребоваться ввести пароль для подключения. Введите пароль на экране принтера и нажмите кнопку "ОК".
- После успешного подключения Wi-Fi соединение будет настроено и готово к использованию.
Теперь вы можете печатать документы и изображения на принтере Pantum p2207 посредством Wi-Fi соединения. Убедитесь, что ваш компьютер или устройство, с которого вы печатаете, также подключены к той же Wi-Fi сети, чтобы обеспечить беспроблемную работу.
Шаг 4: Проверка соединения
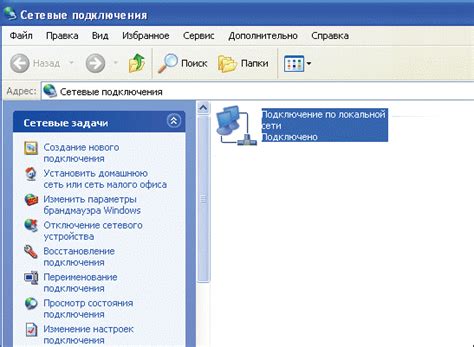
После того, как вы настроили Wi-Fi на своем принтере Pantum p2207, необходимо проверить соединение. Это позволит убедиться, что настройки были введены правильно и принтер готов к использованию.
Для проверки соединения выполните следующие действия:
- Убедитесь, что принтер и устройство, с которого вы печатаете, находятся в зоне действия Wi-Fi сети.
- Откройте программу или документ, который вы хотите распечатать, на своем устройстве.
- Выберите опцию печати и найдите принтер Pantum p2207 в списке доступных принтеров. Убедитесь, что он выбран.
- Нажмите кнопку "Печать" или аналогичную, чтобы начать печать.
- Следите за индикаторами на принтере. Если они мигают или показывают сообщения об ошибках, ознакомьтесь с инструкцией пользователя или обратитесь в службу поддержки.
- Проверьте результат печати. Если документ был напечатан без ошибок, соединение работает корректно.
Если при проверке соединения возникли проблемы, проверьте правильность введенных настроек Wi-Fi на принтере и повторите процесс настройки, начиная с шага 1. Если проблемы сохраняются, обратитесь в службу поддержки Pantum для получения дополнительной помощи.




