WordPress – это популярная платформа для создания и управления сайтами и блогами. Если вы хотите разработать или модифицировать сайт на WordPress, вам придется установить его на локальный компьютер. Одним из удобных способов установки WordPress на локальный компьютер является использование Denwer – программного комплекса, который включает в себя веб-сервер, базу данных и PHP-интерпретатор.
Denwer позволяет создать локальное окружение подобное реальному серверу, что позволяет разрабатывать, тестировать и отлаживать сайты локально, без необходимости доступа к Интернету. Процесс установки WordPress с помощью Denwer довольно прост и не требует особых навыков в программировании.
В этом подробном руководстве мы рассмотрим шаг за шагом, как установить WordPress на локальный компьютер с помощью Denwer. Мы разберемся в установке Denwer, настройке базы данных, загрузке файлов WordPress и запуске установочного мастера WordPress. Готовы начать? Тогда приступим!
Зачем устанавливать Wordpress на локальный компьютер?
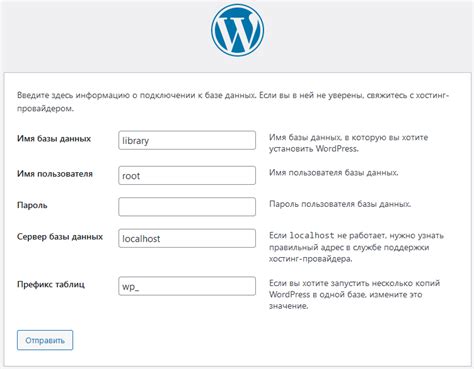
Тестирование и разработка: Установка Wordpress на локальный компьютер позволяет разработчикам и дизайнерам проверять и тестировать различные функции и изменения веб-сайта без необходимости загружать их на живой сервер. Это сэкономит время и ресурсы, позволяя вносить изменения и исправления быстрее и более эффективно.
Обучение и обучение: Установка Wordpress на локальный компьютер также предоставляет возможность новым пользователям изучить и попрактиковаться в использовании платформы без необходимости регистрации на хостинге или покупки доменного имени. Это особенно полезно для начинающих, которые хотят ознакомиться с основами управления содержимым и настройками Wordpress.
Тестирование и устранение неполадок: Установка Wordpress на локальный компьютер также может помочь в идентификации и устранении проблем, возникающих на живом сайте. Разработчики могут редактировать и тестировать код, исправлять ошибки и проверять совместимость различных плагинов и тем без каких-либо негативных последствий для реального сайта.
Оффлайн доступ: Установив Wordpress на локальный компьютер, вы получаете возможность работать над своим веб-сайтом даже без подключения к Интернету. Это позволяет работать над проектом в периоды отсутствия интернет-соединения, сохраняя при этом все изменения и отслеживать прогресс.
В целом, установка Wordpress на локальный компьютер предоставляет ряд преимуществ и возможностей для разработчиков, дизайнеров и пользователей, позволяя им уверенно работать над своими проектами и осваивать платформу Wordpress. Это удобный способ ускорить разработку, изучить новые функции и эффективно управлять содержимым своего сайта.
Как установить и настроить Denwer для работы с Wordpress?
Шаг 1: Скачайте последнюю версию Denwer с официального сайта разработчика и запустите установщик. Следуйте инструкциям, выбирая настройки по умолчанию или устанавливая нужные параметры.
Шаг 2: После установки Denwer, откройте папку, в которую была установлена система, и найдите файл "httpd.conf". Откройте его в текстовом редакторе.
Шаг 3: В файле "httpd.conf" найдите строку "DocumentRoot "C:/WebServer/home". Замените путь на путь к папке, в которую хотите установить Wordpress.
Шаг 4: Создайте новую папку с названием вашего проекта в папке "home". В эту папку вы будете устанавливать Wordpress.
Шаг 5: Скачайте последнюю версию Wordpress с официального сайта и распакуйте архив во вновь созданную папку вашего проекта.
Шаг 6: Вернитесь в папку с установленным Denwer и запустите файл "denwer.exe". В левом верхнем углу приложения выберите пункт меню "Настройки" -> "Настройки Denwer".
Шаг 7: В открывшемся окне настройки Denwer укажите путь к папке вашего проекта в поле "WWW папка". Нажмите кнопку "Применить" и закройте окно настроек.
Шаг 8: Теперь ваш Denwer настроен для работы с Wordpress. Для доступа к вашему проекту в браузере введите "http://localhost/название_папки_проекта". Вы увидите страницу установки Wordpress, которую нужно заполнить для дальнейшей работы.
Следуя этим простым шагам, вы сможете быстро и удобно установить и настроить Denwer для работы с Wordpress на вашем локальном компьютере.
Шаги по установке Wordpress на локальный компьютер
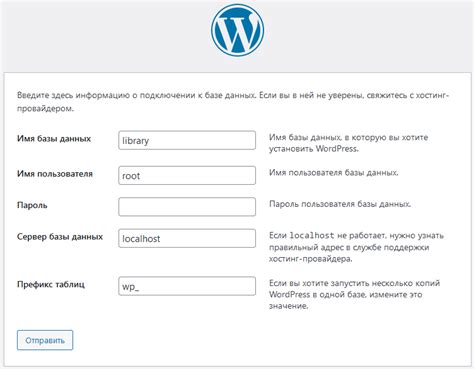
Шаг 1: Скачайте и установите Denwer на ваш локальный компьютер. Denwer - это пакет программного обеспечения, который включает в себя веб-сервер, базу данных и интерпретатор PHP.
Шаг 2: После установки Denwer запустите программу и откройте панель управления, в которой вам нужно будет настроить веб-сервер и базу данных.
Шаг 3: Создайте новую папку в каталоге Denwer, где будет размещаться ваш сайт Wordpress. Назовите ее как вам удобно и поместите в нее файлы Wordpress, которые вы можете скачать с официального сайта Wordpress.
Шаг 4: Запустите Denwer и откройте веб-браузер. Введите в адресной строке "localhost" или "127.0.0.1" и добавьте название папки, в которой разместили файлы Wordpress (например, "localhost/wordpress").
Шаг 5: Следуйте инструкциям по установке Wordpress, вводя необходимую информацию, такую как название сайта, имя пользователя и пароль для администратора.
Шаг 6: После успешной установки вы сможете приступить к настройке и созданию своего сайта на Wordpress. Используйте панель администратора Wordpress для изменения внешнего вида, добавления контента и установки дополнительных плагинов.
Создание базы данных для Wordpress в Denwer
Для установки Wordpress на локальный компьютер с помощью Denwer необходимо создать базу данных. Начнем с этого шага:
- Запустите Denwer и откройте панель управления (по умолчанию адрес - http://localhost:8080/). Введите логин и пароль, которые установлены при установке Denwer.
- На панели управления найдите раздел "Инструменты" и выберите пункт "phpMyAdmin". Это откроет веб-интерфейс phpMyAdmin для работы с базами данных.
- В phpMyAdmin найдите раздел "Создать базу данных" и введите название базы данных для Wordpress. Нажмите кнопку "Создать".
- Теперь необходимо создать пользователя базы данных для Wordpress. В phpMyAdmin найдите раздел "Привилегии" и выберите "Добавить пользователя". Введите имя пользователя и пароль, которые будет использовать Wordpress для доступа к базе данных. Нажмите кнопку "Создать пользователя".
- Назначьте созданному пользователю все привилегии для работы с созданной базой данных для Wordpress. Выберите вкладку "Базы данных", найдите созданную базу данных и нажмите на ссылку "Привилегии". В таблице "Привилегии" отметьте все чекбоксы и нажмите кнопку "Выполнить".
Поздравляю! Вы успешно создали базу данных для Wordpress в Denwer. Теперь можно приступать к установке Wordpress на локальный компьютер.
Конфигурация файла wp-config.php для подключения к базе данных
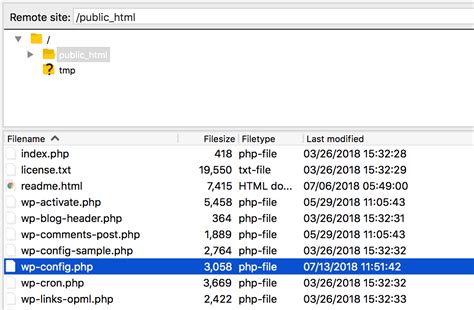
После успешной установки Denwer и создания пустой базы данных для Wordpress, нужно настроить файл wp-config.php, чтобы приложение могло подключиться к базе данных. Этот файл содержит все необходимые настройки для подключения и взаимодействия с базой данных.
Откройте файл wp-config-sample.php в любом текстовом редакторе и сохраните его под именем wp-config.php. Затем внесите следующие изменения в файл:
- Имя базы данных (DB_NAME): Укажите имя базы данных, которую вы создали для Wordpress.
- Имя пользователя базы данных (DB_USER): Укажите имя пользователя, который имеет доступ к базе данных.
- Пароль базы данных (DB_PASSWORD): Укажите пароль пользователя базы данных.
- Хост базы данных (DB_HOST): В качестве хоста обычно используется значение "localhost". Если не работает, обратитесь к вашему хостинг-провайдеру для получения правильного значения хоста.
После внесения всех необходимых изменений, сохраните файл wp-config.php. Теперь Wordpress должен быть в состоянии подключиться к базе данных и работать нормально.
Если вы всё сделали правильно, то теперь вы можете перейти к установке Wordpress на свой локальный компьютер с помощью Denwer и наслаждаться всеми возможностями этой платформы для создания и управления вашим сайтом.
Установка и настройка Wordpress
Шаг 1: Скачайте Wordpress
Перейдите на официальный сайт Wordpress и скачайте последнюю версию Wordpress в виде zip-архива.
Шаг 2: Распакуйте файлы
Распакуйте скачанный архив с файлами Wordpress и переместите их в папку "www" вашего Denwer сервера.
Шаг 3: Создайте базу данных
Запустите Denwer и откройте phpMyAdmin. В разделе "Базы данных" создайте новую базу данных для вашего сайта Wordpress.
Шаг 4: Настройте файл конфигурации
В папке с файлами Wordpress найдите и откройте файл wp-config-sample.php. Введите данные для подключения к базе данных, которую вы создали ранее, и сохраните файл с новым названием - wp-config.php.
Шаг 5: Запустите установку Wordpress
Откройте веб-браузер и введите в адресной строке "http://localhost/wordpress/wp-admin/install.php". Следуйте инструкциям установщика Wordpress, введите название сайта, создайте учетную запись администратора и завершите установку.
Шаг 6: Настройте темы и плагины
После установки Wordpress вы сможете выбрать и активировать тему для своего сайта. Также вы сможете установить и настроить плагины для расширения функционала вашего сайта.
Шаг 7: Настройте настройки сайта
В панели управления Wordpress вы сможете настроить различные параметры вашего сайта, такие как заголовок сайта, описание, настройки ссылок и другие.
Шаг 8: Начните создавать контент
После завершения установки и настройки Wordpress вы сможете начать создавать контент для своего сайта - добавлять страницы, статьи, изображения и другие элементы.
Запуск и проверка установленного Wordpress на локальном компьютере

После успешной установки Wordpress на локальный компьютер с помощью Denwer, можно приступить к запуску и проверке установленного сайта.
Для запуска Wordpress необходимо запустить сервер Denwer, который уже настроен для работы с Wordpress. Для этого откройте папку Denwer на вашем компьютере и запустите файл "start.exe". После запуска Denwer будет работать на фоне, а вы сможете открыть ваш сайт в браузере.
Чтобы проверить работоспособность установленного Wordpress, откройте любой веб-браузер (например, Google Chrome или Mozilla Firefox) и в адресной строке введите "http://localhost". Вы должны увидеть страницу приветствия Wordpress, где вам будет предложено выбрать язык для вашего сайта.
Выберите язык и нажмите кнопку "Продолжить". Затем вам будет предложено ввести некоторую информацию о вашем сайте, такую как название сайта, имя пользователя, пароль и адрес электронной почты администратора. Заполните все поля и нажмите кнопку "Установить Wordpress".
После завершения установки вы будете перенаправлены на страницу входа в административную панель Wordpress. Введите свои учетные данные и нажмите кнопку "Войти". Если все было сделано правильно, вы попадете в административную панель Wordpress, где сможете управлять и настраивать свой сайт.
Преимущества использования локальной установки WordPress с помощью Denwer
Установка и использование WordPress на локальном компьютере с помощью Denwer позволяет создать окружение разработки для работы над веб-сайтом в удобной и безопасной среде.
Преимущества использования Denwer:
- Удобство установки: Denwer предоставляет простой и быстрый способ установки WordPress на локальный компьютер, что позволяет начать работу над сайтом сразу же.
- Имитация реального сервера: Denwer создает локальный веб-сервер Apache, базу данных MySQL и язык программирования PHP на локальной машине, что позволяет имитировать реальную конфигурацию сервера и проверять работу сайта на локальном уровне.
- Безопасность: Используя локальную установку WordPress, вы уменьшаете риск взлома или хакерских атак, так как данные хранятся и обрабатываются только на вашем компьютере.
- Отсутствие нестабильных сетевых соединений: Работая локально, вы избегаете проблем с интернет-соединением, которые могут замедлить или нарушить работу на удаленном сервере.
- Быстрый доступ к файлам и базе данных: Вся информация, связанная с вашим сайтом, находится на вашем компьютере, что позволяет быстро редактировать и тестировать код, менять настройки сайта и делать резервные копии.
В целом, использование локальной установки WordPress с помощью Denwer обеспечивает эффективную и безопасную среду для разработки и тестирования веб-сайтов, что позволяет сэкономить время и ресурсы при создании и настройке качественного сайта.
Вопрос-ответ
Как установить Denwer на локальный компьютер?
Для установки Denwer на локальный компьютер необходимо загрузить установочный файл с официального сайта Denwer, запустить его и следовать инструкциям инсталлятора. После успешной установки будет создана папка с Denwer'ом, в которой можно будет размещать файлы для локального разработки и тестирования веб-сайтов с помощью Apache, MySQL и PHP.
Какие файлы нужно поместить в папку Denwer, чтобы установить Wordpress?
Перед установкой Wordpress на локальный компьютер с помощью Denwer необходимо скачать архив с официального сайта Wordpress и распаковать его. Затем все файлы из архива нужно поместить в папку 'www' внутри папки Denwer. Это позволит Denwer'у обслуживать и отображать содержимое Wordpress'а в браузере.
Какие настройки необходимо задать при установке Wordpress через Denwer?
Для установки Wordpress через Denwer необходимо выполнить несколько настроек. Сначала нужно создать базу данных MySQL на локальном сервере. Затем в файле 'wp-config.php', который находится в папке с Wordpress'ом, необходимо указать данные для подключения к базе данных, такие как имя пользователя, пароль и название базы данных. После этого можно будет продолжить установку Wordpress через веб-интерфейс, указав информацию о сайте и учетные данные администратора.
Можно ли использовать Denwer для разработки веб-сайтов с другими CMS, а не только с Wordpress?
Да, Denwer можно использовать не только с Wordpress, но и с другими CMS, такими как Joomla, Drupal и др. Для этого необходимо установить соответствующую CMS, следуя инструкциям ее установки, и поместить ее файлы в папку 'www' внутри папки Denwer. Затем можно будет разрабатывать и тестировать веб-сайты на локальном компьютере, используя Denwer и выбранную CMS.
Какие преимущества имеет установка Wordpress на локальный компьютер с помощью Denwer?
Установка Wordpress на локальный компьютер с помощью Denwer имеет несколько преимуществ. Во-первых, это позволяет разрабатывать и тестировать веб-сайты в локальной среде без необходимости подключения к Интернету. Во-вторых, Denwer предоставляет полный набор инструментов для работы с веб-сайтами, включая веб-сервер Apache, базу данных MySQL и интерпретатор PHP. В-третьих, локальная установка позволяет быстро вносить изменения и проверять их без задержек, связанных с загрузкой файлов на удаленный сервер.




