Insydeh20 Setup Utility - это программное обеспечение, которое используется на ноутбуках и компьютерах для настройки BIOS. Если вам необходимо установить операционную систему Windows на свой компьютер или ноутбук с использованием диска, Insydeh20 Setup Utility может быть полезным инструментом.
Во-первых, необходимо включить компьютер и нажать определенную клавишу для запуска Insydeh20 Setup Utility. Обычно это клавиша F2 или Delete. Если вы не знаете, какая именно клавиша для вашего устройства, посмотрите в документации или на веб-сайте производителя.
После входа в Insydeh20 Setup Utility найдите вкладку 'Boot' или 'Загрузка'. Здесь вы должны увидеть список устройств загрузки. Убедитесь, что ваш диск с Windows находится в списке и приоритет загрузки установлен на него.
Если ваш диск с Windows не отображается в списке устройств загрузки, возможно, вам нужно будет изменить настройки BIOS. Найдите вкладку 'Advanced' или 'Расширенные настройки', ищите опции, связанные с SATA-контроллерами или режимом работы диска (например, AHCI или IDE) и попробуйте изменить их. Сохраните изменения и перезагрузите компьютер.
После успешного нахождения диска с Windows в списке устройств загрузки, выберите его и нажмите клавишу Enter, чтобы начать процесс установки операционной системы Windows. Следуйте инструкциям на экране, чтобы завершить установку.
Важно: перед установкой Windows рекомендуется создать резервную копию всех важных данных, хранящихся на вашем компьютере или ноутбуке. Установка Windows может привести к удалению данных, поэтому имейте это в виду и предпримите все необходимые меры для их сохранности.
Что такое Insydeh20 Setup Utility и для чего он нужен?
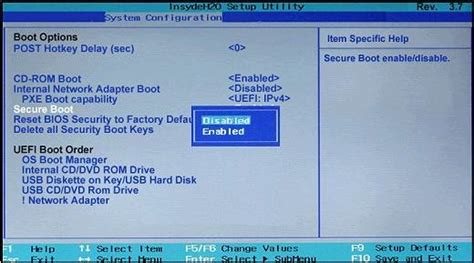
Insydeh20 Setup Utility – это системное программное обеспечение, предназначенное для управления настройками BIOS (Basic Input/Output System) на компьютере. BIOS – это низкоуровневая система, ответственная за загрузку операционной системы и управление аппаратными компонентами.
Insydeh20 Setup Utility позволяет пользователю изменять настройки BIOS, чтобы оптимизировать работу компьютера под свои нужды. С помощью этого инструмента можно настроить параметры питания, порядок загрузки устройств, разгон процессора, включать или отключать определенные компоненты и многое другое.
Чтобы войти в Insydeh20 Setup Utility, нужно нажать определенную комбинацию клавиш при старте компьютера. Обычно это клавиша F2 или Delete. После входа в программу, пользователь видит пользовательский интерфейс с различными вкладками и настройками.
Insydeh20 Setup Utility важен для опытных пользователей и профессионалов, которые хотят настроить компьютер на максимальную производительность и пригодить его под конкретные задачи. Однако, не рекомендуется изменять настройки BIOS без должных знаний и понимания процесса, так как неправильные изменения могут привести к серьезным проблемам и поломке системы.
Установка Windows с диска с помощью Insydeh20 Setup Utility
Insydeh20 Setup Utility — это программное обеспечение, которое предоставляет доступ к BIOS на компьютерах, выпускаемых компанией Insyde Software. Это утилита, позволяющая настроить различные параметры системы, включая загрузку операционной системы.
Чтобы установить Windows с диска с помощью Insydeh20 Setup Utility, следуйте следующим шагам:
- Включите компьютер и нажмите определенную клавишу (обычно это F2, F10 или Delete), чтобы войти в Insydeh20 Setup Utility. Эта информация обычно отображается на экране при запуске компьютера.
- Используя клавиатуру, перейдите на вкладку "Boot" (или аналогичную) и найдите опцию "Boot Priority" (или аналогичную).
- Установите приоритет загрузки на "CD/DVD-ROM" или "Optical Drive", чтобы компьютер загружался с диска.
- Сохраните изменения и выйдите из Insydeh20 Setup Utility.
- Вставьте установочный диск с операционной системой в CD/DVD-ROM.
- Перезагрузите компьютер. Теперь он должен загрузиться с диска и начать процесс установки Windows.
- Следуйте инструкциям на экране, чтобы выбрать язык, тип установки и другие настройки.
- Дождитесь, пока установка Windows завершится. После этого компьютер будет перезагружен и вы сможете начать использовать новую операционную систему.
Важно отметить, что конкретные шаги могут немного отличаться в зависимости от модели компьютера и версии Insydeh20 Setup Utility. Однако общий процесс установки Windows с диска с помощью этой утилиты остается примерно таким же.
Шаг 1: Загрузка компьютера с диска

Для установки операционной системы Windows с диска с помощью Insydeh20 Setup Utility необходимо выполнить определенные шаги. Первым этапом процесса является загрузка компьютера с установочного диска.
Чтобы загрузить компьютер с диска, необходимо внести соответствующие изменения в настройках BIOS (Basic Input/Output System). BIOS – это специальная программа, которая запускается при включении компьютера и отвечает за его базовые функции, включая управление устройствами и загрузку операционной системы.
Для доступа к настройкам BIOS нужно нажать определенную клавишу при включении компьютера. Велика вероятность, что это клавиша F2 или Delete. После этого необходимо найти раздел "Boot" или "Загрузка" в меню BIOS.
В разделе "Boot" нужно установить приоритет загрузки с CD/DVD привода (или USB-накопителя, если вы используете флешку). Для этого необходимо выбрать привод с установочным диском и установить его в качестве первого в списке загрузки. Это позволит компьютеру загрузиться с диска при следующей перезагрузке.
После внесения изменений в настройки BIOS следует сохранить и выйти из меню BIOS. Обычно для этого используется клавиша F10. После перезагрузки компьютера с установочного диска начнется процесс установки операционной системы Windows.
Шаг 2: Вход в Insydeh20 Setup Utility
1. Запустите компьютер и нажмите клавишу F2 или Delete до появления сообщения о входе в BIOS или Setup Utility. Обратите внимание, что необходимо нажимать клавиши до появления логотипа операционной системы.
2. Когда появится Insydeh20 Setup Utility, вы увидите главное меню с различными вкладками и опциями.
3. Используйте стрелки на клавиатуре, чтобы перемещаться по меню. Выделите вкладку "Boot" или "Загрузка", чтобы настроить параметры загрузки.
4. Внутри вкладки "Boot" находится список устройств, которые могут быть использованы для загрузки операционной системы. Это может быть жесткий диск, DVD-привод, USB-устройство и т. д.
5. Используя клавиши "+" и "-", перемещайтесь по списку устройств и выберите тот, который вы хотите использовать для загрузки операционной системы. В качестве примера, выберите DVD-привод или USB-устройство.
6. После выбора устройства для загрузки, перейдите к вкладке "Exit" или "Выход" и выберите "Save Changes and Exit" или "Сохранить изменения и выйти".
7. Ваш компьютер будет перезагружен и начнется процесс установки Windows с выбранного устройства.
Важно отметить, что настройки и опции Insydeh20 Setup Utility могут отличаться в зависимости от модели компьютера и версии BIOS, поэтому инструкции могут незначительно отличаться. В случае возникновения проблем или неопределенности, рекомендуется обратиться к документации или поддержке производителя компьютера.
Шаг 3: Выбор диска для установки Windows
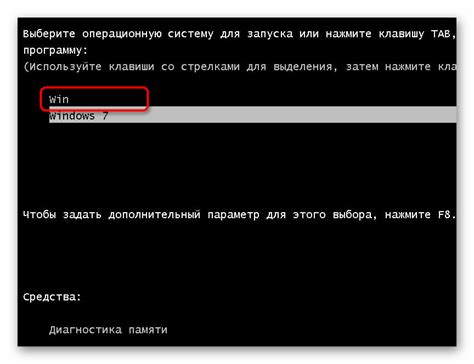
После осуществления загрузки Windows с диска и входа в Insydeh20 Setup Utility, на экране отобразится список доступных дисков, на которых можно установить операционную систему. Вам необходимо выбрать тот диск, на который вы хотите установить Windows.
В этом разделе вы увидите список дисков, а также информацию о каждом из них, включая объем памяти, доступное для установки ОС. Обратите внимание, что на некоторых дисках может быть уже установлена другая операционная система или данные, которые вы можете потерять при выборе данного диска для установки Windows.
Чтобы выбрать диск для установки Windows, используйте стрелки на клавиатуре, чтобы переместиться по списку дисков. Отметьте нужный диск с помощью клавиши "Enter" или соответствующей команды на экране.
Если вы не уверены, какой диск выбрать, советуем проконсультироваться с руководством пользователя компьютера или обратиться к специалисту, чтобы избежать потери данных или неправильного выбора диска.
Шаг 4: Установка Windows
После выбора загрузочного устройства и настройки параметров BIOS в Insydeh20 Setup Utility, можно приступить к установке операционной системы Windows. В этом шаге необходимо следовать указаниям, которые появляются на экране.
1. Подключите загрузочное устройство, содержащее установочный диск с Windows, к компьютеру или ноутбуку.
2. Перезагрузите компьютер и дождитесь появления сообщения о запуске с диска.
3. Нажмите любую клавишу на клавиатуре, чтобы запустить процесс установки Windows.
4. Появится окно выбора языка и настроек региона. Укажите нужные параметры и нажмите "Далее".
5. Прочтите и примите условия лицензии, затем нажмите "Далее".
6. Выберите тип установки: "Очистить диск и установить Windows" или "Обновить существующую копию Windows".
7. Если выбрана очистка диска, убедитесь, что выбран правильный диск для установки, и нажмите "Далее".
8. Дождитесь завершения установки Windows и выполните указанные на экране действия, такие как создание учетной записи пользователя и настройка дополнительных параметров.
9. По завершении установки, компьютер или ноутбук будет перезагружен и готов к использованию с установленной операционной системой Windows.




