Windows 7 – одна из самых популярных операционных систем от Microsoft, которую многие до сих пор предпочитают использовать. Но что делать, если вы хотите установить Windows 7 на свой компьютер, но у вас нет установочного диска или USB-флешки с операционной системой? В этой статье мы расскажем о том, как скачать и установить Windows 7 с официального сайта Microsoft.
Первым шагом будет посещение официального сайта Microsoft по адресу www.microsoft.com. На главной странице сайта в верхней части экрана нажмите на вкладку "Продукты". В появившемся меню выберите "Windows", а затем прокрутите страницу вниз, чтобы найти и нажать на раздел "Windows 7".
На странице с описанием Windows 7 вы увидите несколько вариантов операционной системы. Чтобы скачать Windows 7, выберите необходимую вам версию (Home Basic, Home Premium, Professional, Ultimate и т.д.). Чтобы продолжить, нажмите на кнопку "Скачать".
Первый шаг: Подготовка к установке

Перед тем, как приступить к установке операционной системы Windows 7, нужно убедиться, что ваш компьютер соответствует минимальным требованиям. Проверьте доступное место на жестком диске – для установки Windows 7 потребуется не менее 16 гигабайт. Также убедитесь, что у вас есть ключ продукта, который будет использоваться при активации Windows 7.
Если у вас уже установлена предыдущая версия Windows, рекомендуется создать резервную копию важных данных. Для этого можно использовать встроенные инструменты резервного копирования. Также стоит убедиться, что все необходимые драйверы для вашего компьютера есть в наличии. Некоторые устройства, например, принтеры или сканеры, могут потребовать установки драйверов после установки операционной системы.
Если вы готовы приступить к установке, нужно скачать установочный файл Windows 7 с официального сайта Microsoft. Для этого перейдите на страницу загрузки, выберите необходимую версию Windows 7 (32-бит или 64-бит) и нажмите на кнопку "Скачать". Скачанный файл можно сохранить на диске вашего компьютера или на флэш-накопителе.
Выбор версии и необходимые системные требования
Перед тем как скачивать и устанавливать Windows 7 с официального сайта Microsoft, важно определиться с версией операционной системы, которая наиболее подходит для ваших потребностей. Microsoft предлагает несколько версий Windows 7, включая Home Premium, Professional и Ultimate. Каждая версия имеет свои особенности и дополнительные функции, поэтому важно выбрать наиболее подходящую версию.
Стоит также обратить внимание на системные требования. Они определяют минимальные характеристики компьютера, которые необходимы для установки и запуска Windows 7. Для установки 32-разрядной версии Windows 7 требуется процессор с тактовой частотой 1 ГГц или выше, 1 ГБ оперативной памяти, 16 ГБ свободного места на жестком диске, графическое устройство с поддержкой DirectX 9 и дисковод DVD-ROM.
Если вы планируете установку 64-разрядной версии Windows 7, то требования немного выше: процессор с тактовой частотой 1 ГГц или выше, 2 ГБ оперативной памяти, 20 ГБ свободного места на жестком диске, графическое устройство с поддержкой DirectX 9 и дисковод DVD-ROM. Учтите, что некоторые функции Windows 7 могут потребовать дополнительных требований.
Не забудьте также убедиться, что ваш компьютер соответствует системным требованиям, прежде чем приступать к установке операционной системы. В противном случае, вы можете столкнуться с проблемами во время работы Windows 7.
Резервное копирование данных
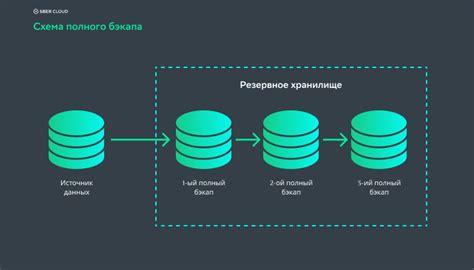
Резервное копирование данных является неотъемлемой частью обеспечения безопасности информации. При резервном копировании создается копия важных данных, таких как документы, фотографии, видеозаписи и другие файлы, которые могут быть потеряны или повреждены.
Существует несколько способов резервного копирования данных. Один из них - использование внешних устройств хранения, таких как внешние жесткие диски или флеш-накопители. Для этого необходимо подключить устройство к компьютеру и скопировать на него нужные файлы. Этот способ обеспечивает надежность хранения данных и удобство восстановления в случае потери.
Другой способ - использование облачного хранилища. Многие компании предлагают услуги облачного хранения данных, которые позволяют сохранить копию информации на удаленных серверах. Такой подход обеспечивает доступность к данным с любого устройства и защиту от потери в случае повреждения локального хранилища.
Резервное копирование данных регулярно должно проводиться для обеспечения постоянной защиты информации. Желательно использовать автоматизированные системы резервного копирования, которые могут создавать копии данных автоматически с заданной периодичностью. Такие системы позволяют избежать человеческой ошибки и гарантируют сохранность важных данных.
Получение лицензионного ключа
Для установки операционной системы Windows 7 необходим лицензионный ключ, который можно получить несколькими способами.
1. Приобрести ключ вместе с оригинальным дистрибутивом Windows 7 в розничной или онлайн-магазине. Перед покупкой убедитесь, что вы получаете ключ с официальным пакетом Windows 7, а не пиратской копией.
2. Запросить ключ у IT-отдела в вашей организации, если у вас есть доступ к корпоративному лицензионному соглашению. В этом случае, ключ лицензии будет предоставлен вашим администратором системы.
3. Если у вас уже установлена Windows 7, то для получения ключа вам следует обратиться к специальным программам, которые могут считывать ключ с вашего компьютера. Программы, такие как ProduKey или Belarc Advisor, могут помочь вам найти ключ лицензии, который был использован для установки вашей текущей операционной системы.
Ключ лицензии — это уникальный код, который позволяет активировать Windows 7 и использовать все ее функции без ограничений. Без лицензионного ключа вы не сможете установить и активировать Windows 7, поэтому это важный этап при загрузке и установке операционной системы.
Второй шаг: Скачивание образа операционной системы
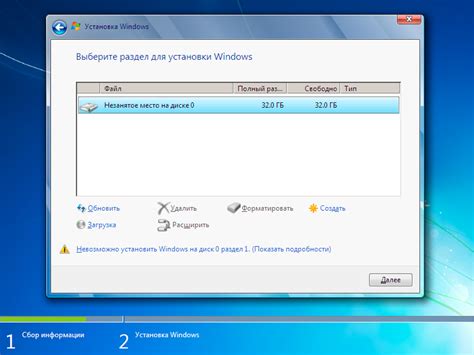
После перехода на официальный сайт Microsoft, найдите раздел "Поддержка" или "Центр обновления Windows". Навигация может немного отличаться в зависимости от версии сайта.
В разделе поддержки найдите ссылку на загрузку операционной системы Windows 7. Обычно она находится в списке доступных версий ОС или в разделе с загрузками. Нажмите на ссылку.
На странице скачивания образа ОС убедитесь, что выбрана правильная версия Windows 7 - 32-битная или 64-битная. Выберите нужную опцию и нажмите кнопку "Скачать".
После нажатия кнопки "Скачать" начнется загрузка файла ISO с образом операционной системы Windows 7. Дождитесь окончания загрузки, которая может занять некоторое время в зависимости от скорости вашего интернет-соединения.
После успешного скачивания образа Windows 7 вы можете переходить к следующему шагу - созданию загрузочного диска или USB-накопителя с помощью специальной программы или встроенного инструмента Windows.
Посещение официального сайта Microsoft
Для скачивания и установки операционной системы Windows 7 с официального сайта Microsoft вам потребуется посетить их официальный сайт.
Первым шагом откройте любой веб-браузер, такой как Google Chrome, Mozilla Firefox или Microsoft Edge. Затем введите адрес сайта Microsoft в адресной строке браузера:
www.microsoft.com
После того, как вы откроете сайт, вы попадете на главную страницу Microsoft. Здесь вы найдете различные продукты и услуги, предоставляемые компанией. Чтобы найти страницу с загрузкой Windows 7, введите "Windows 7" в поле поиска на сайте.
Когда страница с результатами поиска загрузится, обратите внимание на "Результаты поиска". Вы увидите ссылки на различные страницы, связанные с Windows 7. Чтобы перейти на страницу загрузки, выберите ссылку, которая наиболее соответствует вашим потребностям, например, "Загрузка Windows 7".
На странице загрузки Windows 7 вы найдете различные варианты и редакции операционной системы. Выберите нужную вам редакцию и щелкните по ссылке, чтобы перейти на страницу загрузки.
Затем на странице загрузки вам, скорее всего, будет предложено выбрать 32-битную или 64-битную версию Windows 7. Выберите необходимую вам версию и нажмите кнопку "Скачать" или "Загрузить".
После этого вам может потребоваться выполнить некоторые шаги подтверждения, такие как принятие условий использования или ввод серийного номера. Подробные инструкции будут предоставлены во время процесса загрузки.
Важно помнить, что загрузка и установка Windows 7 с официального сайта Microsoft является легальным способом получения операционной системы. Убедитесь, что вы выбираете ссылки и опции только с официального сайта Microsoft, чтобы избежать установки поддельных или незаконных версий Windows.
Выбор языка и архитектуры
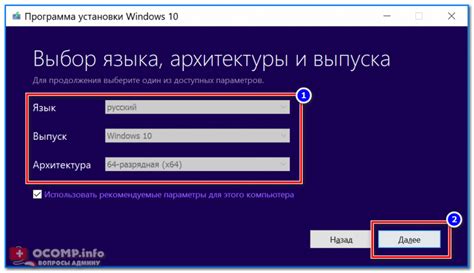
Процесс скачивания и установки Windows 7 с официального сайта Microsoft начинается с выбора языка и архитектуры операционной системы. Для начала необходимо определиться с предпочитаемым языком интерфейса: русский, английский или другой.
После выбора языка необходимо выбрать архитектуру системы: 32-битную или 64-битную. Если вы не знаете, какая архитектура у вас установлена, можно воспользоваться функцией "Система" в параметрах компьютера или найти информацию в документации к компьютеру или процессору.
Выбор архитектуры важен, так как от него зависит совместимость установленного ПО и возможность использования всей доступной оперативной памяти. Если у вас компьютер современный и процессор с поддержкой 64-битной архитектуры, рекомендуется выбирать 64-битную версию операционной системы для полноценного использования вычислительной мощности.
После выбора языка и архитектуры можно приступать к скачиванию установочного образа Windows 7 с официального сайта Microsoft, чтобы затем установить его на компьютер. Обратите внимание, что скачивание требует наличия подключения к интернету и может занять некоторое время в зависимости от скорости вашего интернет-соединения.
Загрузка образа Windows 7
Шаг 1: Перейдите на официальный сайт Microsoft.
Шаг 2: Найдите раздел "Скачать Windows 7".
Шаг 3: Выберите версию Windows 7, которую хотите загрузить (например, Home Premium, Professional или Ultimate).
Шаг 4: Выберите язык и архитектуру (32-битная или 64-битная) для загружаемого образа.
Шаг 5: Нажмите кнопку "Загрузить".
Шаг 6: Подождите, пока загрузка образа Windows 7 завершится.
Шаг 7: После завершения загрузки сохраните образ Windows 7 на ваш компьютер.
Шаг 8: Распакуйте загруженный образ в удобное для вас место.
Теперь вы можете использовать загруженный образ Windows 7 для установки операционной системы на свой компьютер.
Третий шаг: Создание загрузочного USB-накопителя
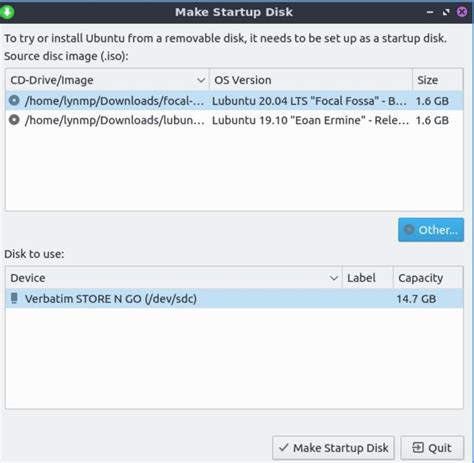
Когда вы скачали образ Windows 7 с официального сайта Microsoft и подготовили USB-накопитель, вы можете создать загрузочный диск. Для этого необходимо использовать специальную программу, например, Rufus.
1. Подключите USB-накопитель к компьютеру и запустите программу Rufus.
2. В верхней части программы выберите свой USB-накопитель из списка доступных устройств.
3. Установите следующие параметры: файловая система - NTFS, размер кластера - 4096 байт, метка тома - любая удобная для вас.
4. Нажмите на кнопку "START", чтобы начать процесс форматирования и создания загрузочного диска. Внимание: все данные на USB-накопителе будут удалены!
5. Дождитесь завершения процесса. После этого ваш загрузочный USB-накопитель будет готов к использованию.
Теперь вы можете перейти к следующему шагу: установка Windows 7 с загрузочного диска.
Подготовка флешки и загрузочной утилиты
Для установки операционной системы Windows 7 с официального сайта Microsoft с помощью флешки, необходимо выполнить несколько шагов.
1. Подготовьте флешку, которая будет использоваться для установки Windows 7. На нее должно быть достаточно свободного места для размещения образа установочного диска.
2. Загрузите утилиту для создания загрузочной флешки с официального сайта Microsoft. Эта утилита позволяет быстро и просто создать загрузочную флешку с образом операционной системы.
3. Перед запуском утилиты, вставьте флешку в компьютер. Убедитесь, что на ней нет важных данных, так как они будут удалены в процессе создания загрузочной флешки.
4. Запустите загрузочную утилиту и следуйте инструкциям в окне программы. Вам будет предложено выбрать путь к образу Windows 7, а также указать диск, куда будет записан образ и отформатирован в загрузочный диск.
5. В процессе создания загрузочной флешки утилита предупредит вас о том, что все данные на флешке будут удалены. Подтвердите эту операцию.
6. После завершения процесса создания загрузочной флешки, вы получите готовый носитель для установки Windows 7. Теперь можно переходить к процессу установки операционной системы.
Создание загрузочной флешки с помощью программы

Для создания загрузочной флешки с помощью программы на официальном сайте Microsoft, вам понадобится инструмент под названием "Windows 7 USB/DVD Download Tool". Он предназначен для записи образа операционной системы на USB-накопитель или DVD-диск.
Для начала, загрузите и установите Windows 7 USB/DVD Download Tool с официального сайта Microsoft. После установки, откройте программу.
Подключите USB-накопитель к компьютеру. Затем, в программе выберите образ Windows 7, который вы хотите записать на флешку. Это может быть образ, скачанный с официального сайта Microsoft или другого надежного источника.
В следующем шаге, выберите USB-накопитель в качестве устройства назначения. Убедитесь, что выбранный накопитель не содержит важных данных, так как весь его содержимое будет удалено.
После выбора образа и устройства назначения, нажмите кнопку "Старт", чтобы начать процесс записи. Программа выполнит все необходимые действия автоматически, создавая загрузочную флешку с Windows 7.
По окончании процесса, вы получите готовую загрузочную флешку с Windows 7, которую можно использовать для установки операционной системы на других компьютерах. Просто подключите флешку к компьютеру и перезагрузите его, чтобы начать установку Windows 7.
Четвёртый шаг: Установка Windows 7
После успешной загрузки Windows 7 с диска или флешки, наступает момент установки операционной системы на компьютер.
1. Убедитесь, что компьютер подключен к интернету и включен.
2. Запустите компьютер с загрузочного носителя, на котором находится установочный файл Windows 7.
3. Нажмите любую клавишу, чтобы запустить установку, если была выбрана загрузка с диска или флешки.
4. Дождитесь, пока установочная программа Windows 7 загрузится и отобразит экран «Выберите язык, время и валюту и способ ввода».
5. Выберите нужные параметры языка, времени и других настроек.
6. Щелкните на кнопке "Далее".
7. Нажмите на кнопку "Установить сейчас".
8. Прочитайте и примите условия лицензионного соглашения.
9. Выберите тип установки: "Обновление" (если вы хотите обновить предыдущую версию Windows) или "Пользовательская" (если вы хотите выполнить чистую установку системы).
10. Если была выбрана опция "Пользовательская" установка, выберите раздел на жестком диске, где будет установлена Windows 7.
11. Начните процесс установки, следуя инструкциям на экране.
12. Наблюдайте за процессом установки, он может занять некоторое время в зависимости от параметров вашего компьютера.
13. После завершения установки понадобится выполнить несколько шагов по настройке операционной системы, таких как запись пароля и имени пользователя.
14. После настройки системы Windows 7 будет загружена и вы сможете начать ее использование.
Обратите внимание, что при установке Windows 7 все данные на разделе, где производится установка, будут удалены. Рекомендуется создать резервные копии важных файлов перед установкой системы.
Подключение загрузочного USB-накопителя

Для установки Windows 7 с официального сайта Microsoft необходимо подключить загрузочный USB-накопитель к компьютеру.
1. Вставьте USB-накопитель в свободный USB-порт вашего компьютера.
2. Перезагрузите компьютер и войдите в BIOS/UEFI (обычно это делается нажатием клавишы DEL, F2 или F12 при старте компьютера).
3. В разделе Boot (загрузка) найдите настройки устройства для загрузки и установите загрузку с USB-накопителя в качестве первого приоритета.
4. Сохраните изменения и выйдите из BIOS/UEFI.
Примечание: Инструкции по настройке BIOS/UEFI могут отличаться в зависимости от производителя вашего компьютера или материнской платы. Подробную информацию о настройке BIOS/UEFI вы можете найти в руководстве пользователя или на официальном сайте производителя.
5. Перезагрузите компьютер, и операционная система Windows 7 начнет загружаться с USB-накопителя.
Теперь вы готовы к установке Windows 7 с официального сайта Microsoft на ваш компьютер.
Запуск установочного процесса
После загрузки образа операционной системы Windows 7 с официального сайта Microsoft и записи его на DVD или флеш-накопитель, можно приступить к запуску установочного процесса. Для этого необходимо вставить диск с образом или подключить флеш-накопитель к компьютеру.
1. Перезагрузите компьютер и при загрузке нажмите клавишу, чтобы войти в настройки загрузки (обычно это клавиша F2, F10, F12 или Del). В разделе загрузки выберите нужное устройство, с которого будет загружаться операционная система.
2. После загрузки с выбранного устройства появится экран "Установка Windows 7". Вам необходимо выбрать язык установки, формат времени и метод ввода.
3. Нажмите кнопку "Установить сейчас", чтобы начать установку операционной системы.
4. Прочитайте и примите условия лицензионного соглашения, выбрав чекбокс "Я принимаю лицензионное соглашение". Нажмите кнопку "Далее".
5. На следующем экране выберите тип установки: обновление системы или чистую установку. В случае чистой установки все данные на жестком диске будут удалены, поэтому необходимо предварительно создать резервную копию важных файлов.
6. Выберите раздел для установки операционной системы. Если у вас уже есть разделы на жестком диске, можно выбрать существующий раздел или создать новый. В случае чистой установки можно удалить существующие разделы и создать новый.
7. После выбора раздела нажмите кнопку "Далее", чтобы начать установку операционной системы. Подождите, пока процесс установки завершится.
8. После завершения установки компьютер перезагрузится, и вы сможете настроить различные параметры операционной системы.
Теперь вы знаете, как запустить установочный процесс операционной системы Windows 7 с официального сайта Microsoft. Следуйте указанным шагам, чтобы успешно установить Windows 7 на свой компьютер.
Выбор раздела для установки и форматирование
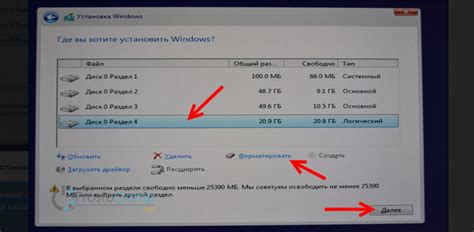
При установке операционной системы Windows 7 с официального сайта Microsoft, вам будет предложено выбрать раздел на жестком диске, на который будет производиться установка.
Перед выбором раздела, важно убедиться, что на этом разделе нет важных данных, так как весь контент будет удален во время процесса форматирования.
На этапе выбора раздела, вам будет предоставлена информация о размере и доступности каждого раздела на жестком диске.
После выбора раздела, вам может быть предложено выполнить форматирование, чтобы подготовить раздел для установки Windows 7. В процессе форматирования все данные на выбранном разделе будут удалены без возможности их восстановления.
Для безопасности, перед форматированием раздела рекомендуется создать резервную копию всех важных данных.
После форматирования, выбранный раздел будет готов к установке операционной системы Windows 7. Вы можете выбрать этот раздел и продолжить установку, следуя инструкциям на экране.
Пятый шаг: Персонализация и настройка
После успешного установления Windows 7 на ваш компьютер, настало время для его персонализации и настройки под ваши предпочтения и потребности. Вам предоставляется множество вариантов для настройки операционной системы и сделать ее удобной для использования в повседневной жизни.
Первым шагом можно выбрать фон рабочего стола и тему оформления операционной системы. В Windows 7 предусмотрено множество вариантов фонового изображения и тем, которые помогут создать комфортную атмосферу при работе на компьютере. Вы также можете настроить прозрачность панелей задачи и окон.
Далее, можно настроить звуковые эффекты и уровни громкости для различных системных событий. Вы можете выбрать звуки оповещений, звук при подключении/отключении устройств, звук при ошибке и многие другие параметры.
Дополнительно, в Windows 7 предоставляется возможность настройки расширенных параметров визуальных эффектов, производительности и отображения файлов и папок. Вы можете настроить параметры отображения папок, убрать анимацию, настроить показ превьюшек изображений и видео.
Не забудьте также настроить свои учетные данные, установить пароль и выбрать свой язык. Вы можете также добавить новых пользователей и настроить их аккаунты под свои предпочтения.
Выбор региональных параметров
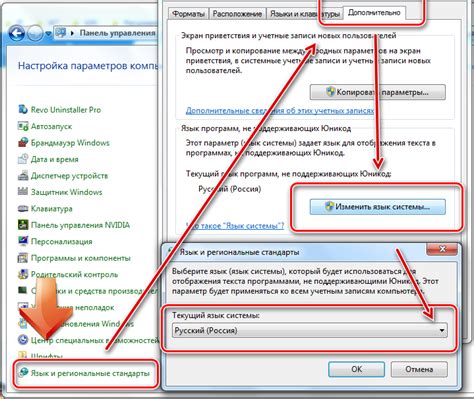
При установке Windows 7 с официального сайта Microsoft, на первом этапе пользователю предлагается выбрать региональные параметры. Эти параметры включают язык установки, формат даты и времени, клавиатуру и валюту.
Для выбора языка установки необходимо кликнуть по кнопке "Установить язык" и выбрать нужный язык из списка. После этого можно перейти к выбору остальных параметров.
Формат даты и времени определяет, как отображается и записывается дата и время на компьютере. В зависимости от региона, формат может отличаться. Пользователь может выбрать нужный формат из предложенного списка или задать свой собственный.
Клавиатура определяет раскладку набора символов. В зависимости от выбранного региона, раскладка может отличаться. Пользователь может выбрать нужную раскладку клавиатуры из предложенного списка.
Также стоит выбрать валюту, которая будет использоваться на компьютере. Это определит символы, используемые для обозначения валюты и формат отображения денежных сумм. Пользователь может выбрать нужную валюту из списка.
Правильный выбор региональных параметров позволит настроить систему под индивидуальные предпочтения и использовать специфичные форматы и символы на компьютере.
Создание учетной записи пользователя
Для полноценного использования Windows 7 необходимо создать учетную запись пользователя, через которую вы будете работать с операционной системой. В данной статье мы рассмотрим процесс создания учетной записи.
1. После установки Windows 7 и первого включения компьютера вам будет предложено создать учетную запись. Нажмите на кнопку "Создать учетную запись пользователя".
2. В открывшемся окне введите свое имя пользователя, которое будет отображаться при входе в систему. Можно также добавить описание пользователя, но это необязательно. Нажмите на кнопку "Далее".
3. В следующем окне введите пароль для вашей учетной записи. Рекомендуется использовать надежный пароль, состоящий из букв и цифр, чтобы обеспечить защиту данных на компьютере. После ввода пароля подтвердите его и нажмите на кнопку "Далее".
4. После этого вы можете выбрать тип учетной записи: администратора или ограниченного пользователя. Учетная запись администратора имеет полный доступ к системе и может изменять настройки компьютера, устанавливать программы и драйверы. Учетная запись ограниченного пользователя имеет ограниченные права и не может вносить изменения в систему. Рекомендуется использовать учетную запись администратора, чтобы иметь полный контроль над компьютером. Выберите нужный вариант и нажмите на кнопку "Далее".
5. В заключение заполните свои контактные данные, такие как имя, фамилия и адрес электронной почты. Эти данные будут использоваться при восстановлении пароля или других операций, связанных с вашей учетной записью. Нажмите на кнопку "Далее" и подтвердите создание учетной записи.
Теперь вы успешно создали учетную запись пользователя и можете приступить к использованию Windows 7.
Сетевые настройки и обновления
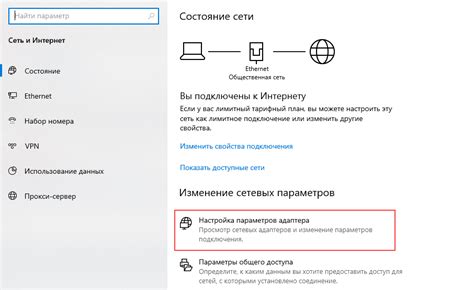
После установки Windows 7 с официального сайта Microsoft, необходимо провести настройку сетевых соединений для обеспечения интернет-подключения и получения обновлений операционной системы.
Для этого откройте меню "Пуск" и выберите "Панель управления". Затем найдите раздел "Сеть и Интернет" и перейдите в подраздел "Центр управления сетями и общим доступом".
В центре управления сетями вам предоставляется возможность настроить подключение к сети Интернет. Выберите нужное соединение, например, Ethernet или Wi-Fi, и нажмите на кнопку "Свойства".
В открывшемся окне выберите вкладку "Интернет-протокол версии 4 (TCP/IPv4)" и нажмите на кнопку "Свойства". Здесь вы сможете настроить IP-адрес, маску подсети, шлюз по умолчанию и DNS-серверы, предоставленные вашим провайдером.
После настройки сетевых соединений следует проверить наличие и установку обновлений операционной системы. Для этого откройте меню "Пуск", выберите "Панель управления" и перейдите в раздел "Обновление и безопасность". Здесь вы можете проверить наличие новых обновлений и установить их на ваш компьютер.
Рекомендуется включить автоматическое скачивание и установку обновлений, чтобы операционная система всегда была защищена от возможных уязвимостей и обладала последними функциональными возможностями.
Шестой шаг: Завершение установки и активация Windows 7
После завершения установки Windows 7 на ваш компьютер, вам потребуется выполнить процесс активации операционной системы. Активация необходима, чтобы использовать все функции и возможности Windows 7. Если не активировать систему, вы будете ограничены в использовании некоторых функций и возможностей операционной системы.
Для активации Windows 7 вам понадобится ключ продукта, который обычно предоставляется при покупке лицензионной копии операционной системы. Если у вас нет ключа продукта, вы можете приобрести его у официальных партнеров Microsoft или на сайте компании. Убедитесь, что ваш компьютер подключен к интернету, т.к. активация Windows 7 требует онлайн-подключения.
Чтобы активировать Windows 7, откройте меню "Пуск" и выберите "Панель управления". Затем найдите раздел "Система и безопасность" и выберите "Система". В открывшемся окне будет ссылка "Активировать Windows". Щелкните по ней и следуйте инструкциям на экране. Вам может потребоваться ввести ключ продукта и подтвердить активацию через интернет.
После успешной активации вы сможете полноценно пользоваться всеми функциями и возможностями Windows 7. Рекомендуется перезагрузить компьютер после активации, чтобы все изменения вступили в силу. Если у вас возникнут проблемы с активацией, вы можете связаться с службой поддержки Microsoft для получения дополнительной помощи и подробной информации.
Правильное отключение и запуск системы
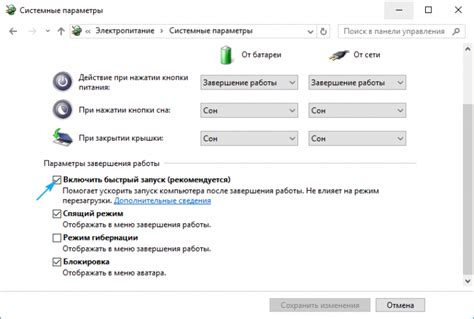
Правильное отключение и запуск операционной системы важны для поддержания ее работоспособности и предотвращения потери данных. Несоблюдение правил может привести к повреждению системных файлов и возникновению ошибок.
Для отключения компьютера следует использовать команду "Выключить". Не рекомендуется просто отключать питание, так как это может вызвать потерю данных и негативно сказаться на работе жесткого диска.
Перед выключением компьютера рекомендуется закрыть все программы и сохранить все необходимые файлы. Это позволит избежать потери данных и предотвратить непредвиденные сбои при следующем запуске.
После закрытия всех программ можно нажать кнопку "Пуск" в левом нижнем углу экрана и выбрать пункт "Выключить". Далее следует выбрать один из вариантов: "Выключить", "Перезагрузить" или "Спящий режим". Каждый из них имеет свое назначение и следует выбрать соответствующий вариант в зависимости от ситуации.
После выбора варианта отключения следует подождать, пока компьютер завершит все необходимые операции и только после этого можно отключать питание или перезагружать систему. При включении компьютера следует дождаться, пока он полностью загрузится, прежде чем начинать работу.
Активация Windows 7 с помощью лицензионного ключа
После установки Windows 7 с официального сайта Microsoft необходимо активировать операционную систему, чтобы иметь возможность использовать все ее функции и получать обновления безопасности.
Активация Windows 7 осуществляется с помощью лицензионного ключа, который можно приобрести у Microsoft или одного из их партнеров. Лицензионный ключ предоставляет пользователю право использовать операционную систему на одном компьютере.
Для активации Windows 7 с помощью лицензионного ключа нужно перейти в раздел "Панель управления", затем выбрать "Система и безопасность" и кликнуть на "Активация Windows". Появится окно, в котором необходимо ввести лицензионный ключ и следовать инструкциям на экране.
После ввода лицензионного ключа и выполнения всех инструкций, Windows 7 будет активирована, и вы сможете в полной мере пользоваться всеми ее функциями.
Вопрос-ответ
Каковы системные требования для установки Windows 7?
Для установки Windows 7 необходимо наличие процессора с тактовой частотой не менее 1 ГГц, оперативной памяти объемом не менее 1 ГБ (для 32-разрядной версии) или 2 ГБ (для 64-разрядной версии), свободного места на жестком диске объемом не менее 16 ГБ (для 32-разрядной версии) или 20 ГБ (для 64-разрядной версии) и графического адаптера с поддержкой DirectX 9.
Как скачать Windows 7 с официального сайта Microsoft?
Для скачивания Windows 7 с официального сайта Microsoft необходимо перейти на страницу загрузки операционной системы. На этой странице нужно выбрать нужную версию Windows 7 (32-разрядную или 64-разрядную) и нажать кнопку "Скачать". Затем следует указать место сохранения загрузочного образа Windows 7 и начать загрузку файла.
Какой размер файла загрузки Windows 7?
Размер файла загрузки Windows 7 зависит от выбранной версии операционной системы. Например, загрузочный образ Windows 7 Home Premium 32-разрядная версия имеет размер около 2.4 ГБ, а 64-разрядная версия - около 3.1 ГБ.
Что делать после скачивания файла загрузки Windows 7?
После скачивания файла загрузки Windows 7 необходимо создать загрузочный USB-накопитель или DVD-диск с помощью специальной программы, например, Rufus или Windows USB/DVD Download Tool. Затем следует подключить созданный загрузочный накопитель к компьютеру, на котором вы хотите установить Windows 7, и перезагрузить компьютер с этого накопителя. После этого начнется процесс установки операционной системы.
Я уже имею установленную версию Windows на своем компьютере. Что делать, чтобы установить Windows 7 без потери данных?
Если у вас уже установлена другая версия Windows, и вы хотите установить Windows 7 без потери данных, вам необходимо создать резервную копию всех важных файлов. Затем нужно загрузиться с загрузочного накопителя с Windows 7, выбрать пункт "Установить", а затем следовать инструкциям по установке. При выборе раздела для установки Windows 7 важно не удалить раздел с другой версией Windows, а выбрать свободный раздел или создать новый раздел для установки новой операционной системы. В процессе установки Windows 7 вы сможете сохранить важные файлы из предыдущей версии Windows на новом разделе.




