WhatsApp является одним из самых популярных мессенджеров в мире, который позволяет обмениваться сообщениями, звонить и видеочатить в реальном времени. Этот мессенджер доступен для различных платформ, включая Windows Mobile. Если у вас имеется устройство на Windows Mobile и вы хотите установить WhatsApp, следуйте нашему подробному руководству.
Шаг 1: Перейдите в Microsoft Store на вашем устройстве Windows Mobile и найдите приложение WhatsApp. Вы также можете перейти на официальный сайт WhatsApp и найти ссылку для загрузки приложения.
Шаг 2: Нажмите на ссылку загрузки и подтвердите, что вы хотите установить приложение. Вам может потребоваться ввести данные учетной записи Microsoft для подтверждения загрузки приложения.
Шаг 3: После установки откройте приложение WhatsApp на вашем устройстве. Вы увидите приветственный экран, на котором вам будет предложено согласиться с условиями использования и ввести свой номер телефона.
Шаг 4: Введите свой номер телефона, который будет использоваться для регистрации в WhatsApp. Убедитесь в том, что ваш телефон имеет подключение к Интернету, так как приложение будет отправлять SMS-сообщение для подтверждения номера.
Шаг 5: После подтверждения номера вы сможете настроить свой профиль WhatsApp, добавить контакты и начать общаться с друзьями и родственниками.
Следуя этим простым шагам, вы сможете установить WhatsApp на своем устройстве Windows Mobile и наслаждаться всеми его функциями и возможностями.
Установка WhatsApp на Windows Mobile: обзор приложения
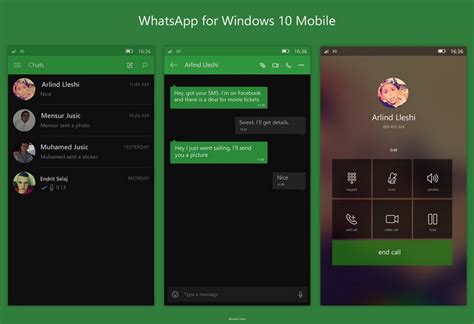
WhatsApp является одним из самых популярных мессенджеров в мире, который позволяет обмениваться сообщениями, звонить и делиться файлами. Приложение предоставляет возможность общаться не только с пользователями других операционных систем, но и с теми, кто использует Windows Mobile.
Для установки WhatsApp на Windows Mobile необходимо выполнить несколько простых шагов:
- Откройте Windows Store. Найдите и откройте приложение "Windows Store" на вашем устройстве.
- Поиск приложения. Введите "WhatsApp" в строке поиска и нажмите кнопку "Найти".
- Выбор приложения. Найдите приложение WhatsApp Messenger в списке результатов поиска и нажмите на него.
- Установка приложения. Нажмите кнопку "Установить" и дождитесь завершения процесса установки.
- Вход в учетную запись. После установки приложения откройте его и введите свой номер телефона для регистрации и входа в учетную запись WhatsApp.
- Настройка приложения. Следуйте инструкциям на экране для настройки профиля и импорта контактов.
После завершения всех этих шагов вы сможете полноценно пользоваться функциями WhatsApp на своем устройстве под управлением Windows Mobile. Мессенджер предоставляет возможность отправлять текстовые сообщения, аудио- и видео-файлы, а также совершать голосовые и видеозвонки.
Описание возможностей и функций WhatsApp для Windows Mobile
WhatsApp – это мобильное приложение для обмена сообщениями, которое позволяет пользователям отправлять текстовые сообщения, голосовые заметки, изображения, видео и документы через интернет. Приложение пользуется широкой популярностью благодаря своей простоте использования, надежности и широкому функционалу.
WhatsApp для Windows Mobile предоставляет все основные функции, которые доступны пользователям на других платформах. Это включает возможность отправки сообщений одному или нескольким контактам, создание групповых чатов, обмен мультимедийными файлами, просмотр статусов контактов и многое другое.
Одна из функций, которая делает WhatsApp особенно удобным для общения, это шифрование конца-конца. Это означает, что все сообщения и файлы, отправляемые через WhatsApp, защищены шифрованием, и только отправитель и получатель могут прочитать их. Это значительно повышает уровень конфиденциальности общения.
WhatsApp для Windows Mobile также поддерживает функцию "Голосовой вызов", которая позволяет пользователям звонить друг другу через интернет. Это особенно удобно для международных звонков, так как позволяет существенно снизить стоимость связи.
Кроме того, WhatsApp предлагает ряд дополнительных функций, таких как стикеры (веселые картинки и иконки, которые можно добавить к сообщению), геолокация (отправка своего местоположения на карте), вызовы в группах и многое другое.
В общем, WhatsApp для Windows Mobile – это удобное и многофункциональное приложение, которое позволяет легко и удобно общаться с друзьями и семьей, а также делиться мультимедийными файлами и звонить через интернет.
Как скачать WhatsApp на Windows Mobile: инструкция по установке
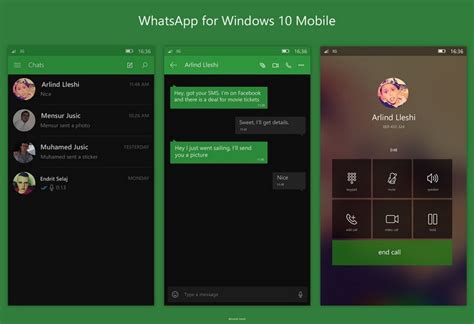
WhatsApp – это одно из самых популярных приложений для обмена сообщениями, которое позволяет отправлять текстовые сообщения, фото, видео и звуковые записи. Если у вас есть мобильное устройство на операционной системе Windows Mobile и вы хотите установить WhatsApp, следуйте этой инструкции:
Шаг 1: Проверьте наличие магазина приложений на вашем устройстве. В Windows Mobile это магазин приложений Microsoft Store.
Шаг 2: Откройте Microsoft Store на вашем устройстве и введите "WhatsApp" в поисковую строку. Нажмите на значок приложения WhatsApp в результатах поиска.
Шаг 3: Нажмите на кнопку "Установить", чтобы начать загрузку и установку приложения.
Шаг 4: После установки приложения WhatsApp, откройте его и следуйте инструкциям по настройке учетной записи. Вам потребуется ввести свой номер телефона и подтвердить его через СМС.
Шаг 5: После настройки учетной записи, вы сможете начать общаться с вашими контактами, отправлять сообщения и использовать все функции WhatsApp.
Теперь вы знаете, как скачать и установить WhatsApp на ваше устройство с операционной системой Windows Mobile. Наслаждайтесь комфортным общением с друзьями и близкими через WhatsApp!
Пошаговая инструкция по загрузке WhatsApp на Windows Mobile
Шаг 1: Перейдите на официальный сайт приложения WhatsApp или воспользуйтесь магазином приложений Windows Mobile для загрузки приложения.
Шаг 2: Введите "WhatsApp" в поисковую строку на сайте или в магазине приложений.
Шаг 3: Найдите и выберите версию WhatsApp, совместимую с вашим устройством и операционной системой Windows Mobile.
Шаг 4: Нажмите на кнопку "Загрузить" или "Установить", чтобы начать загрузку и установку приложения на ваше устройство.
Шаг 5: Дождитесь окончания загрузки и установки WhatsApp на ваше устройство.
Шаг 6: После установки, откройте WhatsApp и следуйте инструкциям для настройки своего аккаунта.
Шаг 7: Введите свой номер телефона, чтобы подтвердить свою личность и настроить доступ к вашим контактам.
Шаг 8: После настройки аккаунта, вы сможете использовать WhatsApp на вашем устройстве Windows Mobile и обмениваться сообщениями с другими пользователями.
Примечание: Убедитесь, что ваше устройство Windows Mobile соответствует требованиям WhatsApp и имеет достаточное количество свободного пространства для установки приложения.
Как настроить WhatsApp на Windows Mobile: подробное руководство
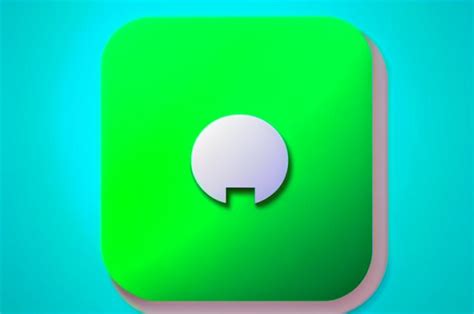
WhatsApp — популярное приложение для обмена сообщениями, доступное на различных платформах, включая Windows Mobile. Чтобы настроить WhatsApp на Windows Mobile, следуйте этому подробному руководству.
Шаг 1: Загрузите и установите WhatsApp
Первым шагом для настройки WhatsApp на Windows Mobile является загрузка и установка самого приложения. Перейдите в Windows Store и найдите WhatsApp. Затем нажмите на кнопку "Установить", чтобы начать установку.
Шаг 2: Запустите WhatsApp и введите номер телефона
После установки запустите приложение WhatsApp. Вам будет предложено ввести свой номер телефона. Введите свой номер активной SIM-карты и нажмите "Далее".
Шаг 3: Подтвердите свой номер телефона
На указанный номер телефона придет SMS с кодом подтверждения. Введите этот код в WhatsApp, чтобы подтвердить свой номер телефона. Если вы не получили SMS с кодом, вы можете запросить его повторно или позвонить на указанный в WhatsApp номер и прослушать код.
Шаг 4: Настройте свою учетную запись
После подтверждения номера телефона вам будет предложено настроить свою учетную запись WhatsApp. Выберите фото для профиля, введите свое имя и дополнительную информацию, если хотите, и нажмите "Готово".
Шаг 5: Добавьте контакты
После настройки учетной записи можно начать добавлять контакты. В WhatsApp нажмите на значок группы чата и выберите "Добавить контакт". Введите номер телефона контакта или выберите его из своей адресной книги. Затем нажмите на "Добавить", чтобы добавить контакт.
Шаг 6: Начните общение
Теперь, когда у вас есть установленное и настроенное WhatsApp на Windows Mobile, вы можете начать общаться с контактами. Нажмите на имя контакта в списке чатов, чтобы начать новый чат или продолжить существующий.
Вот и все! Теперь вы знаете, как настроить WhatsApp на Windows Mobile и начать общаться с другими пользователями на этой платформе.
Регистрация и создание аккаунта в WhatsApp на Windows Mobile
WhatsApp – это популярное приложение для обмена сообщениями, которое позволяет подключиться к своим контактам через интернет. Для использования WhatsApp на Windows Mobile вам потребуется зарегистрироваться и создать аккаунт.
- Загрузите и установите WhatsApp на ваше устройство с операционной системой Windows Mobile с официального магазина приложений.
- Запустите WhatsApp на своем устройстве и согласитесь с условиями использования.
- Введите свой номер телефона, который вы собираетесь использовать в WhatsApp. Убедитесь, что номер верный и активен.
- Подтвердите свой номер телефона, щелкнув на кнопке "Подтвердить". WhatsApp отправит вам SMS с шестизначным кодом активации.
- Введите код активации, полученный в SMS, в поле соответствующего окна в WhatsApp.
- Создайте имя пользователя и фотографию профиля, чтобы другие пользователи могли идентифицировать вас в WhatsApp.
- Создайте пароль для вашего аккаунта WhatsApp. Пароль должен быть надежным и сложным для взлома.
- Продолжайте настройку аккаунта WhatsApp, добавляйте контакты и настраивайте дополнительные функции, если это необходимо.
Теперь вы зарегистрированы и создали аккаунт в WhatsApp на вашем устройстве с Windows Mobile. Вы можете начать общаться с друзьями и близкими через это удобное приложение для обмена сообщениями.
Особенности использования WhatsApp на Windows Mobile

1. Сравнительная независимость. WhatsApp для Windows Mobile предоставляет пользователям возможность обмениваться сообщениями и звонить другим пользователям WhatsApp независимо от их операционной системы. Это означает, что пользователи Windows Mobile могут свободно общаться с друзьями, которые используют WhatsApp на Android или iOS устройствах.
2. Удобное управление контактами. При использовании WhatsApp на Windows Mobile у вас есть возможность синхронизировать свои контакты с телефонной книгой устройства. Это позволяет легко найти и добавить друзей в WhatsApp и обмениваться с ними сообщениями и звонками.
3. Расширенные возможности обмена файлами. WhatsApp для Windows Mobile позволяет отправлять и получать различные типы файлов, такие как фотографии, видео, документы и аудиофайлы. Это делает общение с друзьями еще более интересным и разнообразным.
4. Групповое общение. Windows Mobile WhatsApp позволяет создавать группы, в которых можно обмениваться сообщениями, фотографиями и видео сразу с несколькими друзьями. Это удобно для организации совместных мероприятий или обсуждения общих интересов.
5. Бесплатное использование. WhatsApp для Windows Mobile предлагает бесплатное использование на первый год, после чего требуется ежегодная оплата небольшой суммы. Но в целом, возможность общаться с друзьями и близкими без ограничений и преград делает WhatsApp одним из наиболее популярных мессенджеров в мире.
Благодаря удобному интерфейсу, широкому функционалу и уникальным возможностям, WhatsApp на Windows Mobile становится незаменимым инструментом для общения и обмена информацией с друзьями и близкими, а также для работы и организации групповых проектов.
Возможности обмена сообщениями, фотографиями и видео в WhatsApp на Windows Mobile
WhatsApp - популярное приложение для обмена сообщениями, фотографиями и видео, которое доступно и для пользователей Windows Mobile. С помощью WhatsApp на Windows Mobile вы можете не только отправлять текстовые сообщения, но и делиться фотографиями и видео с вашими друзьями и близкими.
С помощью WhatsApp на Windows Mobile вы можете отправлять сообщения и фотографии в одиночной или групповой чатах. Вы можете создавать разные группы для общения с разными кругами людей: семьей, друзьями, коллегами. Групповые чаты позволяют удобно обсуждать планы, делиться новостями и координировать совместные проекты.
WhatsApp на Windows Mobile также поддерживает отправку фотографий и видео. Вы можете сделать снимок или записать видео прямо в приложении, а затем отправить его вашим контактам. Кроме того, вы можете также отправлять уже существующие фотографии и видео из галереи вашего устройства.
Один из плюсов использования WhatsApp для обмена фотографиями и видео на Windows Mobile - возможность сохранять изображения и видео прямо в галерее устройства. Таким образом, вы можете сохранить важные фотографии или видео для последующего просмотра или редактирования.
В целом, WhatsApp на Windows Mobile предоставляет пользователю широкие возможности для обмена сообщениями, фотографиями и видео. Это удобное и популярное приложение, которое помогает оставаться на связи с друзьями и близкими, а также делиться важными моментами вашей жизни.
Как обновлять WhatsApp на Windows Mobile: важные моменты
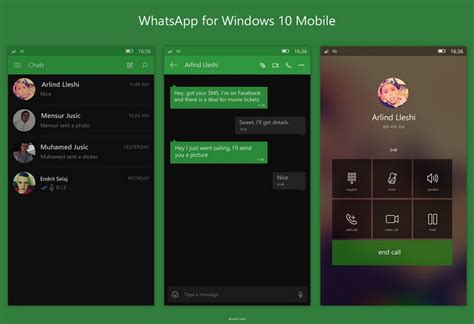
1. Проверьте доступные обновления
Периодически проверяйте наличие доступных обновлений для WhatsApp на вашем Windows Mobile устройстве. Для этого откройте Microsoft Store, найдите WhatsApp в списке установленных приложений и проверьте наличие обновлений. Установка последней версии приложения позволит вам получить новые функции и исправления ошибок.
2. Автоматические обновления
Возможно, вам удобнее настроить автоматические обновления приложений, чтобы WhatsApp всегда было обновлено до последней версии. Для этого откройте Microsoft Store, нажмите на "…", затем выберите "Настройки" и перейдите в раздел "Обновления приложений". Поставьте галочку напротив "Настройки автоматического обновления" и выберите удобное для вас время, когда обновления могут устанавливаться.
3. Участие в программе Бета-тестирования
Если вы хотите быть одними из первых, кто узнает о новых функциях WhatsApp и может протестировать их, вы можете присоединиться к программе Бета-тестирования. Для этого откройте Microsoft Store, найдите WhatsApp в списке приложений и прокрутите страницу вниз до раздела "Доступность". Нажмите "Присоединиться", чтобы начать получать обновления Бета-версии приложения.
4. Внимательно читайте обновления
После установки обновления WhatsApp на Windows Mobile внимательно прочитайте описание обновления, чтобы узнать о новых возможностях и изменениях. Иногда обновления могут вносить изменения в дизайн, функциональность и настройки приложения. Таким образом, вы сможете быстро освоить новые функции и настроить приложение под свои потребности.
Инструкция по обновлению WhatsApp на Windows Mobile через официальный магазин приложений
Для обновления WhatsApp на устройствах с операционной системой Windows Mobile можно воспользоваться официальным магазином приложений, который называется Microsoft Store. Этот способ обновления гарантирует безопасность и стабильность приложения, а также автоматические уведомления о доступных обновлениях.
Вот пошаговая инструкция, как обновить WhatsApp на Windows Mobile:
- Откройте Microsoft Store: Перейдите на главный экран вашего устройства, где находится список установленных приложений, и найдите значок Microsoft Store. Нажмите на него, чтобы открыть магазин приложений.
- Найдите WhatsApp: Введите "WhatsApp" в поле поиска в верхнем правом углу страницы Microsoft Store. После этого нажмите на иконку приложения WhatsApp из результатов поиска, чтобы открыть страницу с подробными сведениями о приложении.
- Проверьте наличие обновлений: На странице с подробными сведениями о WhatsApp прокрутите вниз до раздела "Обновления". Если доступно новое обновление, вы увидите кнопку "Обновить", которую нужно нажать.
- Установите обновление: Нажмите на кнопку "Обновить", чтобы начать процесс установки обновления WhatsApp. Дождитесь окончания установки.
- Проверьте успешность обновления: Для проверки успешности обновления WhatsApp откройте приложение и убедитесь, что все функции работают как обычно. Если возникнут проблемы, попробуйте перезапустить устройство и повторить процесс обновления.
Обновление WhatsApp на Windows Mobile через официальный магазин приложений удобно и безопасно. Следуя этой инструкции, вы всегда будете иметь последнюю версию приложения с новыми функциями и исправлениями ошибок.
Вопрос-ответ
Как установить WhatsApp на мобильное устройство под управлением Windows?
Для установки WhatsApp на мобильное устройство с Windows, вам необходимо перейти в Windows Store, найти приложение WhatsApp, нажать на кнопку "Установить" и следовать инструкциям по установке, которые появятся на экране. После завершения установки, вы сможете открыть приложение и приступить к настройке вашей учетной записи WhatsApp.
Как создать учетную запись WhatsApp после установки на мобильном устройстве Windows?
После установки WhatsApp, запустите приложение и нажмите кнопку "Согласен/Согласна" на экране приветствия. Введите свой номер телефона, указав код страны и номер телефона без пробелов или знаков плюса. Затем нажмите кнопку "Продолжить", и WhatsApp отправит вам SMS с шестизначным кодом подтверждения. Введите этот код в приложении WhatsApp для подтверждения вашего номера. После этого, вам будет предложено ввести ваше имя и выбрать фотографию профиля (необязательно), и ваша учетная запись WhatsApp будет создана.
Могу ли я использовать одну учетную запись WhatsApp на нескольких устройствах с ОС Windows Mobile?
Нет, WhatsApp не позволяет использовать одну учетную запись на нескольких устройствах одновременно. Когда вы устанавливаете WhatsApp на новое устройство, вам нужно будет повторить процесс создания учетной записи и ввода номера телефона. Ваша старая учетная запись WhatsApp останется активной на предыдущем устройстве. Если вы хотите переключиться на новое устройство, вы можете выполнить резервное копирование и восстановление чатов и данных WhatsApp.
Могу ли я использовать WhatsApp на устройстве под управлением Windows 10 Mobile?
Да, вы можете использовать WhatsApp на устройстве с ОС Windows 10 Mobile. WhatsApp доступен в Windows Store для установки на устройства под управлением Windows 10 Mobile, таких как смартфоны Lumia и другие модели. Установите WhatsApp, следуя инструкциям, и создайте свою учетную запись, чтобы начать общение с друзьями и семьей.
Могу ли я установить WhatsApp на устройство с Windows Mobile 8.1 или более старой версией ОС?
WhatsApp больше не поддерживает устройства с ОС Windows Mobile 8.1 или более старыми версиями. Последняя поддерживаемая версия ОС Windows Mobile - Windows 10 Mobile. Если ваше устройство работает на Windows Mobile 8.1 или ранней версии, вы не сможете установить WhatsApp и использовать его.




