Резервный диск является одним из важных компонентов компьютера, который позволяет сохранить и защитить данные от потери в случае сбоя или повреждения системы. Установка резервного диска на компьютер может показаться сложной задачей для неподготовленного пользователя, но на самом деле процесс довольно прост и не требует специальных навыков.
Перед началом установки резервного диска необходимо подготовиться, убедившись, что у вас имеются все необходимые компоненты. Обычно для этой процедуры требуется внешний жесткий диск, компьютер и соответствующий кабель для подключения. Не забудьте также проверить совместимость вашего компьютера с выбранным вами резервным диском.
Приступая к установке резервного диска, важно следовать инструкциям производителя, которые обычно прилагаются к устройству. Они указывают не только на правильный способ подключения, но и на возможные дополнительные настройки и программы, которые необходимо установить. Помимо этого, рекомендуется создать резервную копию всех важных данных, находящихся на вашем компьютере, чтобы в случае ошибки или непредвиденной ситуации вы могли бы восстановить их с помощью резервного диска.
Шаг 1: Подготовка резервного диска

Перед установкой резервного диска на компьютер необходимо выполнить несколько подготовительных шагов:
- Выберите подходящий диск для резервного хранения данных. Возможно использование внешнего жесткого диска или специальных программ для создания образов дисков.
- Убедитесь, что выбранный диск подключен к компьютеру и правильно распознан системой. Для этого вы можете проверить наличие диска в проводнике операционной системы.
- Решите, каким образом вы хотите использовать резервный диск: как полную копию всех данных компьютера или как частичную копию только важных файлов.
- Определите, будете ли использовать программное обеспечение для создания и управления резервными копиями или воспользуетесь встроенными средствами операционной системы.
После выполнения этих шагов вы будете готовы перейти ко второму шагу установки резервного диска на компьютер. Это важный и ответственный процесс, поэтому следует тщательно подготовиться и проверить все необходимые действия перед его началом.
Шаг 2: Подключение резервного диска к компьютеру
После покупки резервного диска, необходимо подключить его к компьютеру для корректной работы. Процесс подключения достаточно прост, и следуя нескольким шагам, вы сможете успешно установить резервный диск.
Первым шагом является выключение компьютера. Перед подключением резервного диска, обязательно отключите компьютер от сети и выключите его кнопкой питания.
Далее необходимо найти соответствующий разъем для подключения резервного диска на задней панели компьютера. Обычно это SATA разъем, который имеет форму прямоугольника с множеством контактов. Разъем может быть обозначен меткой "SATA".
Осталось только подключить резервный диск к компьютеру. Вставьте разъем резервного диска в соответствующий SATA разъем на задней панели компьютера. При этом убедитесь, что разъем правильно вошел в разъем компьютера, и не защелкните его.
После подключения резервного диска, можно включить компьютер. Теперь ваш компьютер готов к использованию резервного диска для резервного копирования и хранения данных.
Шаг 3: Инициализация резервного диска
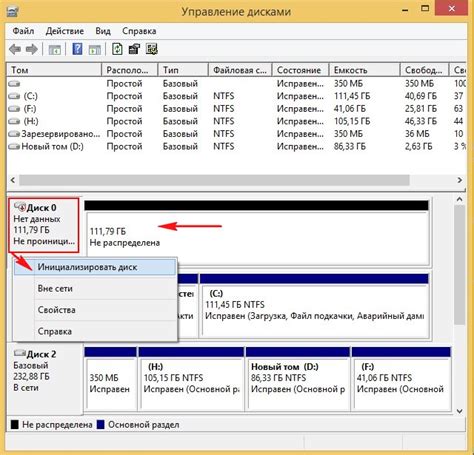
После успешной установки резервного диска на компьютер, следующим шагом будет его инициализация.
Инициализация диска - это процесс, в ходе которого диск готовится к использованию и получает уникальный идентификатор. Данный шаг необходим для того, чтобы операционная система могла корректно взаимодействовать с диском и выполнять на нем операции чтения и записи данных.
Для инициализации резервного диска необходимо открыть утилиту дискового управления. В Windows это можно сделать, перейдя в "Панель управления" - "Система и безопасность" - "Создание и форматирование разделов жесткого диска". В macOS можно воспользоваться программой Дисковая утилита, которая расположена в папке "Приложения" - "Утилиты".
В утилите дискового управления необходимо выбрать резервный диск из списка доступных дисков и нажать на кнопку "Инициализировать диск". При этом предлагается выбрать тип раздела - MBR или GPT. Рекомендуется выбирать тип GPT, так как он поддерживает больший объем диска и более современные функции.
После завершения процесса инициализации необходимо создать разделы на резервном диске. Для этого можно воспользоваться функцией "Создать новый объем" в утилите дискового управления, указав необходимый размер и файловую систему.
Шаг 4: Создание разделов на резервном диске
После того, как резервный диск успешно установлен на компьютер, необходимо создать разделы на нем для организации хранения данных. Создание разделов позволит вам лучше структурировать информацию и упростить ее поиск и доступ.
Для создания разделов на резервном диске можно использовать различные методы. Один из них - использование программного обеспечения для разбиения диска на несколько логических разделов. Это может быть полезно, если вы планируете хранить на резервном диске разные типы данных, например, фотографии, видео, документы и т.д.
При создании разделов на резервном диске важно учитывать объем данных, которые вы планируете хранить, а также потребности в организации данных. Например, вы можете создать отдельный раздел для системных файлов, отдельный раздел для личных файлов и так далее.
Помните, что создание разделов на резервном диске может потребовать форматирования диска, что может привести к потере всех данных на нем. Поэтому перед началом создания разделов рекомендуется сделать резервную копию данных, чтобы избежать их потери.
Шаг 5: Форматирование разделов на резервном диске
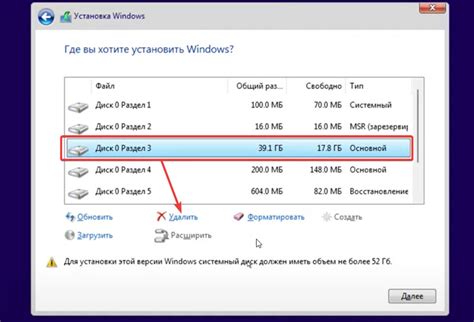
После успешного подключения резервного диска к компьютеру, необходимо его отформатировать для дальнейшего использования. Форматирование разделов на диске позволяет создать файловую систему, которая определяет способ организации и хранения данных.
Для начала откройте меню "Мой компьютер" и найдите новый диск с именем вашего резервного диска. Щелкните правой кнопкой мыши по нему и выберите опцию "Форматировать".
В появившемся окне форматирования раздела выберите файловую систему, которую хотите использовать. Наиболее распространенными файловыми системами являются NTFS и FAT32. NTFS обладает большей производительностью и поддерживает файлы размером более 4 ГБ, в то время как FAT32 совместима с более старыми операционными системами.
Также вы можете выбрать размер аллокации - это размер блока, используемого для хранения данных на диске. Обычно выбранное значение по умолчанию является оптимальным для большинства случаев.
После выбора файловой системы и размера аллокации щелкните на кнопку "Форматировать", чтобы начать процесс форматирования. Обратите внимание, что вся информация на резервном диске будет удалена, поэтому перед форматированием сохраните важные данные на другом устройстве.
Шаг 6: Настройка резервного диска в операционной системе
После того как резервный диск успешно установлен в компьютер, необходимо настроить его в операционной системе для использования.
1. Зайдите в меню "Настройки" или "Параметры" вашей операционной системы.
2. В разделе "Система" или "Устройства" найдите подраздел "Хранение" или "Диски и тома".
3. В этом разделе вы увидите список всех доступных дисков, включая резервный. Выберите резервный диск из списка.
4. Щелкните правой кнопкой мыши на выбранном диске и выберите опцию "Форматировать".
5. В появившемся окне выберите тип файловой системы для резервного диска (обычно рекомендуется использовать NTFS) и нажмите кнопку "ОК".
6. Подтвердите форматирование диска, если система попросит подтверждение.
7. После завершения форматирования, резервный диск будет готов к использованию. Вы можете настроить автоматическое резервное копирование или указать конкретные файлы и папки, которые нужно резервировать.
8. Рекомендуется проверить работу резервного диска, создав резервную копию небольшого файла и восстановив его с резервного диска.
Настройка резервного диска в операционной системе может немного отличаться в зависимости от конкретной версии операционной системы, поэтому приведенная инструкция может быть не точной для вашего случая. В таком случае, рекомендуется обратиться к документации или поддержке операционной системы.
Шаг 7: Проверка функциональности резервного диска
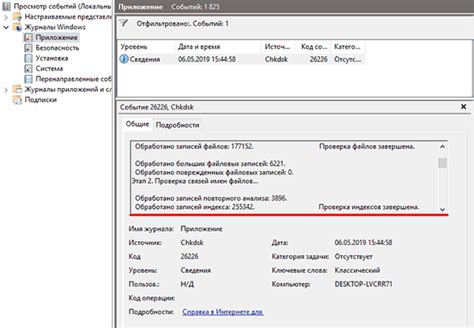
После успешной установки резервного диска на ваш компьютер, важно проверить его функциональность, чтобы убедиться, что он работает должным образом. Следуйте этим простым шагам для проверки резервного диска:
- Перезагрузите компьютер: Перезагрузите компьютер, чтобы убедиться, что он запускается с установленного резервного диска.
- Проверьте доступ: Убедитесь, что вы можете получить доступ к файлам и папкам на резервном диске. Откройте некоторые файлы, скопируйте их на компьютер и проверьте их работу.
- Проверьте системные настройки: Проверьте, что настройки вашего компьютера соответствуют требованиям резервного диска. Убедитесь, что все драйверы и программы, необходимые для работы резервного диска, установлены и работают правильно.
- Проверьте скорость и производительность: Выполните несколько операций на резервном диске, чтобы убедиться, что он работает соответствующим образом и обеспечивает достаточную скорость и производительность.
Если при проверке вы обнаружите какие-либо проблемы или неисправности, обратитесь к руководству пользователя резервного диска или свяжитесь с технической поддержкой. Решение возможных проблем на ранней стадии позволит избежать потери важных данных в будущем.
Вопрос-ответ
Какой диск лучше всего выбрать для установки в качестве резервного?
При выборе диска для резервного хранения данных следует учитывать его емкость, скорость чтения и записи, надёжность и цену. Рекомендуется выбирать диск с большой емкостью, высокой скоростью передачи данных и проверенной надёжностью от известного производителя.
Как подключить резервный диск к компьютеру?
Для подключения резервного диска к компьютеру необходимо выполнить несколько простых шагов. Первым делом, нужно убедиться, что компьютер выключен и отключить его от электрической сети. Затем, нужно открыть корпус компьютера и найти свободный слот для подключения диска. Присоедините диск к разъему на материнской плате и закрепите его внутри корпуса. После этого, нужно подключить кабель данных и кабель питания к диску. Наконец, можно закрыть корпус компьютера, подключить компьютер к сети и включить его.
Можно ли использовать внешний жесткий диск в качестве резервного?
Да, можно использовать внешний жесткий диск в качестве резервного. Для этого, нужно подключить его к компьютеру при помощи USB-кабеля. Внешние жесткие диски обычно имеют большую емкость и могут быть использованы для хранения резервных копий данных. Однако, следует помнить, что внешний диск может быть мобильным и подверженным физическим повреждениям, поэтому необходимо обеспечить надежную защиту данных и правильное хранение диска.
Какая операционная система поддерживает установку резервного диска?
Установка резервного диска возможна на большинстве операционных систем, включая Windows, macOS и Linux. Однако, процесс установки и настройки резервного диска может немного отличаться в зависимости от операционной системы. Рекомендуется ознакомиться с документацией операционной системы и следовать указаниям производителя диска.
Можно ли установить несколько резервных дисков на компьютер?
Да, можно установить несколько резервных дисков на компьютер. Это позволит создать дополнительные копии важных данных и обеспечить их безопасность. Для этого, нужно иметь свободные слоты и соответствующее подключение на материнской плате компьютера. После установки, можно настроить программное обеспечение для автоматического создания резервных копий на каждом из дисков.




