Android - это операционная система, которая привлекает многих пользователей своей гибкостью и возможностью настройки интерфейса. Одним из самых привлекательных аспектов Android является возможность установки другой оболочки, чтобы изменить внешний вид и функционал устройства.
Оболочка на Android - это интерфейс пользовательского взаимодействия, который включает в себя домашний экран, меню, элементы управления и другие функции. Производители устройств предлагают свои оболочки, такие как Samsung Experience, Xiaomi MIUI, Huawei EMUI и т. д. Однако, если вы хотите, вы можете установить собственную оболочку или выбрать из уже существующих альтернативных версий.
Первым шагом для установки другой оболочки на Android является получение root-доступа к устройству. Это позволит вам изменять системные файлы и устанавливать неофициальное программное обеспечение. Подавляющее большинство оболочек требуют наличия root-доступа.
После получения root-доступа, вы можете выбрать и скачать нужную оболочку из интернета или из стороннего источника, такого как XDA Developers. Оболочки могут варьироваться по функционалу и дизайну, поэтому рекомендуется ознакомиться с отзывами и руководствами перед установкой. После скачивания оболочки, следуйте инструкциям по установке для вашего конкретного устройства.
Откройте настройки устройства
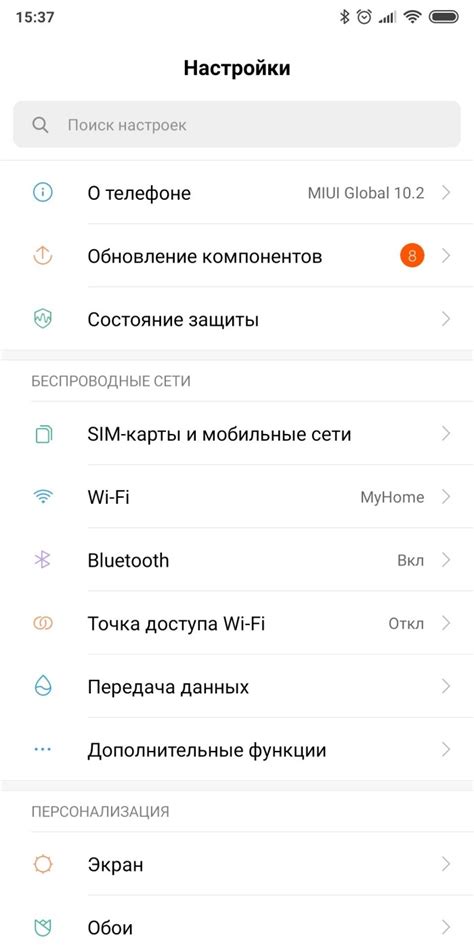
Чтобы установить другую оболочку на андроид, вам сначала необходимо открыть настройки устройства. Для этого найдите иконку "Настройки" на главном экране или в списке приложений и нажмите на нее.
После открытия настроек устройства, прокрутите вниз до раздела "Система" или "Об устройстве". В этом разделе вы найдете различные параметры и настройки вашего устройства.
Далее, вам нужно найти раздел "О программе" или "О телефоне". Он может называться по-разному в разных версиях операционной системы Android. Найдите этот раздел и нажмите на него.
После открытия раздела "О программе" найдите параметр "Версия Android" или "Версия ПО". Нажмите на этот параметр несколько раз или удерживайте пальцем на нем, чтобы активировать режим разработчика.
Вам понадобится включить режим разработчика, чтобы получить доступ к дополнительным настройкам и функциям вашего устройства. Для этого вернитесь к предыдущему экрану настроек и найдите раздел "Основные настройки" или "Дополнительные параметры". В этом разделе вы найдете параметр "О разработчике" или "Режим разработчика". Нажмите на него.
После активации режима разработчика, вернитесь на предыдущий экран настроек и прокрутите его до конца. Вам нужно найти параметр "Выбрать оболочку" или "Сменить оболочку". Нажмите на него, чтобы открыть список доступных оболочек.
В списке оболочек выберите ту, которую хотите установить на свое устройство. Оболочка может иметь название и производителя, поэтому выбирайте внимательно. После выбора оболочки вам может потребоваться согласиться с условиями использования и подтвердить свой выбор.
Перейдите в раздел "О телефоне"
Чтобы изменить оболочку на своем андроид устройстве, вам необходимо открыть настройки телефона и перейти в соответствующий раздел "О телефоне". Обычно данный раздел находится в верхней части настроек.
Раздел "О телефоне" содержит информацию о вашем устройстве, его модели, версии операционной системы и других технических характеристиках. В некоторых моделях телефонов раздел может называться "О устройстве" или "О телефоне и планшете".
В разделе "О телефоне" вы найдете важные настройки и функции операционной системы, включая возможность изменить оболочку или интерфейс вашего устройства. Оболочка представляет собой графический интерфейс, который определяет внешний вид, стиль и способ взаимодействия пользователя с устройством.
Чтобы изменить оболочку, вам необходимо найти и выбрать соответствующую опцию в разделе "О телефоне". Обычно опция называется "Тема" или "Стиль интерфейса". После выбора опции, вам будет предоставлен список доступных оболочек, которые можно установить на ваше устройство.
Найдите сведения о текущей оболочке
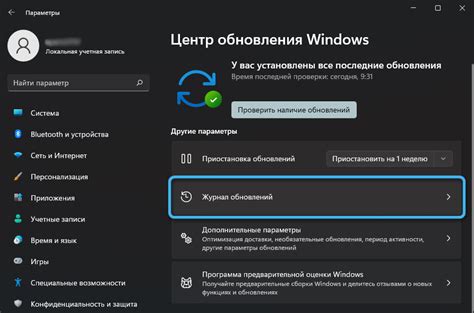
Прежде чем установить другую оболочку на свой устройство Android, необходимо узнать, какая оболочка у вас установлена в данный момент. Для этого существует несколько способов:
- Проверьте информацию о модели и производителе вашего устройства. Обычно это можно сделать в разделе "Настройки" -> "О телефоне" или "О планшете". Там вы сможете найти информацию о текущей версии ОС Android и названии оболочки.
- Изучите документацию или официальный веб-сайт производителя вашего устройства. Там обычно можно найти подробную информацию о моделях устройств и используемых оболочках.
- Посетите форумы и сообщества, посвященные вашей модели устройства или операционной системы Android. В них пользователи часто обсуждают оболочки и делятся информацией о своем опыте использования.
- Проведите поиск в Интернете с ключевыми словами, связанными с вашей моделью устройства и оболочкой. В результате поиска вы можете найти обзоры и статьи, где говорится о подробностях оболочки и описываются ее особенности.
Имея информацию о текущей оболочке, вы сможете принять решение о ее замене на другую. Установка другой оболочки может изменить интерфейс и функциональность вашего устройства, поэтому перед установкой рекомендуется ознакомиться с отзывами и инструкциями от производителя или опытных пользователей.
Скачайте нужную оболочку
Смена оболочки – это отличный способ изменить внешний вид и функционал вашего устройства на базе операционной системы Android. Для смены оболочки нужно скачать и установить нужное приложение.
Есть несколько вариантов, как можно скачать оболочку:
- Google Play Store: откройте приложение Google Play Store на вашем устройстве, введите название нужной оболочки в поисковую строку и нажмите кнопку "Искать". Затем выберите нужное приложение из списка, нажмите кнопку "Установить" и дождитесь завершения установки.
- Официальный сайт: многие разработчики оболочек предлагают их скачать с официальных сайтов. Перейдите на официальный сайт нужной оболочки с помощью веб-браузера на вашем устройстве. Найдите раздел "Скачать" или "Download" и нажмите соответствующую ссылку для скачивания. После завершения загрузки найдите скачанный файл на вашем устройстве и кликните на него для установки.
- Альтернативные магазины: помимо Google Play Store, на Android существуют альтернативные магазины приложений, где можно найти различные оболочки. Некоторые из них: Aptoide, Amazon Appstore, APKMirror. Откройте приложение выбранного магазина, введите название нужной оболочки в поисковую строку, найдите приложение и установите его.
После успешной установки оболочки вы сможете наслаждаться новым интерфейсом и дополнительными функциями, которые эта оболочка предлагает.
Активируйте режим разработчика
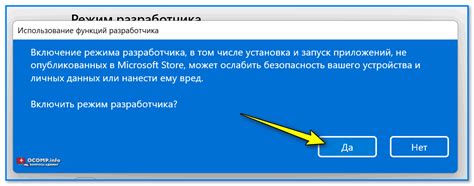
Режим разработчика - это особый режим на устройстве Android, который предоставляет дополнительные возможности и инструменты для разработчиков. Он позволяет вносить изменения в системные настройки, производить отладку приложений и многое другое.
Чтобы активировать режим разработчика на Android устройстве, выполните следующие шаги:
- Откройте Настройки на вашем устройстве. Обычно иконка настройки выглядит как шестеренка или зубчатое колесо.
- Прокрутите вниз до раздела О устройстве или Система.
- Найдите опцию О телефоне или О планшете и нажмите на нее.
- В появившемся меню несколько раз нажмите на Номер сборки или Версия Android.
- Появится сообщение о том, что вы стали разработчиком. Теперь вы можете вернуться назад в меню настроек и увидите новый раздел Опции разработчика.
- Для активации режима разработчика нажмите на переключатель или флажок рядом с опцией Опции разработчика или Режим разработчика. В некоторых случаях, вам также потребуется ввести пароль или PIN-код.
Теперь режим разработчика активирован на вашем Android устройстве, и вы можете использовать все его возможности для настройки и оптимизации системы, а также установки и настройки другой оболочки.
Включите установку приложений из неизвестных источников
Чтобы установить другую оболочку на Android, вам потребуется включить функцию установки приложений из неизвестных источников. По умолчанию, Андроид блокирует установку приложений, загружаемых не из Play Маркета, чтобы обеспечить безопасность пользователей.
Чтобы включить установку из неизвестных источников, вам необходимо выполнить следующие шаги:
- Перейдите в меню "Настройки" на вашем Android-устройстве.
- Выберите раздел "Безопасность" или "Приватность".
- Прокрутите вниз до нахождения опции "Неизвестные источники" или "Установка неизвестных приложений".
- Активируйте переключатель рядом с этой опцией, чтобы включить установку приложений из неизвестных источников.
- На экране появится предупреждение о возможных рисках. Ознакомьтесь с ним и подтвердите ваше решение.
После того, как вы включите функцию установки из неизвестных источников, вы сможете загружать и устанавливать приложения, которые не доступны в Play Маркете. Тем не менее, помните, что установка приложений из ненадежных источников может представлять угрозу для безопасности вашего устройства, поэтому будьте внимательны и загружайте только проверенные приложения.
Установите новую оболочку
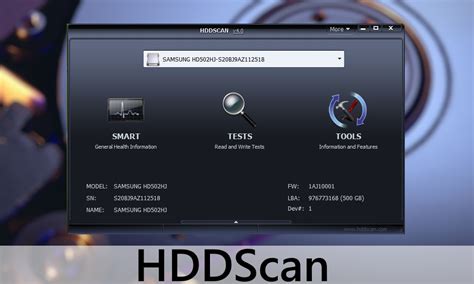
Если вы хотите изменить внешний вид и функциональность вашего устройства на базе Android, вы можете установить новую оболочку.
Оболочка - это пользовательский интерфейс, который определяет, как вы будете взаимодействовать с устройством. Она включает в себя домашний экран, меню приложений, настройки и другие элементы интерфейса.
Для установки новой оболочки вам потребуется сначала загрузить ее из Google Play Store или из другого источника. После загрузки, перейдите к настройкам устройства и найдите раздел "Оболочка" или "Интерфейс". В этом разделе вы сможете выбрать установленную оболочку или добавить новую.
Популярные оболочки для Android включают Nova Launcher, Apex Launcher, Microsoft Launcher и другие. Каждая оболочка имеет свои уникальные функции и настройки, поэтому важно выбрать ту, которая подходит вам по вкусу и требованиям.
После установки новой оболочки, вы можете настроить ее в соответствии с вашими предпочтениями. Некоторые оболочки позволяют изменять значки приложений, раскладку домашнего экрана, анимации переходов и другие параметры.
Не забывайте, что установка новой оболочки может повлиять на производительность вашего устройства. Некоторые оболочки потребляют больше ресурсов и могут замедлить работу устройства. Поэтому перед установкой новой оболочки рекомендуется ознакомиться с обзорами и отзывами от других пользователей.
Перезагрузите устройство
Перезагрузка устройства может быть необходима после установки новой оболочки на Android. Это позволяет активировать изменения и обновить интерфейс.
Для перезагрузки устройства необходимо зажать кнопку питания на короткое время и выбрать опцию "Перезагрузка" или "Выключение и включение".
Кроме того, можно воспользоваться командой в меню настройки: "Настройки" > "Система" > "Перезагрузка".
Перезагрузка может занять несколько секунд. После перезагрузки устройство будет готово к использованию с новой оболочкой.
Вопрос-ответ
Какую оболочку выбрать для своего андроид устройства?
Выбор оболочки зависит от ваших предпочтений и потребностей. Существует множество оболочек для андроид устройств, таких как Samsung Experience, Oxygen OS, MIUI и т.д. Каждая оболочка имеет свои особенности и функции, поэтому рекомендуется ознакомиться с отзывами и сравнить их перед принятием решения.
Как установить новую оболочку на андроид?
Процесс установки новой оболочки на андроид может немного отличаться в зависимости от модели телефона и операционной системы. В общем случае, для установки новой оболочки вы должны сначала разблокировать загрузчик устройства, затем установить специальное ПО на компьютер, подключить свое устройство и выполнить инструкции по установке. Однако, перед установкой новой оболочки, рекомендуется сделать резервную копию данных и ознакомиться с подробными инструкциями для вашего конкретного устройства.
Можно ли установить оболочку, не потеряв данные на устройстве?
Да, в большинстве случаев можно установить новую оболочку, не потеряв данные на устройстве. Однако, всегда существует риск потери данных, поэтому рекомендуется сделать резервную копию всех важных файлов и данных перед установкой новой оболочки. Если процесс установки оболочки прервется или что-то пойдет не так, вы сможете восстановить данные из резервной копии.
Какие функции и возможности предлагает новая оболочка?
Каждая оболочка имеет свои уникальные функции и возможности. Например, некоторые оболочки предлагают улучшенную производительность и оптимизацию системы, другие - дополнительные настройки и функции, такие как темы, жесты, скрытие приложений и т.д. Некоторые оболочки также предлагают возможность индивидуальной настройки интерфейса, включая изменение значков, шрифтов, панелей уведомлений и многое другое.
Какие преимущества и недостатки имеет установка новой оболочки на андроид?
Установка новой оболочки на андроид имеет ряд преимуществ и недостатков. Среди преимуществ можно отметить возможность получения новых функций и возможностей, улучшенную производительность и оптимизацию системы, а также индивидуальную настройку интерфейса под свои потребности. Однако, некоторые оболочки могут быть менее стабильными или сопровождаться ошибками и сбоями. Также, при установке новой оболочки, вы можете потерять гарантию на свое устройство.




