DirectX 11 – это набор программных библиотек, разработанный компанией Microsoft, который предоставляет доступ к аппаратной поддержке графики и звука на платформе Windows. Установка DirectX 11 может быть необходима для запуска современных видеоигр, а также для обеспечения повышенного качества графики при работе с графическими приложениями.
Для начала установки DirectX 11 необходимо проверить, установлена ли уже более ранняя версия DirectX на вашем компьютере. Это можно сделать, открыв "Панель управления", выбрав "Программы" и "Включение или отключение компонентов Windows". Если вы увидите пункт "DirectX", значит, у вас уже установлена версия DirectX, и нет необходимости устанавливать ее заново.
Однако, если у вас еще не установлена DirectX 11 или у вас установлена предыдущая версия, можно скачать установщик DirectX 11 с официального сайта Microsoft. После загрузки запустите установочный файл и следуйте инструкциям на экране. Обычно процесс установки DirectX 11 довольно прост и занимает небольшое количество времени.
После завершения установки рекомендуется перезагрузить компьютер, чтобы изменения вступили в силу. После перезагрузки можно проверить успешную установку DirectX 11, запустив любое приложение или игру, использующие графические возможности. Если все работает без проблем, значит, DirectX 11 успешно установлен на ваш компьютер.
Преимущества DirectX 11

1. Улучшенная графика: DirectX 11 предлагает более высокое качество графики и эффекты, благодаря новым возможностям, таким как тесселяция, многопоточность и обратная совместимость.
2. Увеличенная производительность: DirectX 11 использует многопоточность для распределения нагрузки на несколько ядер процессора, что позволяет достичь большей производительности при работе с графикой.
3. Поддержка новых технологий: DirectX 11 включает в себя поддержку таких технологий, как DirectCompute, которая позволяет использовать графическую карту для обработки общего назначения, и таких API, как Direct3D 11.1, для создания графических приложений с передовыми эффектами и функциями.
4. Улучшенная компатибельность: DirectX 11 обеспечивает обратную совместимость с предыдущими версиями DirectX, что позволяет запускать приложения, разработанные для DirectX 9 или 10, на компьютерах с установленной DirectX 11 без необходимости обновления.
5. Широкая поддержка игровых консолей: DirectX 11 используется на многих игровых консолях, таких как Xbox One и PlayStation 4, поэтому разработчики могут создавать игры с высоким качеством графики и эффектов и переносить их на различные платформы.
6. Расширенные возможности мультимедиа: DirectX 11 предлагает новые возможности в области мультимедиа, включая поддержку 3D-видео, Blu-ray и HD аудио, что позволяет создавать более реалистичные и качественные мультимедийные приложения.
Системные требования для установки DirectX 11
DirectX 11 - это набор API, который предоставляет доступ к различным функциям и возможностям графического и звукового оборудования. Чтобы установить DirectX 11, необходимо соответствовать определенным системным требованиям. Вот основные требования:
- Операционная система: Для установки DirectX 11 необходимо иметь операционную систему Windows Vista или более поздней версии. Windows XP не поддерживает DirectX 11.
- Процессор: Для поддержки DirectX 11 рекомендуется процессор с поддержкой SSE2.
- Графическая карта: Для полноценной работы с DirectX 11 необходима совместимая графическая карта. Графическая карта должна поддерживать DirectX 11, а также иметь драйверы, которые поддерживают данную версию DirectX.
- Оперативная память: Рекомендуется иметь не менее 4 ГБ оперативной памяти для работы с DirectX 11.
- Свободное место на жестком диске: Для установки DirectX 11 может потребоваться от 100 МБ до 1 ГБ свободного места на жестком диске, в зависимости от того, какая версия DirectX 11 и какие компоненты необходимо установить.
Если ваша система отвечает всем указанным требованиям, вы можете приступить к установке DirectX 11. Обратите внимание, что установка DirectX 11 может потребовать перезагрузки компьютера, поэтому сохраните все свои работающие приложения и файлы перед установкой.
Способ 1: Установка через Windows Update
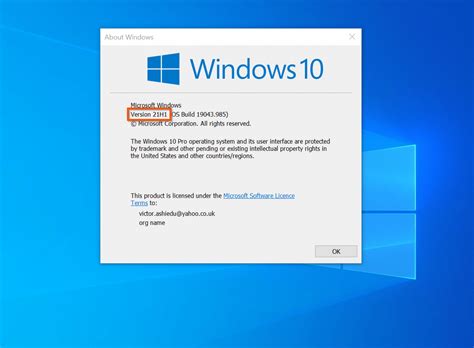
Windows Update является встроенным инструментом в операционной системе Windows, который позволяет обновлять программное обеспечение, включая драйверы и компоненты DirectX. Чтобы установить DirectX 11 через Windows Update, выполните следующие шаги:
- Откройте меню «Пуск» и выберите «Настройки».
- В открывшемся окне «Настройки» выберите «Обновление и безопасность».
- Перейдите на вкладку «Windows Update». Здесь вы увидите доступные обновления.
- Нажмите на кнопку «Проверить наличие обновлений». Операционная система автоматически проверит, есть ли обновления для DirectX 11.
- Если обновления найдены, нажмите на кнопку «Установить обновления». Windows начнет загружать и устанавливать необходимые компоненты DirectX 11.
- После завершения установки перезагрузите компьютер, чтобы изменения вступили в силу.
После перезагрузки компьютера DirectX 11 будет полностью установлен и готов к использованию. Вы можете проверить, что DirectX 11 успешно установлен, запустив совместимую с ним программу или игру.
Способ 2: Скачивание и установка с официального сайта Microsoft
Если у вас возникли проблемы с установкой DirectX 11 через официальный инсталлятор или вы предпочитаете выполнить установку вручную, вы можете скачать установочный пакет с официального сайта Microsoft.
- Откройте браузер и перейдите на официальный сайт Microsoft.
- В поисковой строке введите "DirectX 11" и нажмите Enter.
- На странице результатов поиска найдите ссылку на официальный сайт DirectX 11.
- Перейдите на страницу загрузки и найдите соответствующий установочный пакет.
- Нажмите на ссылку для скачивания и сохраните файл на вашем компьютере.
- После завершения загрузки установочного файла запустите его.
- Следуйте инструкциям установщика и дождитесь завершения процесса установки.
- После установки перезагрузите компьютер, чтобы изменения вступили в силу.
Теперь у вас должна быть установлена последняя версия DirectX 11 с официального сайта Microsoft. Вы можете проверить установку, запустив совместимую с DirectX 11 игру или приложение, и убедившись, что оно работает без ошибок и проблем с графикой.
Решение проблем

При установке DirectX 11 могут возникать некоторые проблемы, которые не позволяют успешно завершить процесс установки. В данном разделе рассмотрим некоторые типичные проблемы и предложим решения для их устранения.
1. Ошибка "Невозможно установить DirectX 11"
Если при попытке установки DirectX 11 вы получаете сообщение об ошибке, проверьте, установлена ли на вашем компьютере предыдущая версия Direct X. Если Direct X уже установлен, попробуйте обновить его до последней версии. Если же Direct X не установлен, выполните следующие действия:
- Скачайте установщик DirectX 11 с официального сайта Microsoft.
- Запустите установщик и следуйте инструкциям на экране для выполнения процесса установки.
2. Проблемы совместимости с операционной системой
Если у вас возникли проблемы совместимости при установке DirectX 11, вам необходимо проверить, поддерживается ли вашей операционной системой данная версия Direct X. DirectX 11 поддерживается только на операционных системах Windows Vista и более поздних версий. Если у вас установлена более старая версия операционной системы, DirectX 11 не будет работать. Проверьте информацию о поддержке DirectX на сайте Microsoft.
3. Ошибка "Произошла ошибка при установке файла"
Если вы столкнулись с ошибкой "Произошла ошибка при установке файла" во время установки DirectX 11, возможно, у вас нет достаточных прав доступа для установки. Попробуйте запустить установщик от имени администратора, щелкнув правой кнопкой мыши на файле и выбрав "Запустить от имени администратора". Если это не помогло, проверьте права доступа к папке установки и внесите необходимые изменения.
4. Проблемы после установки
Если после установки DirectX 11 у вас возникли проблемы с работой игр или программ, возможно, проблема заключается в их несовместимости с новой версией Direct X. Попробуйте обновить игры и программы до последних версий или обратиться к разработчикам для получения соответствующих обновлений.
В случае, если указанные решения не помогли решить ваши проблемы, рекомендуется обратиться в техническую поддержку Microsoft или посетить официальный форум DirectX, где вы сможете найти дополнительную информацию и помощь по устранению проблем.
Обновление драйверов видеокарты
Драйверы видеокарты - это программное обеспечение, которое обеспечивает взаимодействие операционной системы с видеокартой компьютера. Они позволяют обрабатывать графическую информацию и выводить ее на монитор. Обновление драйверов видеокарты может улучшить производительность и стабильность работы компьютера, а также исправить ошибки и совместимости.
Проверка наличия обновлений драйверов видеокарты является важным шагом для улучшения работы графики на компьютере. Существуют разные способы проверки, включая поиск и загрузку новых драйверов с официальных веб-сайтов производителей видеокарт. Также многие операционные системы имеют встроенные инструменты для автоматического обновления драйверов.
Установка обновлений драйверов видеокарты может быть разным путем в зависимости от операционной системы. Обычно они предлагаются в виде исполняемых файлов, которые нужно скачать и запустить на компьютере. В процессе установки может потребоваться перезагрузка компьютера. При установке драйверов важно следовать инструкциям производителя и не прерывать процесс обновления.
Резервное копирование старых драйверов видеокарты является рекомендуемым шагом перед установкой новых обновлений. Это позволяет восстановить предыдущую работу графики, если новые драйверы не подойдут или вызовут проблемы на компьютере. Для резервного копирования драйверов можно использовать специальные программы или встроенные средства операционной системы.
Частота обновления драйверов видеокарты зависит от потребностей пользователя и доступности новых версий драйверов. Рекомендуется периодически проверять наличие обновлений и устанавливать их при необходимости. Также стоит учитывать рекомендации производителей видеокарты и операционной системы по обновлению драйверов.
Переустановка DirectX 11

DirectX 11 - это набор программных интерфейсов (API), который позволяет улучшить графическое отображение и производительность компьютерных игр, мультимедийных приложений и других графических программ.
В некоторых случаях может потребоваться переустановка DirectX 11, чтобы исправить проблемы с отображением графики или некорректной работой игр и приложений.
Для переустановки DirectX 11 вы можете выполнить следующие шаги:
- Перейдите на официальный сайт Microsoft и найдите страницу загрузки последней версии DirectX.
- Скачайте установочный файл DirectX 11.
- Запустите установочный файл и следуйте инструкциям мастера установки.
- После завершения установки перезагрузите компьютер.
- Для проверки успешной установки DirectX 11 вы можете выполнить следующие действия:
- Откройте "Панель управления" и найдите раздел "Система".
- Выберите раздел "Диспетчер устройств".
- Раскройте раздел "Адаптеры дисплея".
- Если в списке адаптеров отображается "Microsoft Basic Display Adapter", то DirectX 11 был установлен успешно.
В случае, если проблема с отображением графики или работой приложений не решилась после переустановки DirectX 11, рекомендуется также обновить драйверы видеокарты или обратиться за помощью к службе поддержки разработчика игры или приложения.




