Саундбары – это отличное решение для улучшения качества звука при просмотре фильмов и слушании музыки на ноутбуке. Они позволяют создать объемный звук и достичь лучшей акустики в помещении. Если у вас есть саундбар с возможностью подключения через HDMI, в этой статье мы расскажем вам, как это сделать.
Первым шагом требуется подключить HDMI-кабель к вашему саундбару и ноутбуку. Удобнее всего это делать с помощью порта HDMI на ноутбуке и порта HDMI IN на саундбаре. Обычно порт HDMI на ноутбуке имеет иконку напоминающую прямоугольник с буквой "H" внутри. Удостоверьтесь, что оба устройства подключены к электричеству или заряжены.
После подключения HDMI-кабеля необходимо выбрать источник звука на вашем ноутбуке. Для этого откройте раздел настроек звука и найдите опцию выбора источника звука. Варианты могут называться по-разному в зависимости от вашей операционной системы, но обычно это можно найти в разделах "Устройства воспроизведения" или "Настройки звука".
После выбора источника звука вам останется только настроить саундбар. Вы можете выбрать определенные настройки звука и уровень громкости с помощью пульта дистанционного управления саундбара. Также рекомендуется проверить, что звук выводится на саундбар, а не на встроенные динамики ноутбука. Это можно сделать, например, по звуку тестового файл.
Выбор саундбара

Саундбар — это компактная аудиосистема, созданная специально для улучшения звука телевизора, компьютера или мобильных устройств. При выборе саундбара для подключения к ноутбуку через HDMI, необходимо учесть несколько важных критериев.
1. Качество звука: Обратите внимание на мощность саундбара, а также на его звуковые характеристики. Желательно выбрать модель с мощными динамиками и регулируемым звуковым балансом.
2. Возможности подключения: Удостоверьтесь, что выбранный саундбар имеет HDMI-вход, который позволяет подключить его к ноутбуку посредством HDMI-кабеля. Также убедитесь, что есть другие варианты подключения, такие как Bluetooth или оптический вход.
3. Размер и дизайн: Подберите саундбар, который подходит по размеру и дизайну для вашей комнаты или рабочего пространства. Выберите модель, которая впишется гармонично в интерьер.
4. Бренд и отзывы: Предпочтение отдавайте известным производителям аудиотехники, так как они обычно обеспечивают высокое качество звука. Обратите внимание на отзывы пользователей, которые могут дать представление о производительности и надежности выбранной модели.
5. Цена: Определите бюджет, который вы готовы потратить на саундбар, и выберите модель, соответствующую цене и требованиям качества звука.
Учитывая эти критерии, вы сможете выбрать подходящий саундбар для подключения к ноутбуку через HDMI и наслаждаться качественным звуком при просмотре фильмов, прослушивании музыки и играх.
Проверка доступных портов
Перед тем, как подключить саундбар к ноутбуку через HDMI, необходимо убедиться в наличии соответствующих портов на вашем ноутбуке. Для этого можно воспользоваться несколькими способами.
- Просмотр физических разъемов: обычно порт HDMI выглядит как маленький прямоугольник с выступающими контактами внутри. Он может быть помечен значком «HDMI», «HDMI Out» или просто «Out».
- Проверка спецификаций ноутбука: вы можете найти спецификации своего ноутбука в руководстве пользователя или на официальном сайте производителя. Ищите информацию о наличии порта HDMI.
- Использование панели управления: настройки ноутбука позволяют проверить доступные порты. Нажмите правой кнопкой мыши на рабочем столе и выберите «Параметры экрана» или «Панель управления графикой». Там вы можете найти информацию о портах.
После того, как вы убедитесь в наличии порта HDMI на вашем ноутбуке, вы можете переходить к процессу подключения саундбара. Не забудьте также проверить доступные порты на самом саундбаре и выберите тот, который наилучшим образом соответствует вашим потребностям и возможностям.
Подключение саундбара к ноутбуку через HDMI

Саундбар – это компактная колонка со встроенным усилителем, которая используется для прослушивания музыки, фильмов и игр с более качественным звуком.
Для подключения саундбара к ноутбуку через HDMI необходимо выполнить следующие шаги:
- Проверьте доступные порты на ноутбуке: Обычно ноутбуки имеют разъем HDMI. Убедитесь, что ваш ноутбук имеет такой порт.
- Подключите саундбар к ноутбуку: Возьмите HDMI-кабель и подключите один конец к выходному порту HDMI на саундбаре, а другой — к HDMI-порту вашего ноутбука.
- Выберите аудиовыход: После подключения HDMI-кабеля, откройте настройки звука на ноутбуке и выберите HDMI в качестве аудиовыхода. Это позволит передавать звук с ноутбука на саундбар.
- Настройте звук: После выбора HDMI в качестве аудиовыхода, проверьте настройки громкости на ноутбуке и саундбаре. Убедитесь, что звук включен и громкость установлена на удобный уровень.
Подключение саундбара к ноутбуку через HDMI позволит вам наслаждаться качественным звуком при просмотре фильмов, слушании музыки и играх. Этот способ передачи аудиосигнала является одним из самых удобных и надежных.
Настройка звука на ноутбуке
1. Уровень громкости
Перед подключением саундбара к ноутбуку через HDMI, убедитесь, что уровень громкости на ноутбуке установлен на оптимальное значение. Для этого можно использовать клавиши громкости на клавиатуре или открыть панель управления звуком через системное трей (иконка динамика в правом нижнем углу экрана).
2. Выбор воспроизводящего устройства
Перед подключением саундбара, убедитесь, что выбрано правильное воспроизводящее устройство на ноутбуке. Для этого откройте панель управления звуком и проверьте, выбран ли HDMI как выходное устройство. Если нет, выберите его и установите как предпочтительное устройство.
3. Настройка звуковых параметров
После подключения саундбара через HDMI, окно управления звуком откроется автоматически. В нем вы можете настроить различные параметры звука, такие как баланс, тембр и усиление. Здесь вы также можете проверить, что звук выводится на саундбар, а не на встроенные динамики ноутбука.
4. Проверка настроек звука
После проведения всех необходимых настроек, рекомендуется проверить их работу. Воспроизведите музыку или видеофайл на ноутбуке и убедитесь, что звук выводится на саундбар и работает корректно. Если что-то не работает или звук выводится на другое устройство, проверьте все подключения и настройки звука на ноутбуке и саундбаре.
5. Дополнительные настройки
Помимо основных настроек звука, вы можете выполнить дополнительные настройки, если они доступны на вашем ноутбуке и саундбаре. Некоторые модели оборудования предлагают дополнительные функции, такие как эффекты пространственного звука или эквалайзер. Используйте их, чтобы настроить звучание саундбара по своему вкусу.
Тестирование звука
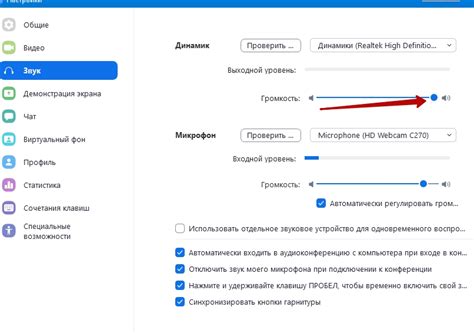
Тестирование звука – важный шаг после того, как был подключен саундбар к ноутбуку через HDMI. Это позволяет убедиться, что аудиосистема работает должным образом и воспроизводит звук правильно.
Для начала, убедитесь, что саундбар правильно подключен к ноутбуку через HDMI кабель. Также важно проверить настройки звука на ноутбуке и убедиться, что выбран правильный аудиовыход для саундбара.
После успешного подключения, можно приступить к тестированию звука. Возьмите любимую музыку или видео и воспроизведите их на ноутбуке. Убедитесь, что звук проигрывается через саундбар, а не через встроенные динамики ноутбука.
Послушайте звук саундбара внимательно и оцените его качество. Обратите внимание на басы, высокие и средние частоты звука. Если звучание кажется идеальным, значит аудиосистема успешно подключена и готова к использованию.
Если звук неудовлетворительный или есть проблемы с качеством звука, можно проверить следующие варианты: изменить настройки звука на ноутбуке, обновить драйверы аудиосистемы, проверить качество HDMI кабеля или, возможно, обратиться к производителю саундбара для дополнительной помощи.
Важно помнить, что тестирование звука необходимо провести каждый раз после изменения настроек или при подключении нового оборудования. Это позволит насладиться качественным и чистым звучанием музыки, фильмов и других аудиоматериалов.
Решение возможных проблем
В процессе подключения саундбара к ноутбуку через HDMI могут возникнуть некоторые проблемы, которые мешают правильной работе аудиосистемы. В данном разделе мы рассмотрим наиболее распространенные проблемы и предложим способы их решения.
1. Отсутствие звука
Если после подключения саундбара через HDMI к ноутбуку отсутствует звук, проверьте следующие моменты:
- Убедитесь, что колонки саундбара включены и находятся в рабочем состоянии.
- Проверьте, правильно ли подключены кабели HDMI к ноутбуку и саундбару, убедитесь, что они надежно закреплены.
- Откройте звуковые настройки на ноутбуке и убедитесь, что выбран правильный выходной устройство аудио (HDMI).
Если после проверки данных моментов звук все еще не возникает, попробуйте использовать другой кабель HDMI или другой порт на ноутбуке для подключения саундбара.
2. Низкое качество звука
Если звук, воспроизводимый саундбаром через HDMI на ноутбуке, звучит тихо или искаженно, попробуйте выполнить следующие действия:
- Убедитесь, что звук на самом саундбаре настроен на максимальную громкость.
- Проверьте звуковые настройки на ноутбуке, возможно, громкость установлена не на максимальное значение.
- Если звук все еще искажен, попробуйте использовать другой HDMI-кабель высокого качества.
3. Проблемы с синхронизацией звука и изображения
Если при подключении саундбара через HDMI у вас возникают проблемы с синхронизацией звука и изображения, попробуйте следующие решения:
- Воспользуйтесь функцией "Audio Delay" на саундбаре, если такая имеется. Попробуйте увеличить или уменьшить значение задержки до тех пор, пока звук не станет синхронизирован с изображением.
- Проверьте настройки синхронизации звука и видео на ноутбуке. Возможно, у вас есть возможность изменить задержку аудио или видео для достижения лучшей синхронизации.
Если ни одно из этих решений не помогло, обратитесь к инструкции по эксплуатации саундбара или обратитесь в службу поддержки производителя для получения дополнительной помощи.
Вопрос-ответ
Как подключить саундбар к ноутбуку через HDMI?
Чтобы подключить саундбар к ноутбуку через HDMI, следуйте этим инструкциям: 1. Убедитесь, что и ноутбук, и саундбар имеют разъем HDMI. 2. Подключите HDMI-кабель к выходу HDMI на ноутбуке и входу HDMI на саундбаре. 3. Установите настройки аудио на ноутбуке, чтобы вывод звука шел через HDMI. 4. Включите саундбар и наслаждайтесь качеством звука.
Какая функция отвечает за вывод звука через HDMI на ноутбуке?
В большинстве случаев, чтобы вывести звук через HDMI на ноутбуке, вам нужно будет изменить настройки аудио в разделе "Звук" или "Аудио" в системных настройках. Проверьте, есть ли там настройка для выбора HDMI в качестве выхода звука и установите ее. Если вы не можете найти такую настройку, обратитесь к руководству пользователя вашего ноутбука или проведите поиск в сети для получения инструкций, специфичных для вашей модели.
Можно ли использовать HDMI-кабель для подключения саундбара к ноутбуку?
Да, вы можете использовать HDMI-кабель для подключения саундбара к ноутбуку, если оба устройства имеют соответствующие разъемы HDMI. Просто подключите один конец HDMI-кабеля к выходу HDMI на ноутбуке и другой конец к входу HDMI на саундбаре. После этого настройте аудио выход на ноутбуке, чтобы вывод звука шел через HDMI, и звук будет воспроизводиться через саундбар.
Как узнать, поддерживает ли мой ноутбук подключение саундбара через HDMI?
Чтобы узнать, поддерживает ли ваш ноутбук подключение саундбара через HDMI, вам сначала нужно проверить наличие разъема HDMI на вашем ноутбуке. Если ваш ноутбук имеет разъем HDMI, то большая вероятность, что он поддерживает подключение саундбара через HDMI. Однако все зависит от конкретной модели ноутбука и его характеристик. В таком случае лучше обратиться к руководству пользователя вашего ноутбука или проверить спецификации на сайте производителя для получения точной информации.




