Подключение ноутбука к другому ноутбуку через USB-кабель может быть полезным в случае необходимости передачи файлов между устройствами без использования сетевого подключения или в случаях, когда Wi-Fi или Bluetooth недоступны. Этот способ является простым и удобным, и его можно использовать как для обмена файлами, так и для подключения одного ноутбука к другому для доступа к Интернету.
Для подключения двух ноутбуков через USB-кабель вам потребуется специальный кабель, который называется USB-кабель для передачи данных. Этот кабель имеет разъемы типа USB-A на обоих концах и способен передавать данные между двумя устройствами. Важно убедиться, что оба ноутбука имеют разъемы USB-A для подключения кабеля.
Для начала процесса подключения, вам нужно подключить один конец USB-кабеля к одному из ноутбуков, а другой конец к другому ноутбуку. После подключения кабеля к обоим устройствам, ноутбуки должны обнаружить подключение и установить драйверы для работы с USB-кабелем.
После успешного подключения ноутбуков через USB-кабель, вы сможете передавать файлы между ними. Для этого откройте проводник на одном из ноутбуков и найдите файл, который вы хотите передать. Затем скопируйте его и вставьте в нужное место на другом ноутбуке. Процесс передачи файлов через USB-кабель может занять некоторое время в зависимости от размера файлов и скорости передачи данных.
Выбор и подготовка USB-кабеля
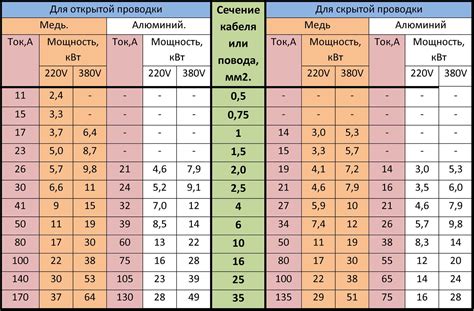
Подключение ноутбука к другому ноутбуку через USB-кабель является простым и удобным способом передачи данных и обмена информацией. Однако для успешного подключения необходимо правильно выбрать и подготовить USB-кабель.
Выбор кабеля:
Для подключения ноутбуков через USB требуется кабель соответствующего типа. Обычно используются кабели с разъемами USB-A type и USB-B type. Убедитесь, что ваш ноутбук имеет разъем USB-A или USB-B, чтобы подобрать соответствующий кабель.
Также рекомендуется использовать кабели высокого качества, которые обеспечивают надежное соединение и быструю передачу данных. Используйте кабель с достаточной длиной, чтобы обеспечить удобство подключения между ноутбуками.
Проверка и подготовка кабеля:
Перед использованием кабеля рекомендуется проверить его на наличие повреждений и обеспечить надежность соединений. Проверьте, нет ли видимых трещин или разрывов на кабеле и разъемах. Также убедитесь, что разъемы чистые и не засорены пылью или грязью.
Если вы обнаружили повреждения или проблемы с кабелем, не рекомендуется использовать его для подключения ноутбуков. Лучше приобрести новый кабель, чтобы избежать потери данных и проблем с соединением.
Резюме:
Выбор и подготовка USB-кабеля - важный шаг в подключении двух ноутбуков через USB. Правильно выбранный кабель и надлежащая подготовка обеспечат надежное и стабильное соединение между ноутбуками, что позволит эффективно передавать данные и обмениваться информацией.
Настройка подключения на ноутбуке-источнике
Для успешного подключения одного ноутбука к другому через USB-кабель необходимо выполнить несколько простых шагов. В этом абзаце мы рассмотрим, как настроить подключение на ноутбуке-источнике.
1. Убедитесь, что оба ноутбука включены и работают под управлением операционной системы Windows, macOS или Linux. Подключение через USB-кабель возможно только между компьютерами с одной операционной системой.
2. В нижнем правом углу рабочего стола найдите иконку "Пуск". Нажмите на нее и в открывшемся меню выберите пункт "Настройки".
3. В окне "Настройки" найдите раздел "Сеть и интернет" и кликните по нему. В открывшемся меню выберите пункт "Сетевое соединение".
4. В списке доступных сетевых подключений найдите подключение "Ethernet" или "Локальная сеть". Нажмите правой кнопкой мыши по нему и выберите пункт "Свойства".
5. В открывшемся окне выберите вкладку "Общий доступ". Установите флажок напротив пункта "Разрешить другим сетевым пользователям подключаться к интернету через это соединение".
6. В таблице "Доступные подключения" выберите подключение, которое будет использоваться для обмена данными между ноутбуками, и нажмите кнопку "ОК".
Теперь настройка подключения на ноутбуке-источнике завершена, и вы можете перейти к настройке ноутбука-получателя.
Настройка подключения на ноутбуке-приемнике

Чтобы настроить подключение на ноутбуке-приемнике, вам необходимо выполнить несколько простых шагов.
- Сначала убедитесь, что оба ноутбука включены и подключены к питанию.
- Подключите USB-кабель к порту USB на ноутбуке-отправителе.
- Подключите другой конец USB-кабеля к порту USB на ноутбуке-приемнике.
- После подключения кабеля, на ноутбуке-приемнике появится уведомление о подключении внешнего устройства.
- Откройте Панель управления на ноутбуке-приемнике и найдите раздел "Настройки USB-устройств".
- В разделе "Настройки USB-устройств" вы должны увидеть настройки для входящего подключения. Убедитесь, что включена опция "Разрешить подключение от внешних устройств".
- После включения этой опции, настройка подключения на ноутбуке-приемнике будет завершена.
Теперь ноутбук-приемник готов принимать данные от ноутбука-отправителя через USB-кабель. Вы можете передавать файлы, обмениваться информацией и делиться ресурсами между двумя ноутбуками.
Проверка и использование подключения
После успешного подключения ноутбуков через USB-кабель, необходимо выполнить несколько проверок и настроек, чтобы убедиться, что подключение работает правильно и можно использовать его для нужных целей.
1. Для начала, убедитесь, что оба ноутбука распознают подключение. Проверьте, что оба устройства отображаются в списке подключенных устройств или драйверов.
2. Затем, проверьте настройки сети на обоих ноутбуках. У вас должен быть одинаковый IP-адрес и подсеть для обеих машин. Если они разные, вам может потребоваться изменить настройки сети вручную, чтобы обеспечить совместимость.
3. После этого, вы можете начинать использовать подключение для различных целей. При подключении ноутбука через USB-кабель вы можете:
- Передавать файлы между двумя ноутбуками. Просто перетащите нужные файлы или папки с одного ноутбука на другой, используя проводник или файловый менеджер.
- Обмениваться интернет-соединением. Если один из ноутбуков подключен к интернету, вы можете использовать его соединение на втором ноутбуке. Для этого откройте настройки сети и настройте совместное использование интернет-соединения.
- Работать с общими ресурсами. При подключении ноутбуков, вы можете также получить доступ к общим папкам или принтерам, чтобы удобно работать с общими данными или печатать на общем принтере.
Запомните, что возможности использования подключения ноутбука через USB-кабель могут отличаться в зависимости от операционной системы и настроек сети. Обратитесь к документации или поддержке вашей ОС для получения дополнительной информации и инструкций.
Вопрос-ответ
Как подключить ноутбук к другому ноутбуку через USB-кабель?
Для подключения одного ноутбука к другому через USB-кабель, необходимо выполнить следующие шаги: 1) Убедитесь, что оба ноутбука работают на операционной системе Windows. 2) Возьмите USB-кабель, который имеет соответствующие разъемы для обоих ноутбуков. 3) Подключите один конец USB-кабеля к порту USB на первом ноутбуке, а другой - к порту USB на втором ноутбуке. 4) Подождите несколько секунд, чтобы оба ноутбука определили подключение. 5) Если все выполнено правильно, то на экране каждого ноутбука должна появиться информация о подключении.
Можно ли подключить ноутбук к другому ноутбуку через USB-кабель, если они работают на разных операционных системах?
Нет, невозможно подключить ноутбук к другому ноутбуку через USB-кабель, если они работают на разных операционных системах. USB-кабель может быть использован только для передачи данных между компьютерами с одинаковой операционной системой (в данном случае - Windows). Если вы пытаетесь подключить ноутбук с операционной системой Windows к ноутбуку с операционной системой macOS или Linux, то вам потребуется использовать другие методы подключения, такие как сетевые соединения или облачные сервисы.
Какие преимущества есть у подключения ноутбука к другому ноутбуку через USB-кабель?
Подключение ноутбука к другому ноутбуку через USB-кабель имеет несколько преимуществ: 1) Мгновенная передача файлов и данных между ноутбуками без необходимости использования сети или облачного хранилища. 2) Возможность подключения двух ноутбуков напрямую, без участия других устройств. 3) Быстрота и надежность передачи данных, так как USB-кабель имеет высокую пропускную способность. 4) Простота использования - подключение через USB-кабель не требует дополнительных настроек или специальных программ.
Я могу подключить ноутбук к другому ноутбуку через USB-кабель, если у меня нет доступа в Интернет?
Да, для подключения ноутбука к другому ноутбуку через USB-кабель не требуется доступ в Интернет. USB-кабель используется только для подключения двух ноутбуков напрямую и передачи данных между ними. При этом необходимо, чтобы оба ноутбука работали и были включены. Передача данных будет происходить по специальному протоколу USB, который не зависит от интернет-соединения. Таким образом, подключение через USB-кабель может быть полезно в ситуациях, когда доступ в Интернет ограничен или недоступен.
Можно ли подключить ноутбук к другому ноутбуку через USB-кабель для игры в сетевые игры?
Нет, нельзя подключить ноутбук к другому ноутбуку через USB-кабель для игры в сетевые игры. USB-кабель используется только для передачи данных между ноутбуками и не может обеспечить сетевое соединение, необходимое для игры в сети. Для игры в сетевые игры необходимо использовать сетевые соединения, такие как локальная сеть или интернет. В данном случае, для игры вместе с другими игроками, вам потребуется подключиться к сетевому серверу или создать свою собственную локальную сеть.




