OpenOffice - это популярный офисный пакет с открытым исходным кодом, который предоставляет множество инструментов для работы с текстовыми документами, электронными таблицами, презентациями и другими типами файлов. Для оптимальной работы OpenOffice требуется подключение Java Runtime Environment (JRE). В этой статье мы рассмотрим пошаговую инструкцию по подключению JRE к OpenOffice.
Шаг 1: Проверьте наличие установленной JRE
Первым шагом перед подключением JRE к OpenOffice необходимо убедиться, что у вас уже установлена JRE. Для этого вы можете открыть командную строку и выполнить команду java -version или javac -version. Если вы видите версию Java и другую информацию, значит у вас уже установлена JRE. Если же нет, вам необходимо установить ее перед продолжением.
Шаг 2: Откройте настройки OpenOffice
После убедитель проверить наличие установленной JRE на вашем компьютере, вы можете перейти к настройке OpenOffice. Для этого откройте OpenOffice и выберите "Инструменты" в верхнем меню, а затем выберите "Параметры".
Шаг 3: Установите путь к JRE
В окне "Параметры" выберите вкладку "OpenOffice" и затем выберите "Java". На этой вкладке вы увидите список доступных JRE на вашем компьютере. Выберите нужную JRE и убедитесь, что поле "Путь" показывает правильный путь к JRE. Если поле "Путь" пустое, то вам необходимо нажать кнопку "Добавить" и указать путь к JRE вручную. После завершения этого шага, нажмите кнопку "OK", чтобы сохранить изменения.
Следуя этим простым шагам, вы сможете подключить JRE к OpenOffice и наслаждаться всеми функциями этого мощного офисного пакета. Удачи!
Как подключить JRE к OpenOffice
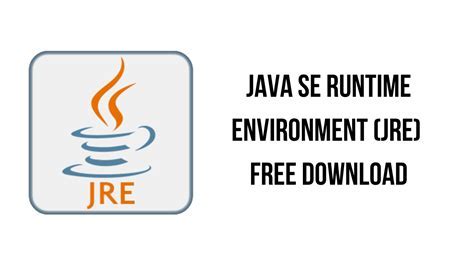
Шаг 1: Установка JRE
Первым шагом необходимо установить Java Runtime Environment (JRE) на ваш компьютер. JRE позволяет OpenOffice работать с Java-приложениями и выполнять их. Вы можете загрузить JRE с официального веб-сайта Java и следовать инструкциям для установки.
Шаг 2: Проверка установки JRE
После установки JRE необходимо проверить, правильно ли она установлена на вашем компьютере. Для этого откройте командную строку или терминал и введите команду "java -version". Если вы видите сообщение о версии JRE, значит она установлена правильно.
Шаг 3: Подключение JRE к OpenOffice
Откройте OpenOffice и перейдите в настройки. Для этого выберите пункт "Инструменты" в верхнем меню OpenOffice и выберите "Параметры".
В окне настроек выберите вкладку "OpenOffice" и затем "Java". Вы должны увидеть список установленных JRE на вашем компьютере.
Если список пуст, нажмите кнопку "Добавить" и найдите папку, где установлена JRE. Выберите JRE, чтобы добавить ее в список.
После выбора JRE, убедитесь, что флажок "Использовать Java Runtime Environment (JRE)" установлен. Нажмите "ОК", чтобы сохранить изменения.
Шаг 4: Проверка подключения
Для проверки правильности подключения JRE к OpenOffice, откройте Java-приложение в OpenOffice, например, Calc или Base.
Если Java-приложение открывается без ошибок, значит JRE успешно подключена к OpenOffice и все готово к использованию.
Теперь вы можете использовать все возможности OpenOffice, которые требуют JRE, без каких-либо проблем.
Проверка наличия установленной Java Runtime Environment
Для работы OpenOffice необходимо, чтобы на компьютере была установлена Java Runtime Environment (JRE). Проверить наличие установленной JRE можно следующим образом:
- Откройте OpenOffice и выберите пункт меню "Инструменты".
- В открывшемся меню выберите пункт "Параметры".
- В окне "Параметры" выберите категорию "OpenOffice" в левой панели.
- Перейдите на вкладку "Java".
- В разделе "Java (среда выполнения)" проверьте, присутствует ли там установленная JRE. Если в списке есть JRE, это означает, что она установлена и готова к использованию. Если JRE отсутствует, значит ее необходимо установить.
В случае отсутствия установленной JRE, необходимо загрузить и установить ее с официального сайта Oracle. При установке JRE обязательно следуйте инструкциям и подтверждайте установку.
После установки JRE перезапустите OpenOffice, чтобы изменения вступили в силу. Теперь вы можете использовать все функции OpenOffice, связанные с Java.
Загрузка и установка JRE
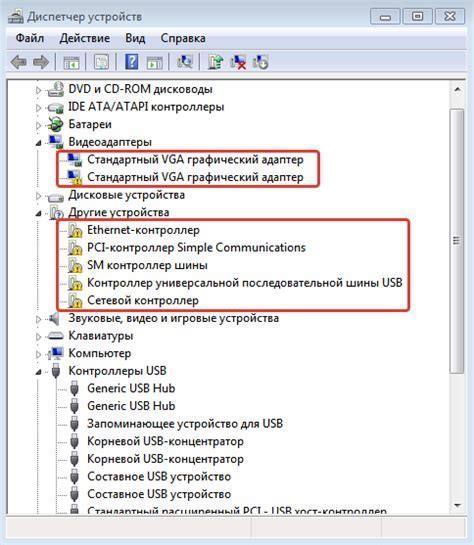
Для успешной работы OpenOffice необходимо иметь установленную Java Runtime Environment (JRE). Это позволяет программе запускаться и выполнять различные функции. В данной инструкции будет описан процесс загрузки и установки JRE на компьютер.
Шаг 1: Перейдите на официальный сайт Java и найдите раздел загрузки JRE. Обычно он доступен на главной странице.
Шаг 2: Выберите подходящую версию JRE для вашей операционной системы. Обратите внимание на разрядность (32-бит или 64-бит) и версию Java (например, Java 8 или Java 11).
Шаг 3: Нажмите кнопку "Download" или "Скачать", чтобы начать загрузку JRE.
Шаг 4: Когда загрузка завершится, найдите загруженный файл на вашем компьютере. Обычно он сохраняется в папке "Загрузки".
Шаг 5: Запустите установщик JRE, следуя указаниям на экране. Вам может потребоваться предоставить административные права, если вы работаете на компьютере с ограниченными правами доступа.
Шаг 6: Дождитесь завершения процесса установки. Обычно это занимает несколько минут.
Шаг 7: После завершения установки перезапустите OpenOffice, чтобы изменения вступили в силу. Теперь вы можете использовать программу со всеми функциями JRE.
Важно отметить, что процесс загрузки и установки JRE может незначительно отличаться в зависимости от вашей операционной системы и версии Java. Однако, общие принципы остаются теми же.
Проверка и настройка переменных среды
Для успешного подключения JRE к OpenOffice необходимо проверить и, при необходимости, настроить переменные среды на вашем компьютере. Переменные среды определяются операционной системой и используются программами для доступа к системным ресурсам.
Первым шагом в настройке переменных среды является проверка наличия переменной JAVA_HOME. Для этого необходимо открыть командную строку и ввести команду "echo %JAVA_HOME%". Если команда возвращает путь к установленной JRE, значит переменная настроена корректно. В противном случае необходимо добавить переменную с путем к JRE.
Для добавления переменной JAVA_HOME необходимо открыть "Свойства системы" на вашем компьютере. Для этого нажмите правую кнопку мыши на значке "Компьютер" на рабочем столе и выберите пункт "Свойства". В открывшемся окне выберите вкладку "Дополнительные параметры системы" и нажмите кнопку "Переменные среды".
В окне "Переменные среды" найдите раздел "Системные переменные" и нажмите кнопку "Создать". В поле "Имя переменной" введите "JAVA_HOME", а в поле "Значение переменной" укажите путь к установленной JRE. Нажмите "ОК", чтобы сохранить изменения.
После добавления переменной JAVA_HOME необходимо проверить наличие этой переменной в переменной среды "Path". Для этого найдите переменную "Path" в разделе "Системные переменные" и нажмите кнопку "Изменить". В поле "Значение переменной" добавьте "%JAVA_HOME%\bin;" в начало или конец списка путей. Нажмите "ОК", чтобы сохранить изменения.
Подключение JRE к OpenOffice
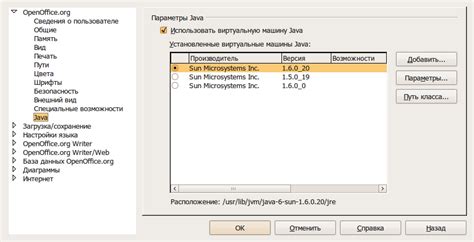
Java Runtime Environment (JRE) – платформа, необходимая для выполнения программ, написанных на языке Java. OpenOffice, бесплатный офисный пакет, также требует наличия JRE для работы некоторых функций, в том числе экспорта документов в формат PDF и выполнения некоторых макросов.
Шаг 1: Установите JRE на свой компьютер
Перед тем, как подключить JRE к OpenOffice, необходимо убедиться, что JRE установлен на вашем компьютере. Если JRE еще не установлена, загрузите ее с официального сайта Java и установите на компьютер.
Шаг 2: Откройте настройки OpenOffice
Откройте OpenOffice и выберите "Инструменты" в верхнем меню. В выпадающем списке выберите "Параметры".
Шаг 3: Перейдите в раздел "OpenOffice"
В левой части окна параметров найдите раздел "OpenOffice" и нажмите на него.
Шаг 4: Найти и выбрать JRE
В правой части окна найдите поле "JRE". Нажмите на кнопку "Добавить" и выберите установленную JRE из списка. Если у вас установлена только одна версия JRE, она автоматически выберется.
Шаг 5: Проверьте параметры JRE
Убедитесь, что в поле "Активная JRE" выбрана правильная версия JRE. Если у вас установлена только одна версия, она автоматически выберется. Вы также можете настроить другие параметры JRE, если это необходимо.
Шаг 6: Примените изменения
Нажмите на кнопку "OK", чтобы сохранить настройки. Теперь JRE успешно подключена к OpenOffice, и вы можете использовать все функции программы, требующие JRE.
Важно: Если вам нужно использовать JRE при открытии определенного документа в OpenOffice, убедитесь, что в настройках этого документа указана правильная версия JRE.
Проверка и работа с JRE в OpenOffice
Для корректной работы OpenOffice необходимо установить и настроить Java Runtime Environment (JRE). Проверка наличия JRE осуществляется в программе с помощью встроенного инструмента.
Чтобы проверить наличие JRE в OpenOffice, откройте программу и выберите пункт меню "Сервис". Затем выберите пункт "Параметры" и перейдите на вкладку "OpenOffice".
На вкладке "OpenOffice" найдите раздел "Java". Если JRE установлена и корректно настроена, вы увидите сообщение "Java версии [версия] установлена и исправно работает". Если же JRE не установлена или не настроена, вместо этого сообщения появится предупреждение.
Если JRE отсутствует или не настроена, необходимо установить JRE на компьютер и выполнить настройки. Для этого скачайте JRE с официального сайта Oracle и запустите установку. После установки вам потребуется указать путь к установленной JRE в настройках OpenOffice.
Для настройки JRE в OpenOffice выберите вашу установленную JRE из списка или нажмите кнопку "Добавить", чтобы указать путь самостоятельно. После указания пути, нажмите кнопку "OK" для сохранения изменений.
После настройки JRE в OpenOffice убедитесь, что она работает корректно, протестировав ее на выполнение каких-либо действий, требующих JRE. Если все настроено правильно, вы сможете успешно работать с OpenOffice, используя JRE для выполнения различных функций.
Вопрос-ответ
Какую версию JRE необходимо установить для подключения к OpenOffice?
Для подключения JRE к OpenOffice необходимо установить версию 1.5 или более новую.
Как узнать, установлена ли на моем компьютере JRE?
Чтобы узнать, установлена ли JRE на вашем компьютере, откройте командную строку и введите команду "java -version". Если вы видите информацию о версии JRE, то она у вас уже установлена. Если нет, то вам следует установить ее.
Где можно скачать JRE для подключения к OpenOffice?
Вы можете скачать JRE с официального сайта Oracle, по адресу www.oracle.com. Там вы найдете ссылку на загрузку JRE для вашей операционной системы. Следуйте инструкциям на сайте, чтобы скачать и установить JRE.
Можно ли использовать другую виртуальную машину Java, а не JRE, для подключения к OpenOffice?
Нет, вы должны использовать JRE для подключения к OpenOffice. Виртуальные машины Java других производителей, такие как OpenJDK, не поддерживаются OpenOffice.
Как я могу узнать, какая версия JRE необходима для моей операционной системы?
Перед установкой JRE вам следует убедиться в том, что ваша операционная система соответствует требованиям JRE. На официальном сайте Oracle есть список поддерживаемых операционных систем и требований к JRE. Проверьте этот список и найдите версию JRE, которая соответствует вашей операционной системе.




