Intel WiDi (Wireless Display) - это технология, которая позволяет передавать видео и аудио сигналы с компьютера на большой экран без использования проводов. WiDi делает возможным легкое подключение ноутбука к телевизору или монитору, что позволяет насладиться мультимедийным контентом в большом формате и с высоким качеством.
В данной статье мы предоставим пошаговую инструкцию о том, как подключить Intel WiDi на ноутбуке. Для начала, убедитесь, что ваш ноутбук поддерживает данную технологию. Обычно, это указано в спецификациях вашего устройства или на официальном сайте производителя.
Если ваш ноутбук поддерживает WiDi, то вам потребуется проверить наличие и актуальность драйверов. Посетите официальный сайт Intel и загрузите последнюю версию драйвера WiDi для вашего ноутбука. Установите драйвер и перезагрузите компьютер.
После установки драйвера WiDi, проверьте, имеется ли на вашем ноутбуке поддержка монитора или телевизора с WiDi. Для этого, откройте меню "Пуск" на ноутбуке и найдите программу Intel WiDi. Запустите ее и проверьте, поддерживается ли ваш монитор или телевизор WiDi. Если поддерживается, переходите к следующему шагу.
Далее, вам необходимо подключить ваш ноутбук и монитор или телевизор к одной и той же Wi-Fi сети. Убедитесь, что оба устройства соединены с одним и тем же роутером и имеют доступ к интернету.
Теперь, откройте программу Intel WiDi на вашем ноутбуке и выберите ваш монитор или телевизор из списка доступных устройств. Подождите, пока произойдет подключение, и наслаждайтесь контентом с ноутбука на большом экране!
Теперь вы знаете, как подключить Intel WiDi на ноутбуке. Наслаждайтесь просмотром видео и фотографий, а также игрой на большом экране без лишних проводов и хлопот!
Шаг 1. Проверьте совместимость вашего ноутбука
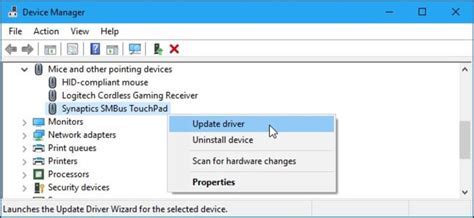
Перед тем как приступить к подключению Intel WiDi, вам необходимо убедиться, что ваш ноутбук совместим с этой технологией. Проверить совместимость можно на официальном сайте Intel. Найдите раздел с информацией о поддержке Intel WiDi и узнайте, подходит ли ваш ноутбук для подключения.
Чтобы проверить совместимость, обычно требуется указать модель ноутбука и его серийный номер. Для точности рекомендуется использовать серийный номер, который указан на самом ноутбуке или на его упаковке. Если вы не можете найти серийный номер, обратитесь к документации или подробной информации о вашем ноутбуке.
Если ваш ноутбук не совместим с Intel WiDi, вы можете рассмотреть альтернативные способы подключения вашего устройства к телевизору или другому внешнему дисплею. Например, можно использовать HDMI-кабель или приобрести устройство, которое позволяет беспроводно передавать изображение с ноутбука на телевизор.
Шаг 2. Установите последние драйверы
Прежде чем начать использовать технологию Intel WiDi на вашем ноутбуке, вам потребуется обновить драйверы до последней версии. Это важно, так как новые драйверы обеспечивают оптимальную работу технологии и исправляют возможные ошибки.
Для того чтобы установить последние драйверы Intel WiDi, следуйте этой инструкции:
- Перейдите на официальный сайт Intel.
- Найдите раздел поддержки и выберите свою модель ноутбука.
- Вам будет предложен список драйверов для вашей модели ноутбука. Найдите драйвер Intel WiDi и скачайте его на ваш компьютер.
- После завершения загрузки откройте скачанный файл и запустите процесс установки.
- Следуйте инструкциям на экране для установки драйверов. Обычно требуется принять условия лицензионного соглашения и выбрать путь для установки драйверов.
- По завершении установки перезагрузите ноутбук, чтобы изменения вступили в силу.
После установки последних драйверов вы будете готовы использовать Intel WiDi на вашем ноутбуке. Это позволит вам беспроводно передавать видео и аудио с вашего ноутбука на другие устройства, поддерживающие технологию Intel WiDi, такие как телевизоры или мониторы.
Шаг 3. Включите Wi-Fi на ноутбуке

Для подключения Intel WiDi на ноутбуке необходимо включить Wi-Fi. Проверьте, что на вашем ноутбуке есть встроенный Wi-Fi модуль и он активирован.
1. Найдите кнопку управления Wi-Fi на вашем ноутбуке. Обычно она находится на клавиатуре или на боковой панели ноутбука. Это может быть изображение антенны или значок Wi-Fi.
2. Если кнопка имеет переключатель, переведите его в положение "Включено" или нарисуйте антенну вверху на экране. Если кнопка нажимается, нажмите ее, чтобы включить Wi-Fi.
3. После включения Wi-Fi на ноутбуке, найдите иконку Wi-Fi в нижнем правом углу панели задач. Щелкните на ней правой кнопкой мыши и выберите "Подключение к сети".
4. В появившемся списке выберите доступную Wi-Fi сеть для подключения. Если ваша сеть скрыта, нажмите кнопку "Показать доступные сети" и выберите свою сеть из списка.
5. Введите пароль от вашей Wi-Fi сети, если это требуется. Обычно пароль указан на роутере или предоставлен вашим интернет-провайдером.
6. После успешного подключения к Wi-Fi сети, ваш ноутбук будет готов к использованию Intel WiDi. Убедитесь, что Wi-Fi значок на панели задач отображает, что у вас есть интернет-соединение.
Шаг 4. Подключите ноутбук к телевизору
Чтобы использовать функцию Intel WiDi и отображать изображение с ноутбука на телевизоре, вам необходимо правильно подключить эти устройства друг к другу.
1. Убедитесь, что ваш телевизор поддерживает технологию Wi-Fi Miracast или имеет встроенную поддержку Intel WiDi. Если поддержки нет, вам потребуется дополнительное устройство, такое как адаптер или приемник Intel WiDi.
2. Включите телевизор и настройте его на правильный вход для подключения ноутбука. Обычно это HDMI-порт, но может быть и другой. Обратитесь к руководству пользователя вашего телевизора, чтобы узнать, как правильно выбрать вход.
3. Включите Wi-Fi на вашем ноутбуке. Нажмите на клавишу Wi-Fi (обычно это значок сигнала беспроводной сети) на клавиатуре или найдите эту опцию в настройках операционной системы.
4. Откройте программу Intel WiDi на вашем ноутбуке. Обычно эта программа поставляется с драйверами Intel WiDi и устанавливается автоматически. Если у вас нет этой программы, загрузите ее с официального сайта Intel.
5. В программе Intel WiDi найдите доступные устройства для подключения и выберите свой телевизор из списка.
6. После выбора телевизора нажмите "Подключить" или аналогичную кнопку в программе. Некоторые модели телевизоров могут требовать дополнительного подтверждения на экране телевизора.
7. После успешного подключения настройте разрешение и другие параметры отображения на телевизоре, при необходимости. Ваш ноутбук должен отображаться на экране телевизора.
Теперь вы можете наслаждаться просмотром фильмов, презентаций и других материалов, отображаемых с вашего ноутбука на телевизоре с помощью функции Intel WiDi.
Шаг 5. Откройте настройки экрана на ноутбуке
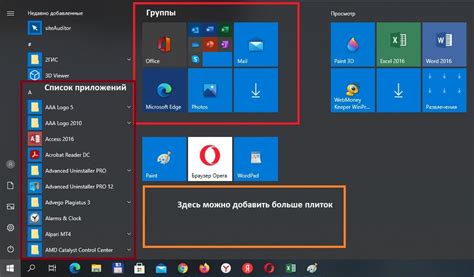
После того, как вы подключили ноутбук к телевизору через Intel WiDi, вам необходимо открыть настройки экрана на ноутбуке, чтобы определить режим отображения.
Для этого щелкните правой кнопкой мыши по пустому месту на рабочем столе и выберите "Настройки экрана" из контекстного меню.
В открывшемся окне настройки экрана выберите раздел "Дисплей" или "Экран" в зависимости от операционной системы на вашем ноутбуке.
Здесь вы можете выбрать режим отображения: одновременное отображение на ноутбуке и телевизоре (расширенный режим) или только на телевизоре (только второй экран).
Если вы выбрали одновременное отображение, то на телевизоре будет отображаться то же самое, что и на ноутбуке. Если выбрали только второй экран, то изображение будет выводиться только на телевизоре, а на ноутбуке будет черный экран.
Настройки экрана также позволяют задать разрешение и масштабирование изображения на телевизоре. Вы можете выбрать оптимальные параметры для наилучшего качества воспроизведения.
Шаг 6. Включите Intel WiDi
После успешной установки Intel WiDi на вашем ноутбуке, вы можете приступить к его использованию. Для этого необходимо включить Intel WiDi.
1. Откройте меню "Пуск" и выберите "Параметры".
2. В открывшемся окне выберите "Сеть и Интернет".
3. В разделе "Сеть и Интернет" найдите вкладку "Wi-Fi" и выберите ее.
4. В разделе "Wi-Fi" найдите подраздел "Дополнительные параметры" и выберите "Управление Wi-Fi".
5. В открывшемся окне найдите опцию "Intel WiDi" и переключите ее в положение "Включено".
6. Подтвердите свой выбор и закройте окно.
Теперь Intel WiDi будет включен на вашем ноутбуке и готов к использованию для беспроводного просмотра и передачи контента на совместимые устройства.
Шаг 7. Подтвердите подключение на телевизоре

Когда вы настроите подключение Wi-Fi Direct на ноутбуке, на вашем телевизоре появится уведомление о запросе на подключение. Чтобы подтвердить подключение, выполните следующие действия:
- Возьмите пульт от телевизора и нажмите на кнопку "Да" или "Подтвердить" на экране.
- Подтвердите соединение на ноутбуке, нажав кнопку "ОК" или "Подключиться".
Если ваш телевизор имеет оснащение сенсорным экраном, вы можете просто коснуться кнопки "Да" или "ОК" на экране телевизора для подтверждения подключения.
После подтверждения подключения между ноутбуком и телевизором установится беспроводное соединение. Теперь ваш ноутбук будет отображаться на экране телевизора, и вы сможете передавать на него видео, фотографии и другие медиафайлы для просмотра на большом экране.
Вопрос-ответ
Каким образом можно подключить Intel WiDi на ноутбуке?
Для подключения Intel WiDi на ноутбуке вам потребуется следовать нескольким простым шагам. Во-первых, убедитесь, что ваш ноутбук и телевизор поддерживают технологию Intel WiDi. Затем, включите Wi-Fi на обоих устройствах. Далее, откройте настройки ноутбука, найдите раздел "Дополнительные параметры Wi-Fi" и включите опцию "Intel WiDi". После этого, найдите функцию "Поиск устройств для подключения" и выберите свой телевизор из списка. После подключения вы сможете транслировать изображение с ноутбука на телевизор.
Как узнать, поддерживает ли мой ноутбук технологию Intel WiDi?
Для того чтобы узнать, поддерживает ли ваш ноутбук технологию Intel WiDi, вам необходимо проверить спецификации вашего ноутбука. Обычно информацию о поддержке Intel WiDi можно найти на официальном сайте производителя ноутбука или в инструкции к устройству. Если ваш ноутбук был выпущен после 2010 года, то, скорее всего, он поддерживает технологию Intel WiDi. Также можно проверить настройки Wi-Fi в операционной системе вашего ноутбука: если есть опция "Intel WiDi", значит, ноутбук поддерживает данную технологию.
Какая операционная система необходима для работы с Intel WiDi?
Для работы с Intel WiDi необходима операционная система Windows 7 или более поздняя версия. Также необходимо, чтобы ваш ноутбук был совместим с данной технологией. Если вы используете более старую версию операционной системы или ваш ноутбук не поддерживает Intel WiDi, то вам придется обновить операционную систему или использовать другие методы подключения ноутбука к телевизору.
Какие устройства могут быть подключены с помощью Intel WiDi?
С помощью Intel WiDi можно подключить различные устройства к телевизору, включая ноутбуки, планшеты, смартфоны и даже некоторые специальные устройства, поддерживающие данную технологию. Однако необходимо проверять совместимость каждого конкретного устройства с технологией Intel WiDi, так как не все устройства могут быть подключены.
Какие есть альтернативные способы подключения ноутбука к телевизору?
Если ваш ноутбук не поддерживает технологию Intel WiDi, или вы не хотите использовать данную технологию, то у вас есть несколько альтернативных способов подключения ноутбука к телевизору. Одним из них является использование HDMI-кабеля, которым можно подключить ноутбук к телевизору напрямую. Другой вариант - использовать специальные устройства, такие как Chromecast или Apple TV, которые позволяют транслировать изображение с ноутбука на телевизор по беспроводной сети. Также можно использовать VGA-кабель или DVI-кабель для подключения ноутбука к телевизору, если у них есть соответствующие порты.




