Настройка видеокарты является важным шагом при сборке или обновлении компьютера, особенно если он имеет встроенную видеокарту. Корректная настройка позволяет достичь оптимальной производительности и качества картинки на вашем компьютере.
Прежде чем приступить к настройке видеокарты, рекомендуется установить последние драйверы для вашей видеокарты. Это можно сделать, посетив официальный сайт производителя вашей видеокарты или используя специализированные программы для обновления драйверов.
После установки драйверов, вы можете начать настройку видеокарты. Одним из первых шагов является выбор правильного разрешения экрана. Рекомендуется выбрать наибольшее разрешение, которое поддерживает ваш монитор, для достижения наилучшего качества изображения.
Определенные параметры видеокарты, такие как частота обновления и гамма, могут быть настроены для улучшения качества цветопередачи и изображения. Вы можете экспериментировать с этими параметрами, чтобы достичь наиболее удовлетворительного результата в зависимости от ваших предпочтений.
Также стоит обратить внимание на настройки антиалиасинга и вертикальной синхронизации, которые могут поддерживаться вашей видеокартой. Антиалиасинг помогает сделать края объектов на экране более ровными и сглаженными, а вертикальная синхронизация синхронизирует кадры, выводимые видеокартой, с вертикальной частотой обновления монитора, избегая неприятных артефактов в виде разрывов кадров.
Помимо этого, важно также заботиться о достаточной вентиляции вашего компьютера. Перегрев видеокарты может привести к снижению ее производительности и даже к поломке. Убедитесь, что вентиляторы в вашем компьютере функционируют нормально и что они защищены от пыли.
В целом, правильная настройка видеокарты с встроенной видеокартой требует некоторых знаний и экспериментов, но это может значительно улучшить ваше визуальное восприятие при использовании компьютера. Следуйте рекомендациям производителя и не бойтесь экспериментировать с настройками, чтобы найти оптимальные параметры для вашей системы.
Как настроить видеокарту с встроенной графической подсистемой

Встроенная графическая подсистема, или интегрированная видеокарта, предоставляет графическое ускорение на материнской плате компьютера. Для настройки видеокарты с встроенной графической подсистемой можно использовать различные методы.
Первым шагом необходимо проверить, установлены ли драйверы для встроенной видеокарты. Для этого можно воспользоваться менеджером устройств операционной системы. Если драйверы не установлены, их следует загрузить с официального сайта производителя видеокарты.
После установки драйверов можно произвести настройку видеокарты. В основном, настройки видеокарты доступны через специальную утилиту, которая поставляется вместе с драйверами. В этой утилите можно изменить различные параметры, такие как яркость, контрастность, насыщенность цветов и др.
Также можно настроить видеокарту с встроенной графической подсистемой через настройки операционной системы. В Windows можно открыть Панель управления и найти соответствующие разделы, где можно настроить разрешение экрана, частоту обновления, цветовые настройки и другие параметры.
Для оптимальной работы видеокарты с встроенной графической подсистемой рекомендуется также обновлять драйверы регулярно, чтобы иметь доступ к последним исправлениям и улучшениям. Для этого можно воспользоваться автоматическим обновлением драйверов или загрузить их вручную с официального сайта производителя.
В целом, настройка видеокарты с встроенной графической подсистемой достаточно простая процедура и не требует особых навыков. Главное, следовать инструкциям и использовать рекомендации производителя для оптимальной настройки.
Проверка наличия драйверов видеокарты
Вероятно, на вашем компьютере уже установлены драйверы для встроенной видеокарты, но для достижения наилучшей производительности и совместимости с новым программным обеспечением рекомендуется установить последние обновления драйверов.
Для проверки наличия драйверов видеокарты вам необходимо:
- Открыть диспетчер устройств: нажмите правой кнопкой мыши по кнопке "Пуск", выберите "Система", затем "Диспетчер устройств".
- Раскрыть раздел "Дисплейные адаптеры": найдите этот раздел в списке устройств.
- Просмотреть информацию о видеокарте: нажмите дважды на вкладку "Дисплейные адаптеры", чтобы раскрыть информацию о вашей видеокарте.
- Проверить наличие драйверов: обратите внимание, есть ли запись о вашей видеокарте и ее драйверах. Если запись отсутствует или имеется значок с восклицательным знаком или красным крестом, это означает, что драйверы отсутствуют или требуют обновления.
Если драйверы отсутствуют или требуют обновления, вы можете:
- Скачать драйверы с официального веб-сайта: просмотрите официальный веб-сайт вашего производителя видеокарты и загрузите последние драйверы.
- Использовать программное обеспечение для обновления драйверов: существуют различные программы, которые автоматически сканируют вашу систему на наличие устаревших драйверов и предлагают обновить их.
После установки новых драйверов рекомендуется перезагрузить компьютер, чтобы изменения вступили в силу. В случае возникновения проблем с видео или графикой после установки драйверов, вы можете попробовать откатить изменения или обратиться за помощью к производителю вашего компьютера или видеокарты.
Обновление драйверов видеокарты
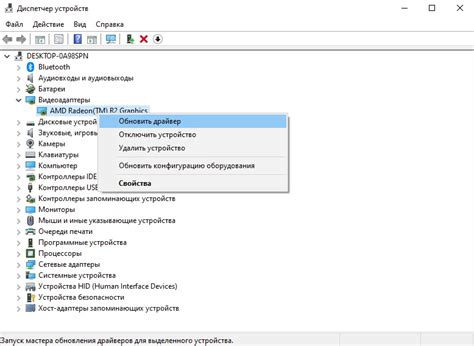
Драйверы видеокарты — это программное обеспечение, которое позволяет операционной системе взаимодействовать с видеокартой и использовать ее функционал на полную мощность. Обновление драйверов видеокарты является важной задачей, так как новые версии драйверов часто содержат улучшения в производительности, стабильности и совместимости.
Существует несколько способов обновления драйверов видеокарты. Один из самых простых и быстрых способов — это использование программного обеспечения от производителя видеокарты. Большинство производителей, таких как NVIDIA и AMD, предлагают специальные программы для обновления драйверов, которые можно скачать с их официальных веб-сайтов. Эти программы анализируют вашу систему и находят самые свежие версии драйверов для вашей видеокарты. Просто следуйте инструкциям программы, чтобы обновить драйверы.
Если вы предпочитаете более ручной подход, вы можете самостоятельно скачать драйверы с официального веб-сайта производителя видеокарты. Обычно на веб-сайте есть раздел поддержки или загрузки, где вы найдете список доступных драйверов для конкретной модели видеокарты. Просто выберите соответствующую операционную систему и загрузите последнюю версию драйвера. Затем выполните установку драйвера, следуя инструкциям на экране.
Важно отметить, что перед установкой нового драйвера видеокарты рекомендуется удалить старую версию драйвера. Это можно сделать через "Установку и удаление программ" в системных настройках. После удаления старой версии драйвера перезагрузите компьютер и установите новую версию. Это поможет избежать возможных проблем и конфликтов между разными версиями драйверов.
После обновления драйверов видеокарты рекомендуется перезагрузить компьютер, чтобы изменения вступили в силу. Затем вы можете проверить работу видеокарты и ее функциональность, запустив игры или другие приложения, которые требуют интенсивного графического процессора. Если после обновления драйверов у вас возникли проблемы, вы можете попытаться откатиться к предыдущей версии драйвера или обратиться в службу поддержки производителя видеокарты для консультации.
Настройка разрешения экрана
Разрешение экрана - это количество точек (пикселей), которое используется для отображения изображения на мониторе. Чем выше разрешение, тем более четкое и детализированное изображение на экране. Настройка разрешения экрана может быть важным шагом для того, чтобы получить наилучший опыт использования компьютера с встроенной видеокартой.
Проверка текущего разрешения экрана может быть первым шагом. Для этого необходимо нажать правой кнопкой мыши на свободном месте рабочего стола и выбрать "Настроить экран" или подобное. В открывшемся окне будет указано текущее разрешение экрана.
Изменение разрешения экрана может быть выполнено в том же окне "Настроить экран". Для этого необходимо выбрать опцию "Разрешение экрана" и перетащить ползунок влево или вправо, чтобы выбрать желаемое разрешение. Желательно выбирать разрешение, которое имеет соотношение сторон, соответствующее вашему монитору. Например, 16:9 для широкоэкранных мониторов или 4:3 для стандартных мониторов.
Сохранение изменений разрешения экрана можно выполнить, нажав кнопку "Применить" или подобную. После сохранения изменений экран моментально переключится на новое разрешение. В случае, если новое разрешение вызывает проблемы с отображением, компьютер вернется к предыдущему разрешению через несколько секунд, если вы не подтвердите новое разрешение.
Оптимальное разрешение экрана зависит от ваших предпочтений и свойств монитора. Некоторые пользователи предпочитают более высокое разрешение для более четкого отображения текста и изображений, в то время как другим нравится меньшее разрешение для увеличения размера элементов на экране. Поэтому необходимо найти оптимальную комбинацию для вашей ситуации.
Настройка цветовой гаммы
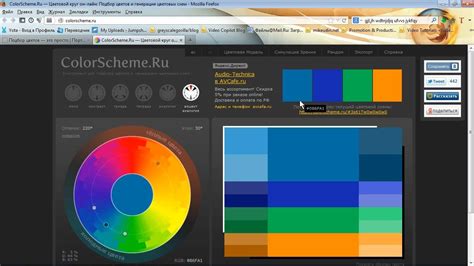
Настройка цветовой гаммы является важным шагом при настройке видеокарты с встроенной графикой. Правильная цветовая гамма позволяет достичь наиболее точного воспроизведения цветов на экране.
Для начала настройки необходимо открыть панель управления видеокартой. Затем в настройках цвета можно выбрать режим отображения: sRGB или Adobe RGB. Режим sRGB рекомендуется для повседневного использования, в то время как режим Adobe RGB может быть полезен для профессионалов в области графики и дизайна.
После выбора режима отображения следует настроить яркость, контрастность и насыщенность цветов. Оптимальные значения зависят от индивидуальных предпочтений и освещения помещения. Можно использовать тестовые изображения или специальные калибровочные программы для достижения точности цветового воспроизведения.
Важно также помнить о правильной калибровке монитора. При необходимости настройки цветовой гаммы можно добавить дополнительные настройки, такие как гамма-коррекция или цветовую температуру. Некоторые видеокарты также предлагают функцию автоматической настройки цветовой гаммы.
После завершения настройки цветовой гаммы рекомендуется произвести калибровку с помощью специальных утилит или калибраторов для достижения наиболее точного цветового воспроизведения. Это поможет добиться максимального качества изображения при просмотре фотографий, видео или работе с графическими приложениями.
Настройка параметров производительности
1. Обновление драйверов. Первым шагом для настройки видеокарты с встроенной видеокартой является обновление драйверов. Важно установить последнюю версию драйвера, так как это позволит оптимизировать работу видеокарты и повысить ее производительность.
2. Управление энергосбережением. В настройках видеокарты можно изменить параметры энергосбережения. Рекомендуется выбрать режим "Максимальная производительность", так как это позволит видеокарте работать на максимальной частоте и достичь наивысшей производительности.
3. Подключение монитора. Важно подключить монитор к порту видеокарты, который обеспечивает наилучшую производительность. Некоторые видеокарты имеют несколько портов, и выбор правильного порта может повысить качество изображения и производительность.
4. Разрешение и частота обновления. В настройках дисплея можно изменить разрешение и частоту обновления. Оптимально выбрать разрешение, которое наиболее подходит для вашего монитора, и установить наивысшую возможную частоту обновления, чтобы изображение было более четким и плавным.
5. Оптимизация игр. Если вы планируете использовать видеокарту для игр, то рекомендуется установить оптимальные настройки графики в играх. Популярные игры часто имеют специальные настройки для видеокарты, которые можно включить, чтобы повысить графику и производительность в игре.
6. Мониторинг производительности. Для контроля производительности видеокарты можно использовать специальные программы, которые отображают информацию о температуре, загрузке и скорости кадров. Это поможет вам отслеживать работу видеокарты и внести дополнительные настройки при необходимости.
Следуя этим рекомендациям по настройке параметров производительности, вы сможете достичь максимальной производительности и качества изображения с вашей видеокартой с встроенной видеопамятью.
Разрешение проблем с драйверами видеокарты
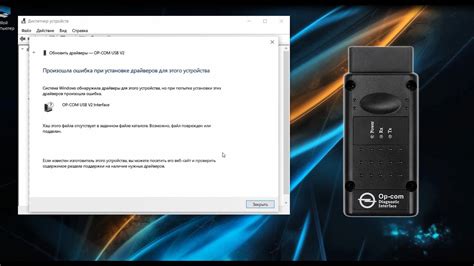
Драйверы видеокарты играют важную роль в обеспечении правильной работы и настройке видеокарты. Ошибка или устаревший драйвер может привести к различным проблемам, включая графические артефакты, зависания системы или недостаточную производительность. В данном случае, решением может стать обновление или переустановка драйверов видеокарты.
Перед началом обновления драйверов необходимо определить модель и производителя видеокарты. Эта информация может быть найдена в настройках системы или с помощью специальных программ, например, GPU-Z. После определения модели и производителя, можно посетить официальный сайт производителя, где обычно предоставляются последние версии драйверов для загрузки.
Для обновления драйверов необходимо сначала удалить текущие драйверы с помощью меню "Установка и удаление программ" в системных настройках. После удаления, рекомендуется перезагрузить компьютер для полного удаления драйверов. Затем можно установить новые драйверы, следуя инструкциям на экране. Важно заранее скачать драйверы на компьютер и сохранить их в удобном месте.
Если обновление драйверов не решает проблему, то можно попробовать откатиться к предыдущей версии драйвера или использовать системную точку восстановления. Также важно проверить наличие обновлений операционной системы, так как они могут содержать исправления для проблем с драйверами видеокарты.
В случае, если все вышеперечисленные методы не помогают, возможно, проблема с драйверами вызвана аппаратной неисправностью видеокарты. В этом случае, рекомендуется обратиться в сервисный центр для диагностики и ремонта.
Вопрос-ответ
Каковы основные шаги для настройки видеокарты с встроенной видеокартой?
Ответ
Как проверить, что моя видеокарта правильно настроена?
Ответ
Как узнать, какая видеокарта у меня встроена?
Ответ
Что делать, если после настройки видеокарты произошли проблемы с изображением на экране?
Ответ
Как выбрать оптимальные настройки графики для моих потребностей?
Ответ




