Для многих пользователей Windows 10, настройка сетки рабочего стола является важной процедурой, которая помогает оптимизировать расположение ярлыков и окон на экране. Сетка рабочего стола предоставляет пользователю возможность устанавливать определенное количество столбцов и строк, что упрощает организацию и доступность различных элементов на рабочем столе.
Изменение сетки рабочего стола в Windows 10 можно выполнить с помощью встроенных средств операционной системы. Для этого не требуется использовать сторонние программы или дополнительные настройки. Опции сетки рабочего стола находятся в меню "Параметры Проводника", к которому можно получить доступ через контекстное меню рабочего стола. В данном меню есть возможность изменять количество столбцов и строк на рабочем столе, что дает пользователю больше свободы для удобного размещения и организации ярлыков и окон.
Пользуйтесь данной возможностью для создания более продуктивной и удобной рабочей среды в Windows 10. Подберите оптимальные настройки сетки рабочего стола, которые будут соответствовать вашим потребностям и предпочтениям. Изменение сетки рабочего стола может значительно повысить эффективность использования операционной системы и упростить взаимодействие с различными элементами на рабочем столе.
Установка и использование сетки

Сетка рабочего стола в Windows 10 позволяет упорядочить расположение пиктограмм и ярлыков, что делает просмотр и поиск необходимых элементов более удобными и эффективными. Установка и использование сетки осуществляется через настройки рабочего стола.
Для установки сетки на рабочем столе Windows 10 необходимо щелкнуть правой кнопкой мыши на пустом месте рабочего стола и выбрать "Настройки отображения". В открывшемся окне нужно перейти на вкладку "Размер сетки ярлыков" и выбрать желаемый размер сетки из предложенных вариантов - "Маленькая", "Средняя" или "Большая".
После установки размера сетки, можно перетаскивать иконки и ярлыки на рабочем столе в соответствии с указанным размером. Сетка автоматически "притягивает" эти элементы к своим сеточным линиям, облегчая их выравнивание и организацию.
Кроме того, сетку также можно настроить для более точной организации рабочего стола. Для этого нужно вернуться на вкладку "Настройки отображения" и щелкнуть на ссылку "Дополнительные параметры настройки отображения". В открывшемся окне можно изменить размер ярлыков, отступы между ними, а также включить или отключить функцию "Автовыравнивание значков по сетке".
Использование сетки на рабочем столе Windows 10 позволяет увеличить эффективность использования компьютера и легче находить нужные файлы и программы. Попробуйте установить и настроить сетку на своем рабочем столе и убедитесь в ее преимуществах.
Изменение размера сетки
Windows 10 позволяет пользователям настраивать размер сетки рабочего стола, что позволяет более гибко располагать и изменять размеры иконок и ярлыков.
Для изменения размера сетки нужно открыть настройки рабочего стола. Для этого щелкните правой кнопкой мыши на свободном месте рабочего стола и выберите пункт "Настроить".
В окне "Настройки" перейдите на вкладку "Персонализация" и выберите раздел "Темы". Далее нажмите на ссылку "Настройки рабочего стола", которая находится в разделе "Связанные параметры".
В открывшемся окне "Настройки рабочего стола" найдите раздел "Размер сетки и значков" и выберите желаемый размер. Можно выбрать маленький, средний или большой размер сетки в зависимости от ваших предпочтений.
После выбора нужного размера сетки можно закрыть окно настроек. Изменения применятся сразу после закрытия окна, и вы сможете видеть изменения в размере иконок и ярлыков на рабочем столе.
Настройка расположения элементов на сетке
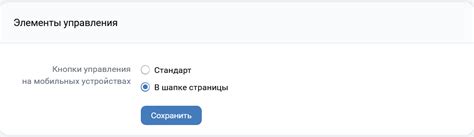
Windows 10 предоставляет возможность настраивать расположение элементов на рабочем столе с помощью сетки. Это позволяет более эффективно использовать доступное пространство и организовать рабочий процесс. В данной статье рассмотрим основные способы настройки расположения элементов на сетке.
- Изменение размера ячейки сетки: С помощью функции изменения размера ячейки можно установить оптимальный размер для каждого элемента на рабочем столе. Для этого нужно кликнуть правой кнопкой мыши на рабочем столе, выбрать "Просмотр" в контекстном меню и настроить значение размера ячейки.
- Выравнивание элементов: В Windows 10 можно выравнивать элементы на рабочем столе как по горизонтали, так и по вертикали. Для этого нужно перейти в настройки рабочего стола, выбрать "Панель задач" и настроить нужное выравнивание.
- Изменение количества строк и столбцов: Пользователь имеет возможность изменять количество строк и столбцов сетки на рабочем столе. Для этого нужно перейти в настройки рабочего стола, выбрать "Представление" и настроить нужное количество строк и столбцов.
- Фиксирование элементов на сетке: В Windows 10 можно зафиксировать элементы на сетке рабочего стола, чтобы они не перемещались случайно. Для этого нужно кликнуть правой кнопкой мыши на элементе, выбрать "Фиксировать на сетке" в контекстном меню.
Обратите внимание, что настройка расположения элементов на сетке рабочего стола может существенно повысить эффективность работы и улучшить организацию рабочего процесса. Экспериментируйте с различными настройками и выбирайте оптимальные размеры ячейки, выравнивание элементов, количество строк и столбцов, чтобы добиться наиболее продуктивного результат.
Сохранение и восстановление сетки
Сохранение сетки рабочего стола:
- Откройте контекстное меню на пустом месте рабочего стола.
- Выберите пункт "Персонализация".
- В окне "Персонализация" найдите вкладку "Темы".
- Перейдите на вкладку "Темы" и найдите ссылку "Настройки на рабочем столе" в правой части окна.
- Теперь вы увидите меню "Настройки на рабочем столе".
- В верхней части окна будет раздел "Сетка". В нем выберите опцию "Сохранить сетку рабочего стола".
- Нажмите кнопку "ОК" для сохранения сетки рабочего стола.
Восстановление сетки рабочего стола:
- Откройте меню "Настройки на рабочем столе" следуя вышеописанным шагам.
- В разделе "Сетка" найдите опцию "Восстановить сетку рабочего стола".
- Выберите эту опцию и нажмите кнопку "ОК".
Теперь вы сможете сохранить и восстановить сетку рабочего стола на вашем компьютере с операционной системой Windows 10. Это позволит вам упорядочить и расположить иконки и ярлыки на рабочем столе в желаемом порядке, а также быстро восстановить свою предыдущую конфигурацию сетки в случае необходимости.




