После сброса настроек роутера ZTE Ростелеком не удается подключиться к Интернету? Не беда! В этой пошаговой инструкции мы расскажем, как правильно настроить роутер ZTE Ростелеком и восстановить подключение к сети Интернет.
Первым шагом является подключение роутера к компьютеру при помощи кабеля Ethernet. Затем откройте любой браузер и введите в адресной строке IP-адрес роутера. Обычно это 192.168.1.1 или 192.168.0.1. После ввода IP-адреса нажмите клавишу Enter на клавиатуре.
Появится окно авторизации. Введите имя пользователя и пароль, которые были указаны на самом роутере или которые вы устанавливали ранее. Если вы не помните пароль, попробуйте ввести стандартные учетные данные, такие как admin для имени пользователя и admin для пароля. Если это не сработает, обратитесь в службу поддержки Ростелеком.
После успешной авторизации вы попадете на страницу управления роутером. Здесь вы можете изменить настройки подключения к Интернету, как-то: тип подключения, имя сети, пароль и прочие параметры. Заполните необходимые поля согласно вашим предпочтениям и требованиям вашего провайдера.
Включение роутера
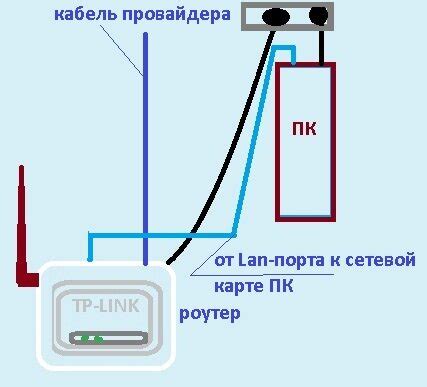
После сброса настроек роутера ZTE Ростелеком необходимо включить устройство для настройки.
Для включения роутера достаточно подключить его к электрической сети с помощью кабеля питания. Верно подключите один конец кабеля к разъему питания на задней панели роутера, а другой конец вставьте в розетку электрической сети.
После подключения кабеля питания роутер автоматически включится. Ориентируйтесь на индикаторы на передней панели устройства. В течение некоторого времени они будут мигать, а затем перейдут в стабильное состояние, что будет означать, что роутер успешно включен и готов к настройке.
Будет полезно также проверить, нет ли ошибок на индикаторе сети. Если индикатор сети не горит или мигает красным, это может указывать на проблемы с подключением к провайдеру интернет-услуг.
Подключение к роутеру
Для начала настройки роутера ZTE Ростелеком после сброса настроек необходимо установить соединение с аппаратом. Подключите кабель Ethernet (обычно синего цвета) к порту LAN (обычно имеет надпись "Ethernet") на задней панели роутера. Другой конец кабеля подключите к сетевой карте компьютера.
После подключения откройте любой установленный браузер и введите в адресной строке IP-адрес роутера. Обычно это 192.168.1.1, однако в некоторых случаях провайдер может использовать другой адрес. Узнайте IP-адрес роутера у провайдера или в документации к роутеру.
После ввода IP-адреса роутера нажмите клавишу Enter или перейдите по ссылке. Откроется страница авторизации. Введите логин и пароль, предоставленные вам провайдером или используйте данные по умолчанию (если они не были изменены). Обычно логин - admin, пароль - admin.
После успешной авторизации вы будете перенаправлены в основное меню настроек роутера. Теперь вы можете приступить к настройке требуемых параметров, таких как тип подключения к интернету, Wi-Fi, безопасность и др. Ознакомьтесь с документацией или обратитесь за помощью к провайдеру, чтобы узнать необходимые настройки для вашего подключения.
Вход в настройки роутера

Для настройки роутера после сброса настроек, необходимо выполнить следующие шаги:
- Подключите компьютер к роутеру посредством Ethernet-кабеля к одному из портов LAN.
- В открывшемся браузере введите адрес роутера: 192.168.1.1 и нажмите клавишу «Enter».
- Откроется страница аутентификации, где вам необходимо ввести логин и пароль. Введите стандартные данные: логин - admin, пароль - admin. Затем нажмите «Вход».
Если стандартный логин и пароль не подходят, попробуйте использовать данные, указанные на наклейке на задней панели роутера.
После успешного входа, вы окажетесь на главной странице настроек роутера, где сможете провести необходимые изменения, а также настроить Wi-Fi сеть и другие параметры под свои потребности.
Создание нового пароля
После сброса настроек роутера ZTE Ростелеком необходимо создать новый пароль, чтобы обеспечить безопасность вашей сети. В этом руководстве будет пошаговая инструкция о том, как выполнить эту операцию.
Шаг 1: Подключитесь к роутеру с помощью компьютера или любого другого устройства с доступом к Интернету.
Шаг 2: Откройте веб-браузер и введите IP-адрес роутера в адресную строку. Обычно это 192.168.1.1, однако в некоторых случаях он может отличаться. Если вы не знаете IP-адрес роутера, вы можете найти его в документации или на задней панели устройства.
Шаг 3: Введите имя пользователя и пароль для доступа к настройкам роутера. Если вы не внесли изменений, имя пользователя и пароль по умолчанию обычно равны "admin". Если вы изменили эти данные, введите свои собственные учетные данные.
Шаг 4: После входа в систему найдите раздел "Настройки безопасности" или подобный ему. В этом разделе вы сможете сбросить пароль или создать новый.
Шаг 5: Чтобы создать новый пароль, введите его два раза в соответствующие поля. Обязательно выберите сложный и надежный пароль для обеспечения безопасности вашей сети.
Шаг 6: Нажмите на кнопку "Сохранить" или аналогичную, чтобы применить новые настройки.
Теперь вы успешно создали новый пароль для роутера ZTE Ростелеком и можете использовать его для входа в настройки роутера в будущем. Обязательно запишите свои новые учетные данные на безопасное место, чтобы не потерять их.
Установка типа подключения
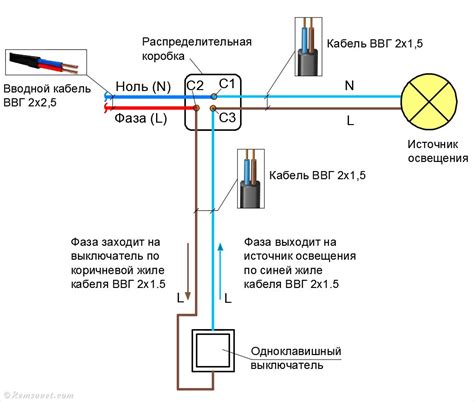
После сброса настроек роутера ZTE Ростелеком необходимо настроить тип подключения к интернету. Для этого следуйте инструкциям:
- Откройте веб-браузер на устройстве, подключенном к роутеру.
- В адресной строке введите IP-адрес роутера (обычно по умолчанию это 192.168.1.1) и нажмите Enter.
- В открывшейся странице авторизации введите логин и пароль администратора (обычно по умолчанию это admin/admin).
- После успешной авторизации откроется главное меню настроек роутера.
- Выберите раздел "Настройки подключения" или аналогичный раздел с похожим названием.
- В этом разделе вам будет предложено выбрать тип подключения: PPPoE, DHCP или Static IP.
- Если у вас динамическое IP-подключение, выберите DHCP. Тогда роутер автоматически получит настройки от провайдера.
- Если у вас статическое IP-подключение, выберите Static IP. Тогда вам придется ввести вручную IP-адрес, маску подсети и DNS-серверы, предоставленные провайдером.
- Если у вас подключение по протоколу PPPoE (обычно для xDSL-подключений), выберите PPPoE и введите логин и пароль от своего провайдера.
- После выбора типа подключения и ввода необходимых данных нажмите кнопку "Сохранить" или "Применить" для сохранения настроек.
После завершения настройки типа подключения вы должны быть готовы к использованию интернета через роутер ZTE Ростелеком.
Настройка Wi-Fi
Как настроить Wi-Fi на роутере ZTE Ростелеком после сброса настроек:
- Подключите компьютер к роутеру с помощью Ethernet-кабеля.
- Откройте любой веб-браузер и в адресной строке введите IP-адрес роутера: 192.168.1.1.
- В открывшемся окне введите логин и пароль для доступа к настройкам роутера. Если вы не меняли эти данные, логин может быть "admin", а пароль - "admin" или "password".
- После успешной авторизации найдите в меню роутера раздел "Настройки Wi-Fi" или "Wireless".
- В этом разделе вы сможете изменить имя (SSID) и пароль для Wi-Fi сети. Рекомендуется использовать сложный пароль из букв и цифр, чтобы обеспечить безопасность вашей сети.
- После внесения изменений нажмите кнопку "Сохранить" или "Применить" для применения новых настроек.
- Подключите компьютер или устройства к Wi-Fi сети с новым паролем и проверьте работу интернета.
Поздравляю, вы успешно настроили Wi-Fi на роутере ZTE Ростелеком после сброса настроек. Теперь вы можете подключаться к интернету по беспроводной сети со своего устройства.
Настройка безопасности
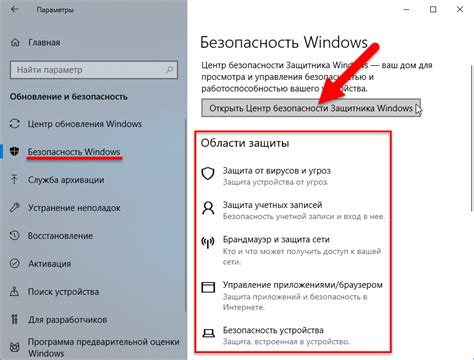
Правильная настройка безопасности вашего роутера ZTE Ростелеком позволит обеспечить защиту вашей домашней сети от несанкционированного доступа и злоумышленников. Вот несколько рекомендаций, которые помогут вам обеспечить безопасность вашей сети:
- Измените пароль администратора: После сброса настроек рекомендуется сразу же изменить пароль администратора вашего роутера. Используйте сложный пароль с комбинацией букв, цифр и символов, чтобы максимально защитить доступ к настройкам роутера.
- Обновляйте прошивку роутера: Регулярно проверяйте наличие новых версий прошивки для вашего роутера и устанавливайте их. Обновление прошивки позволяет исправлять уязвимости и улучшать безопасность роутера.
- Включите шифрование Wi-Fi: Установите на роутере безопасный протокол шифрования Wi-Fi, такой как WPA2. Это позволит защитить вашу беспроводную сеть от несанкционированного доступа.
- Отключите функцию WPS: Функция WPS (Wi-Fi Protected Setup) может быть уязвимой и использоваться злоумышленниками для взлома вашей сети. Рекомендуется отключить эту функцию в настройках роутера.
- Включите фаервол: Включите встроенный фаервол (брандмауэр) в настройках роутера. Фаервол поможет предотвратить несанкционированный доступ к вашей сети извне и блокировать потенциально опасные соединения.
Соблюдение этих рекомендаций поможет вам обеспечить безопасность вашей домашней сети и защитить ваши данные от несанкционированного доступа. Помните, что безопасность сети требует постоянного внимания и обновления мер защиты.
Перезагрузка роутера
Перезагрузка роутера ZTE Ростелеком может быть полезной во многих случаях. Например, если роутер работает медленно, появляются сбои в работе сети или устройства не могут подключиться к интернету. Перезагрузка роутера позволяет исправить временные проблемы сети, освободить память и обновить настройки.
Для перезагрузки роутера ZTE Ростелеком следуйте этим инструкциям:
- Отклю
Вопрос-ответ
Что делать, если не получается зайти в настройки роутера ZTE Ростелеком?
Если не удается зайти в настройки роутера ZTE Ростелеком после сброса настроек, стоит попробовать использовать стандартные логин и пароль администратора: admin и password. Если это не помогает, необходимо обратиться в службу технической поддержки Ростелеком для получения дополнительной помощи.
Можно ли восстановить настройки роутера ZTE Ростелеком после сброса?
После сброса настроек роутера ZTE Ростелеком, можно восстановить предыдущие настройки, если ранее был создан и сохранен резервный файл конфигурации. Для восстановления настроек, необходимо открыть страницу настроек роутера, выбрать соответствующий раздел "Восстановление", указать путь к файлу резервной копии и запустить процесс восстановления.
В чем отличие между сбросом настроек роутера ZTE Ростелеком и перезагрузкой?
Сброс настроек роутера ZTE Ростелеком возвращает устройство к заводским настройкам, удаляя все пользовательские настройки. Это может быть полезно, если возникли проблемы с настройками роутера и нет возможности их восстановить. С другой стороны, перезагрузка роутера просто перезапускает его работу, не изменяя никакие настройки. Перезагрузка роутера может помочь временно устранить некоторые проблемы, связанные с его работой.




