Настройка вай-фай на ноутбуке HP Pavilion может показаться сложной задачей для некоторых пользователей, однако, с помощью простых инструкций, это можно сделать довольно быстро и легко.
Первым шагом, необходимо активировать вай-фай на ноутбуке HP Pavilion. Для этого обычно на клавиатуре есть сочетание клавиш, такие как "Fn" и "F8". Нажатие этого сочетания активирует беспроводное подключение, и на вашем ноутбуке должна загореться соответствующая индикационная лампочка.
После активации вай-фай, следующим шагом будет поиск доступных сетей. Для этого нужно щелкнуть на значке вай-фай в правом нижнем углу экрана. Появится окно с перечнем доступных сетей. Выберите вашу домашнюю сеть или любую другую, к которой вы хотите подключиться. Нажмите "Подключиться".
Важно помнить, что для подключения к защищенной сети вам может потребоваться ввести пароль.
После ввода пароля и подключения к выбранной сети, ноутбук HP Pavilion будет готов к работе в интернете через вай-фай. Убедитесь, что вы выбрали настройки соединения, соответствующие вашим предпочтениям и требованиям безопасности.
Вот и все, вы успешно настроили вай-фай на ноутбуке HP Pavilion! Теперь вы можете в полной мере пользоваться всеми преимуществами беспроводного интернета.
Открытие настроек вай-фай
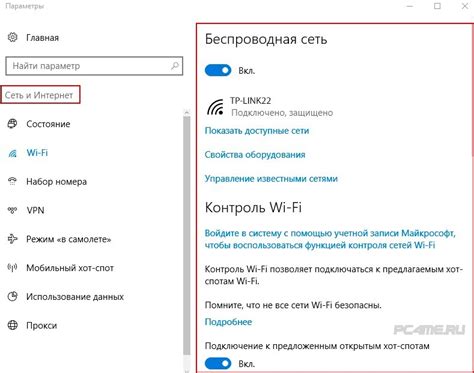
Настройка вай-фай на ноутбуке HP Pavilion начинается с открытия настроек беспроводной сети. Для этого в правом нижнем углу панели задач необходимо найти иконку с изображением сигнала вай-фай. Обычно она представлена в виде стилизованного радиуса с волнообразными линиями.
После того как иконка найдена, необходимо на нее нажать. Это вызовет всплывающее меню с доступными настройками беспроводной сети. В зависимости от операционной системы некоторые дополнительные опции могут быть доступны сразу же, либо после дополнительных действий.
В настройках вай-фай можно изменить такие параметры, как имя сети (SSID) и пароль. Помимо этого, можно также настроить тип шифрования, режим работы сети (ад-хок или точка доступа), а также ограничить доступ к сети по MAC-адресу. Для сохранения изменений необходимо нажать кнопку "Сохранить" или "Применить".
Подключение к сети Wi-Fi
Для подключения ноутбука HP Pavilion к сети Wi-Fi, выполните следующие действия:
- Включите Wi-Fi: Убедитесь, что Wi-Fi на ноутбуке включен. Для этого обычно нужно нажать сочетание клавиш Fn + F12.
- Найдите доступные сети: Откройте панель управления Wi-Fi и найдите список доступных сетей. Обычно он находится в правом нижнем углу экрана.
- Выберите сеть: Из списка выберите желаемую сеть Wi-Fi, к которой вы хотите подключиться.
- Введите пароль: Если сеть Wi-Fi защищена паролем, введите его. Пароль должен быть предоставлен вам администратором сети или указан на роутере.
- Подключитесь к сети: После ввода пароля нажмите кнопку "Подключить" или "ОК" и дождитесь завершения процесса подключения.
Теперь ваш ноутбук HP Pavilion успешно подключен к сети Wi-Fi и вы можете начать пользоваться интернетом без проводов.
Ввод пароля для доступа к вай-фай
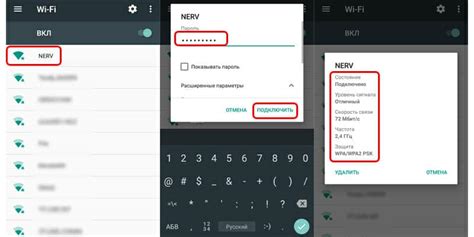
Для подключения к вай-фай сети на ноутбуке HP Pavilion необходимо ввести пароль, который обеспечит доступ к сети интернет. Пароль может быть установлен администратором сети или указан на маршрутизаторе.
Перед вводом пароля необходимо найти доступные вай-фай сети в список выбора сетей. Для этого в правом нижнем углу экрана на панели задач нажмите на значок с изображением сети. После этого откроется список доступных сетей.
Выберите сеть, к которой хотите подключиться, и нажмите на нее. В открывшемся окне введите пароль в поле "Пароль" или "Ключ доступа". Убедитесь, что пароль введен корректно, и нажмите кнопку "Подключиться".
После ввода пароля и установления соединения с вай-фай сетью, на ноутбуке HP Pavilion будет отображен значок сети в правом нижнем углу экрана, что означает успешное подключение к интернету.
Если пароль неверный или сеть недоступна, ноутбук не сможет подключиться к вай-фай и получить доступ к интернету. В этом случае необходимо проверить правильность ввода пароля и наличие стабильного интернет-соединения.
Проверка соединения с вай-фай
Проверка соединения с вай-фай является важным шагом при настройке вай-фай на ноутбуке HP Pavilion.
Первым шагом необходимо убедиться, что вай-фай на ноутбуке включен. Для этого необходимо нажать кнопку включения вай-фая, которая находится на клавиатуре либо на корпусе ноутбука.
После того, как вы убедились, что вай-фай включен, необходимо проверить наличие доступных сетей Wi-Fi. Для этого можно воспользоваться сетевым менеджером операционной системы, обычно он отображается в правом нижнем углу экрана. В сетевом менеджере можно увидеть список доступных сетей Wi-Fi.
После того, как вы выбрали нужную сеть Wi-Fi из списка, необходимо ввести пароль (если он требуется). Будьте внимательны при вводе пароля, он чувствителен к регистру.
Если все введено правильно, ноутбук должен успешно подключиться к выбранной сети Wi-Fi. Вы можете проверить соединение, открыв веб-браузер и перейдя на любой сайт.
Если соединение не установлено, можно попробовать повторить все шаги, убедившись, что правильно введен пароль и выбрана правильная сеть Wi-Fi.
Решение проблем с подключением

Если у вас возникли проблемы с подключением к Wi-Fi сети на ноутбуке HP Pavilion, следуйте нижеприведенным рекомендациям для их решения.
1. Проверьте включение беспроводного адаптера. Убедитесь, что беспроводной адаптер на ноутбуке включен. Обычно для включения адаптера используется сочетание клавиш Fn + F-клавиша (например, F12). Или вы можете найти соответствующую кнопку или переключатель внешнего вида ноутбука.
2. Перезагрузите роутер и модем. Иногда проблемы с подключением могут возникать из-за неполадок в роутере или модеме. Попробуйте перезагрузить их, отключив их от электропитания на несколько минут, а затем снова подключив к питанию.
3. Проверьте наличие обновлений драйверов. Установите последние версии драйверов Wi-Fi для ноутбука HP Pavilion. Это можно сделать с помощью официального веб-сайта HP или с использованием специальной программы для автоматического обновления драйверов.
4. Проверьте настройки безопасности Wi-Fi сети. Если вы пытаетесь подключиться к защищенной Wi-Fi сети, убедитесь, что вы правильно вводите пароль и другие требуемые данные. Если необходимо, свяжитесь с администратором сети, чтобы получить правильные настройки.
5. Попробуйте подключиться к другой Wi-Fi сети. Если ни одна из вышеперечисленных рекомендаций не помогает, попробуйте подключиться к другой Wi-Fi сети. Если подключение к другой сети успешно, это может указывать на проблему с вашей первоначальной сетью.
Если после выполнения всех этих шагов проблема с подключением к Wi-Fi сети на ноутбуке HP Pavilion не решается, рекомендуется обратиться за помощью к специалистам HP или провайдеру интернет-услуг.
Защита вай-фай сети
Защита вай-фай сети на ноутбуке HP Pavilion является важным шагом для обеспечения безопасности вашего интернет-подключения. Ниже приведены некоторые методы защиты вашей вай-фай сети от несанкционированного доступа:
- Смените пароль по умолчанию: Поезле установки роутера, рекомендуется сменить пароль по умолчанию на сильный и непредсказуемый. Используйте комбинацию букв, цифр и символов.
- Включите шифрование: Включите шифрование WPA или WPA2 для вашей сети. Это позволит защитить вашу сеть от несанкционированного доступа и обеспечит безопасность передачи данных.
- Создайте сетевой идентификатор (SSID): Стандартный идентификатор сети может быть предсказан и использован злоумышленниками для входа в вашу сеть. Создайте уникальное имя идентификатора сети для повышения безопасности.
- Включите фильтрацию MAC-адресов: Фильтрация MAC-адресов позволяет управлять доступом устройств к вашей сети. Вы можете создать список разрешенных устройств и запретить доступ неавторизованным устройствам.
- Отключите функцию WPS: Функция WPS (Wi-Fi Protected Setup) может быть уязвима к атакам. Рекомендуется отключить функцию WPS, если вы не используете ее.
Учитывая эти рекомендации по защите вай-фай сети на ноутбуке HP Pavilion, вы обеспечите безопасность вашего интернет-подключения и защитите ваши личные данные от несанкционированного доступа.




