TP-Link TD-W8961N MegaLine - это модем-маршрутизатор, который позволяет настроить подключение к сети Интернет через проводной или беспроводной соединения. Это устройство обладает высокой производительностью и надежностью, что делает его превосходным выбором для домашней сети или небольшого офиса.
В данной статье мы рассмотрим подробное руководство по настройке модема TP-Link TD-W8961N MegaLine, которое позволит вам быстро и легко настроить его в соответствии с вашими потребностями.
Во-первых, перед началом установки необходимо подготовить все необходимые материалы и аксессуары, включая модем, Ethernet-кабель, антенны (если они присутствуют), а также учетные данные для доступа к вашему Интернет-провайдеру.
После подготовки материалов вы можете приступить к подключению модема к компьютеру или локальной сети. Для этого вставьте Ethernet-кабель в соответствующий порт на задней панели модема и подключите его к сетевой карте вашего компьютера или другого устройства. Затем подключите модем к источнику питания и включите его.
Особенности модема TP-Link TD-W8961N MegaLine

Модем TP-Link TD-W8961N MegaLine является надежным и функциональным устройством, предназначенным для подключения к сети интернет. Он поддерживает стандарты ADSL2+, VDSL2 и LAN, что обеспечивает стабильное и быстрое подключение.
Одной из особенностей модема TP-Link TD-W8961N MegaLine является наличие встроенной точки доступа Wi-Fi, что позволяет создать беспроводную сеть и подключаться к интернету без проводов. Благодаря поддержке стандарта 802.11n, модем обеспечивает высокую скорость передачи данных по Wi-Fi.
Кроме того, модем TP-Link TD-W8961N MegaLine обладает многофункциональным интерфейсом, который включает в себя USB-порт, 4 порта Ethernet для подключения устройств по проводу, а также разъем для подключения телефона. Это позволяет использовать модем не только для доступа в интернет, но и для хранения и совместного использования файлов, а также для подключения телефона и проведения голосовых разговоров через интернет.
Другой интересной особенностью модема TP-Link TD-W8961N MegaLine является наличие функции QoS (Quality of Service), которая позволяет оптимизировать использование интернет-трафика и приоритизировать отдельные приложения или устройства в сети. Это особенно полезно в домашних условиях, когда одновременно используется несколько устройств.
В целом, модем TP-Link TD-W8961N MegaLine предлагает широкий набор функций и возможностей, обеспечивая стабильное и удобное подключение к интернету. Он является отличным выбором как для домашнего использования, так и для небольших офисов.
Универсальность и надежность
Модем TP-Link TD-W8961N MegaLine – это уникальное устройство, которое сочетает в себе функциональность и надежность. Благодаря своей универсальности, данный модем можно использовать в различных сетях и подключать к разным провайдерам интернета. Он поддерживает различные технологии подключения, включая ADSL, ADSL2+, VDSL, а также Ethernet.
Использование данного модема гарантирует надежное и стабильное подключение к интернету. Он обладает высокой производительностью и способен осуществлять высокоскоростную передачу данных. Благодаря встроенным антеннам, модем обеспечивает стабильный сигнал Wi-Fi и позволяет подключить несколько устройств одновременно.
Кроме того, модем TP-Link TD-W8961N MegaLine обладает широким функционалом и возможностями настройки. С помощью удобного пользовательского интерфейса можно настроить все необходимые параметры подключения. Модем поддерживает различные режимы работы, такие как маршрутизатор, точка доступа и мост, что обеспечивает гибкость и удобство использования.
Таким образом, модем TP-Link TD-W8961N MegaLine является отличным выбором для тех, кто ищет универсальное и надежное устройство для подключения к интернету. Благодаря своим функциям и возможностям настройки, он обеспечивает стабильное и быстрое подключение, а также удобство использования.
Быстрая скорость передачи данных

Модем TP-Link TD-W8961N MegaLine обеспечивает высокую скорость передачи данных, что позволяет быстро загружать и скачивать файлы, осуществлять потоковое видео и играть в онлайн-игры без задержек. Скорость передачи данных в модеме зависит от нескольких факторов, таких как качество источника интернета и самого провайдера.
Модем TP-Link TD-W8961N MegaLine поддерживает беспроводную связь стандарта 802.11n, что позволяет передавать данные со скоростью до 300 Мбит/с. Это значительно увеличивает производительность подключенных устройств и обеспечивает более стабильную и быструю сеть.
Для достижения максимальной скорости передачи данных рекомендуется следующее:
- Разместите модем TP-Link TD-W8961N MegaLine в месте, где препятствий для беспроводного сигнала минимум;
- Выберите оптимальный канал Wi-Fi, чтобы избежать помех от других беспроводных устройств;
- Подключите компьютер или другое устройство к модему посредством кабеля Ethernet для максимальной стабильности и скорости.
При настройке модема TP-Link TD-W8961N MegaLine убедитесь, что выбраны оптимальные настройки для достижения максимальной скорости передачи данных. Некорректные настройки могут снизить скорость и эффективность работы модема.
Поддержка различных типов подключения
Модем TP-Link TD-W8961N MegaLine предоставляет возможность подключения к интернету с использованием различных типов соединений, что обеспечивает максимальную гибкость при настройке сети.
С помощью данного модема можно подключаться к интернету через Ethernet, ADSL или 3G/4G сети, в зависимости от доступных провайдерских услуг.
При подключении через Ethernet модем просто подключается к существующей сети провайдера, не требуя дополнительных настроек.
Подключение через ADSL также возможно с помощью данного модема, который поддерживает стандарт ADSL2+. Пользователю достаточно указать необходимые настройки, предоставленные провайдером, и сеть будет настроена автоматически.
Для подключения через 3G/4G сети модем поддерживает использование внешних USB-модемов. Пользователь должен только установить необходимые драйверы и подключить модем к USB-порту модема TP-Link TD-W8961N.
Таким образом, используя модем TP-Link TD-W8961N MegaLine, пользователи могут выбрать наиболее удобный и доступный метод подключения к интернету в зависимости от своих потребностей и условий сети.
Удобный интерфейс управления
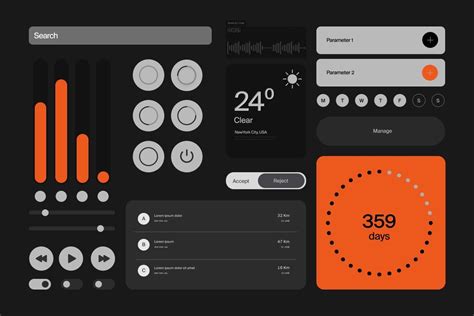
Модем TP-Link TD-W8961N MegaLine обладает простым и интуитивно понятным интерфейсом управления, который позволяет пользователю легко настраивать и мониторить работу модема. Он предоставляет доступ к различным настройкам и функциям, которые позволяют оптимизировать работу интернет-подключения.
В интерфейсе управления модема TP-Link TD-W8961N MegaLine имеются разделы, с помощью которых можно настроить подключение к Интернету, настроить беспроводную сеть Wi-Fi, активировать и настроить функцию файрволла, а также многое другое. Все настройки представлены в виде понятных и логически структурированных разделов и подразделов, что значительно облегчает работу с модемом.
Для удобства пользователя интерфейс управления модема TP-Link TD-W8961N MegaLine имеет множество полезных функций. Например, есть возможность сохранить и загрузить пресеты настроек, что позволяет быстро восстанавливать настройки или использовать уже готовые настройки для разных типов подключений. Также можно использовать функцию резервного копирования настроек, чтобы не потерять важные данные.
Весь интерфейс управления модемом TP-Link TD-W8961N MegaLine оформлен в приятном и интуитивно понятном стиле, что делает его использование максимально комфортным даже для непрофессиональных пользователей. Благодаря этому модем TP-Link TD-W8961N MegaLine является отличным выбором для домашнего использования, а также для малых офисов и предприятий.
Функциональность и дополнительные возможности
Модем TP-Link TD-W8961N MegaLine обладает широким спектром функциональных возможностей, которые позволяют настраивать и управлять подключением к интернету. В первую очередь, модем поддерживает протоколы ADSL2+ и Ethernet, что позволяет устанавливать надежное и стабильное подключение.
Один из основных функциональных элементов модема - поддержка режимов маршрутизации и моста. Режим маршрутизации позволяет модему строить сеть и передавать данные между устройствами, обеспечивая их обмен информацией. Режим моста позволяет модему выполнять одну из главных функций - передачу данных между локальной сетью и интернетом. Поддержка обоих режимов позволяет модему эффективно функционировать в различных сетевых сценариях.
Большое преимущество модема TP-Link TD-W8961N MegaLine состоит в его функционале для защиты и обеспечения безопасности подключения к интернету. Модем поддерживает фильтрацию по IP-адресам, доменным именам, по содержимому и протоколам. Также модем оснащен фаерволлом, благодаря чему пользователь может безопасно осуществлять интернет-серфинг и обмен данными.
Важной дополнительной возможностью модема является поддержка QoS (Quality of Service), которая обеспечивает приоритетный доступ к интернет-ресурсам и приложениям. Благодаря этой функции, пользователь имеет возможность оптимизировать и разделить пропускную способность сети для различных задач, таких как онлайн-игры, видео-конференции или загрузка файлов.
Также модем TP-Link TD-W8961N MegaLine поддерживает NAT, чтобы предоставить доступ к сетевым ресурсам и услугам для всех устройств, подключенных к локальной сети. Он также поддерживает функцию виртуальных серверов, которая позволяет пользователям настроить переадресацию портов и установить доступ к внутренним серверам из интернета.
Подключение модема к провайдеру

Для использования модема TP-Link TD-W8961N с провайдером MegaLine, вам необходимо выполнить определенные шаги.
- Убедитесь, что вы подписаны на услуги провайдера MegaLine и получите все необходимые данные для подключения, включая имя пользователя и пароль.
- Подключите модем к вашему компьютеру с помощью Ethernet-кабеля.
- Включите модем и дождитесь, пока его индикаторы станут стабильными.
- Откройте веб-браузер и введите IP-адрес модема в адресную строку (обычно это 192.168.1.1).
- Введите имя пользователя и пароль, предоставленные вам провайдером MegaLine, чтобы войти в интерфейс модема.
- В интерфейсе модема найдите раздел настроек соединения и выберите тип соединения "PPPoE".
- Введите имя пользователя и пароль, предоставленные провайдером MegaLine, в соответствующие поля.
- Сохраните изменения настроек и перезапустите модем.
- Подключите модем к телефонной линии и дождитесь, пока модем установит соединение с провайдером.
- Проверьте подключение, открыв некоторые веб-страницы, чтобы убедиться, что интернет работает.
Если у вас возникли проблемы с подключением, обратитесь в службу поддержки провайдера MegaLine для получения дополнительной помощи и инструкций.
Подготовка к подключению
Прежде чем приступить к настройке модема TP-Link TD-W8961N MegaLine, необходимо выполнить ряд подготовительных действий.
1. Убедитесь, что у вас имеется доступ к интернету и наличие всех необходимых аппаратных компонентов для подключения, таких как провод Ethernet, телефонный кабель и блок питания.
2. Удостоверьтесь, что ваш провайдер интернет-услуг имеет совместимость с модемом TP-Link TD-W8961N MegaLine.
3. Проверьте идентификационные данные, предоставленные провайдером интернет-услуг, включая имя пользователя (логин) и пароль для подключения к сети.
4. Разместите модем вблизи стационарного телефонного розетки, чтобы обеспечить удобный доступ к проводам и гарантировать стабильное соединение.
5. Перед началом настройки модема отключите все устройства, подключенные к компьютеру посредством Ethernet или Wi-Fi, а также убедитесь, что ваш компьютер поддерживает работу с Wi-Fi, если вы планируете использовать беспроводное подключение.
После выполнения указанных шагов можно приступать к процессу настройки модема TP-Link TD-W8961N MegaLine.
Подключение к провайдеру MegaLine

Для подключения к провайдеру MegaLine с помощью модема TP-Link TD-W8961N необходимо выполнить несколько шагов.
1. Убедитесь, что ваш модем правильно подключен к компьютеру или другому сетевому устройству с помощью Ethernet-кабеля. Убедитесь, что кабель подключен к порту LAN/WAN вашего модема и к соответствующему порту компьютера или устройства.
2. Откройте веб-браузер и введите IP-адрес вашего модема в адресной строке. По умолчанию IP-адрес модема TP-Link TD-W8961N - 192.168.1.1. Нажмите клавишу Enter, чтобы перейти к настройкам модема.
3. Введите логин и пароль для доступа к модему. По умолчанию логин и пароль - admin. Если вы впервые настраиваете модем, рекомендуется изменить пароль, чтобы обеспечить безопасность сети.
4. Перейдите в настройки WAN. В зависимости от провайдера MegaLine, вам может потребоваться выбрать соответствующий тип соединения (PPPoE, Dynamic IP, Static IP и т.д.) и ввести необходимые настройки, предоставленные провайдером.
5. После ввода настроек сохраните изменения и перезагрузите модем. После перезагрузки модема вы должны увидеть, что соединение с провайдером MegaLine установлено.
В случае возникновения проблем с подключением или настройкой модема TP-Link TD-W8961N, рекомендуется обратиться к документации, предоставленной провайдером MegaLine, или связаться с технической поддержкой провайдера для получения дополнительной помощи.
Настройка параметров соединения
При настройке модема TP-Link TD-W8961N MegaLine необходимо указать параметры соединения, чтобы обеспечить стабильное и безопасное подключение к интернету. Для этого следует выполнить следующие шаги:
- Подключение провайдера: проверьте правильность подключения сетевого кабеля от провайдера в порт WAN модема. Убедитесь, что кабель надежно подключен и нет повреждений.
- Выбор типа соединения: в настройках модема выберите соответствующий тип соединения, который предоставляет ваш провайдер. Наиболее распространенными типами соединения являются PPPoE, Static IP и DHCP. Найдите инструкции от провайдера или обратитесь к нему для получения информации о необходимых параметрах соединения.
- Ввод учетных данных: введите логин и пароль, предоставленные провайдером, в соответствующие поля настроек модема. Убедитесь, что вводите данные без ошибок и сохраните настройки.
- Проверка подключения: после сохранения настроек модема, выполните проверку подключения к интернету. Откройте веб-браузер и попробуйте загрузить любую веб-страницу. Если страница загружается без ошибок, значит соединение настроено верно.
При необходимости можно также настроить дополнительные параметры соединения, такие как IP-адрес модема, порт, используемый для подключения и прочее. Для этого доступны расширенные настройки модема, которые можно найти в соответствующем разделе меню настройки.
Настройка Wi-Fi соединения
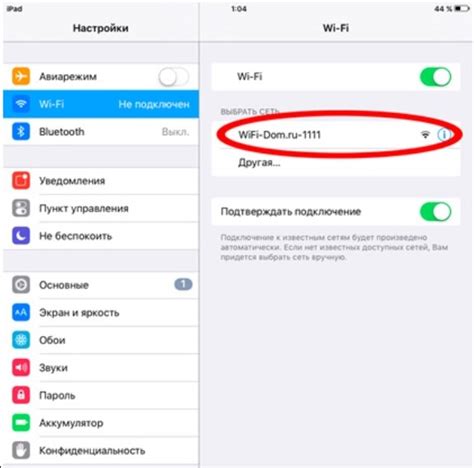
Шаг 1: Подключите компьютер к модему TP-Link TD-W8961N MegaLine с помощью кабеля Ethernet.
Шаг 2: Откройте браузер и введите в адресной строке IP-адрес модема: 192.168.1.1. Нажмите "Enter".
Шаг 3: Введите логин и пароль для доступа к настройкам модема. Если вы не меняли эти данные, они могут быть по умолчанию: "admin" для логина и "admin" для пароля.
Шаг 4: Перейдите на вкладку "Wireless" в меню настроек модема.
Шаг 5: Включите беспроводную сеть, поставив галочку напротив пункта "Enable Wireless".
Шаг 6: Введите название Wi-Fi сети в поле "Wireless Network Name (SSID)". Рекомендуется использовать уникальное название для вашей сети.
Шаг 7: Выберите метод шифрования для вашей сети. Рекомендуется использовать WPA2-PSK для лучшей безопасности.
Шаг 8: Введите пароль для доступа к вашей Wi-Fi сети в поле "Wireless Password". Рекомендуется использовать сложный пароль, состоящий из букв, цифр и специальных символов.
Шаг 9: Нажмите кнопку "Save" или "Apply", чтобы сохранить настройки.
Теперь ваше Wi-Fi соединение настроено. Вы можете подключиться к сети с помощью устройств, поддерживающих Wi-Fi, используя введенный пароль.
Создание новой Wi-Fi сети
Для создания новой Wi-Fi сети на модеме TP-Link TD-W8961N MegaLine необходимо выполнить следующие шаги:
- Войдите в настройки модема, открыв веб-браузер и введя адрес 192.168.1.1 в строку поиска.
- В появившемся окне авторизации введите логин и пароль, которые вы можете найти на задней панели модема.
- После успешной авторизации, перейдите в меню "Беспроводной интерфейс" или "Wireless Interface".
- Выберите опцию "Настройка беспроводной сети" или "Wireless Network Setup".
- В поле "SSID" или "Имя сети" введите название новой Wi-Fi сети.
- Выберите тип шифрования для защиты сети. Рекомендуется использовать шифрование WPA2-PSK.
- В поле "Ключ PSK" или "Пароль" введите пароль для доступа к Wi-Fi сети.
- Сохраните изменения, нажав кнопку "Применить" или "Save".
После завершения настройки новой Wi-Fi сети, она будет доступна для подключения с помощью устройств, поддерживающих беспроводное соединение.
Защита Wi-Fi сети паролем

Одним из наиболее эффективных способов защиты вашей Wi-Fi сети от несанкционированного доступа является установка пароля. Пароль позволяет ограничить доступ к сети только авторизованным пользователям и предотвратить возможные атаки и проникновения.
Для установки пароля на маршрутизаторе TP-Link TD-W8961N MegaLine необходимо выполнить следующие шаги:
- Откройте веб-браузер и введите IP-адрес маршрутизатора (по умолчанию 192.168.1.1).
- Введите логин и пароль для входа в настройки маршрутизатора (по умолчанию admin/admin).
- В меню настроек выберите вкладку "Безопасность" или "Wireless Security".
- Выберите метод защиты Wi-Fi сети (например, WPA/WPA2 Personal).
- Введите пароль для вашей Wi-Fi сети в поле "Passphrase" или "Пароль". Рекомендуется использовать сложный пароль, состоящий из букв, цифр и специальных символов.
- Сохраните изменения и перезагрузите маршрутизатор.
После установки пароля, все устройства, подключенные к вашей Wi-Fi сети, будут запрашивать его при попытке подключения. Благодаря этому, вы сможете контролировать доступ к сети и предотвратить несанкционированное использование ресурсов.
Важно регулярно изменять пароль Wi-Fi сети, чтобы предотвратить возможные взломы и сохранить высокий уровень безопасности. Рекомендуется использовать пароль длиной не менее 8 символов и не использовать простые комбинации, такие как "123456789" или "password".
Расширенные настройки Wi-Fi сети
Модем TP-Link TD-W8961N MegaLine позволяет изменять настройки Wi-Fi сети для оптимальной и безопасной работы. В разделе "Беспроводные настройки" можно задать имя сети (SSID) и выбрать тип безопасности, например, WPA-PSK/WPA2-PSK, чтобы защитить свою сеть от несанкционированного доступа.
Кроме того, в расширенных настройках можно изменить частотный диапазон Wi-Fi сети. Для достижения лучшей производительности рекомендуется выбрать наиболее свободный канал, чтобы избежать перегрузки и конфликтов с другими беспроводными устройствами в вашей окрестности.
В разделе "Доступ контроля родительского" можно ограничить доступ к интернету по определенному расписанию или запретить доступ к определенным сайтам, чтобы контролировать использование интернета детьми или другими пользователями в вашей сети.
Кроме того, в расширенных настройках Wi-Fi сети можно задать ограничение скорости для отдельных устройств или групп устройств, чтобы гарантировать равномерное распределение пропускной способности и обеспечить более стабильное подключение к сети для всех пользователей.
Конфигурация сетевых параметров

Перед тем, как приступить к настройке сетевых параметров модема TP-Link TD-W8961N MegaLine, необходимо убедиться, что модем правильно подключен к компьютеру или роутеру. Для этого проверьте, что сетевой кабель подключен к порту LAN на задней панели модема и к сетевому разъему компьютера или роутера.
После того как подключение было проверено, можно приступать к настройке сетевых параметров. Для этого необходимо открыть веб-интерфейс модема, введя его IP-адрес в адресной строке браузера. По умолчанию, IP-адрес модема TP-Link TD-W8961N MegaLine равен 192.168.1.1
Войдите в веб-интерфейс модема, введя логин и пароль. Если вы не меняли эти данные, то по умолчанию логин и пароль равны "admin". После успешного входа в интерфейс модема выберите раздел "Network" или "Сеть" в меню настройки.
В этом разделе вы сможете настроить IP-адрес модема, маску подсети, шлюз, DNS-серверы и другие сетевые параметры. Рекомендуется оставить настройки по умолчанию, если вы не знакомы с особенностями сети и не уверены, что делаете. Однако, если у вас есть специфические требования или вам было предоставлено соответствующее руководство, вы можете изменить параметры в соответствии с указанными рекомендациями.
После изменения сетевых параметров не забудьте сохранить изменения. Нажмите на кнопку "Save" или "Сохранить", чтобы применить новые настройки. После этого модем будет перезагружен и новые настройки вступят в силу.
Настройка IP адреса
IP адрес является уникальным идентификатором сетевого устройства в интернете. При настройке модема TP-Link TD-W8961N MegaLine, необходимо задать параметры IP адреса, чтобы устройство могло подключиться к сети.
Для начала настройки IP адреса, необходимо зайти в веб-интерфейс модема с помощью браузера. Введите адрес "192.168.1.1" в адресной строке браузера и нажмите клавишу "Enter". Появится окно входа, где нужно будет ввести логин и пароль от модема.
После успешной авторизации, откроется главное меню настроек модема. Найдите раздел "Network" или "Сеть" и откройте его. Здесь будет доступна настройка IP адреса.
В поле "IP Address" введите новый IP адрес модема, который должен быть в диапазоне установленных параметров сети. Например, если сеть использует адресацию вида "192.168.0.X", то новый IP адрес должен быть в этом же диапазоне.
После ввода нового IP адреса, нажмите кнопку "Save" или "Применить" для сохранения изменений. Перезагрузите модем для применения новых настроек.
Теперь модем TP-Link TD-W8961N MegaLine настроен с новым IP адресом, который позволит устройству подключаться к сети и обмениваться данными с другими устройствами.
Настройка DHCP

Dynamic Host Configuration Protocol (DHCP) — это протокол, который позволяет автоматически назначать IP-адреса и другие настройки сети устройствам в локальной сети. Модем TP-Link TD-W8961N MegaLine позволяет настроить DHCP для автоматического назначения IP-адресов клиентским устройствам.
Для настройки DHCP войдите в веб-интерфейс модема, выберите вкладку "Network" или "Сеть" в меню навигации и выберите "LAN" или "Локальная сеть". Здесь вы можете настроить параметры DHCP.
Основной параметр, который нужно настроить, - это диапазон IP-адресов, которые будут автоматически назначаться клиентским устройствам. Выберите начальный и конечный адрес из доступного диапазона и введите их в соответствующие поля. Убедитесь, что выбрано значение "Enabled" или "Включено", чтобы включить сервер DHCP.
Вы также можете настроить другие параметры DHCP, такие как время аренды, который определяет, насколько долго IP-адрес будет назначену одному клиенту, а также DNS-серверы и шлюз по умолчанию. После внесения изменений нажмите кнопку "Save" или "Сохранить", чтобы применить настройки.
Открытие портов
Открытие портов на модеме TP-Link TD-W8961N MegaLine позволяет направить трафик с внешней сети на конкретное устройство в вашей локальной сети. Это необходимо, если вы хотите, чтобы определенные приложения или сервисы были доступны из интернета.
Для открытия порта необходимо выполнить следующие шаги:
- Войдите в веб-интерфейс модема. Откройте любой веб-браузер и введите IP-адрес модема (обычно 192.168.1.1). Введите логин и пароль для входа в интерфейс модема.
- Перейдите в раздел "Forwarding". В меню модема найдите раздел "Forwarding" или "Настройка портов".
- Добавьте новое правило. Нажмите на кнопку "Add new" или "Добавить новое" и введите необходимые данные: порт внешней сети, порт внутренней сети, протокол (TCP или UDP) и IP-адрес устройства в локальной сети.
- Сохраните настройки. После заполнения всех полей нажмите кнопку "Save" или "Сохранить", чтобы применить изменения.
После выполнения этих шагов выбранный порт будет открыт и внешний трафик будет направлен на указанное устройство в вашей локальной сети.
Обратите внимание, что открытие портов может повлечь за собой определенные риски, такие как возможность несанкционированного доступа извне. Поэтому рекомендуется использовать эту функцию с осторожностью и только если вы уверены в безопасности вашей сети.
Настройка безопасности
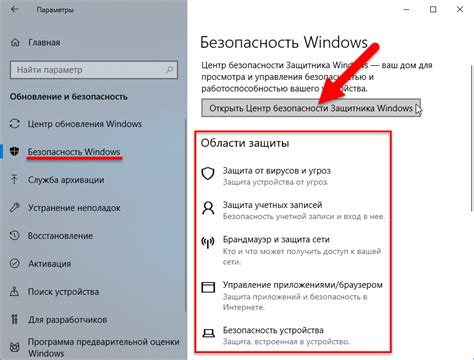
Настройка безопасности модема TP-Link TD-W8961N MegaLine является очень важной задачей, которую не стоит пренебрегать. Некорректные настройки могут привести к уязвимостям в сети, а злоумышленники смогут получить доступ к вашим личным данным.
Во-первых, рекомендуется изменить стандартные учетные данные на собственные. По умолчанию, логин и пароль для доступа к настройкам модема - "admin". Лучше выбрать сложный пароль, состоящий из букв, цифр и специальных символов.
Во-вторых, необходимо запретить доступ к настройкам модема из внешней сети. Включите функцию "Управление сетью" и установите ограничение доступа только для устройств, находящихся в локальной сети.
Также, для дополнительной защиты рекомендуется включить функцию фильтрации адресов MAC. Вы можете указать список устройств, которым будет разрешен доступ к сети, а все остальные будут заблокированы.
Не стоит забывать и о защите Wi-Fi сети. Установите сложный пароль для доступа к Wi-Fi и используйте WPA2 шифрование. Также можно включить скрытие имени Wi-Fi сети, чтобы предотвратить случайное подключение к вашей сети.
Следуя этим рекомендациям, вы сможете обеспечить надежную защиту своей сети и избежать возможных угроз безопасности.
Фильтрация адресов MAC
Фильтрация адресов MAC является одной из функций, предлагаемых модемом TP-Link TD-W8961N MegaLine. Эта функция позволяет ограничить доступ к сети только устройствам, адреса MAC которых были предварительно добавлены в список разрешенных.
Для настройки фильтрации адресов MAC необходимо зайти в веб-интерфейс модема TP-Link TD-W8961N MegaLine. Для этого в адресной строке браузера необходимо ввести IP-адрес модема.
После входа в веб-интерфейс необходимо найти раздел "Фильтрация MAC-адресов" или подобный ему. В этом разделе можно будет просмотреть текущие настройки фильтрации и добавить новые адреса MAC в список разрешенных.
Для добавления нового адреса MAC в список разрешенных необходимо нажать кнопку "Добавить" или подобную ей. Затем необходимо ввести MAC-адрес устройства и нажать кнопку "Применить" или аналогичную.
После применения настроек фильтрации адресов MAC только устройства, адреса MAC которых были добавлены в список разрешенных, смогут подключиться к сети модема TP-Link TD-W8961N MegaLine. Остальные устройства будут иметь ограниченный доступ или не смогут подключиться вообще.
Блокировка доступа к сайтам

Модем TP-Link TD-W8961N MegaLine позволяет блокировать доступ к определенным сайтам, что может быть полезно для контроля доступа или фильтрации нежелательного контента. Для этого необходимо выполнить несколько простых шагов.
1. Войдите в интерфейс модема, введя его IP-адрес в адресную строку своего браузера.
2. Перейдите в раздел "Firewall" или "Брандмауэр". В некоторых моделях модема этот раздел может называться иначе, но принцип работы будет аналогичным.
3. Найдите раздел "URL Blocking" или "Блокировка URL-адресов" и выберите "Enable" или "Включить".
4. Далее необходимо добавить адреса сайтов, которые нужно заблокировать. Вы можете ввести адрес целиком или использовать маску для блокировки всех поддоменов данного сайта. Нажмите "Add" или "Добавить".
5. В случае необходимости, вы можете также настроить расписание блокировки, указав период, в котором доступ к сайтам будет заблокирован.
6. После завершения настройки нажмите "Save" или "Сохранить", чтобы применить изменения.
Теперь доступ к указанным сайтам будет заблокирован для всех устройств, подключенных к модему TP-Link TD-W8961N MegaLine. Эта функция позволяет вам контролировать доступ к определенным сайтам и защитить себя или свою сеть от нежелательного контента.
Настройка брандмауэра
Для обеспечения безопасности сети и защиты от внешних угроз необходимо правильно настроить брандмауэр на модеме TP-Link TD-W8961N MegaLine.
Брандмауэр – это программное или аппаратное устройство, которое контролирует и фильтрует сетевой трафик. Он может блокировать нежелательные соединения и предотвращать попытки несанкционированного доступа к сети.
Для начала настройки брандмауэра необходимо зайти в веб-интерфейс модема. Для этого введите IP-адрес модема в адресную строку браузера и нажмите Enter. Далее введите логин и пароль для доступа к настройкам модема.
В меню настроек найдите раздел "Брандмауэр" или "Firewall". В этом разделе можно настроить следующие параметры:
- Фильтр IP-адресов: можно указать IP-адреса, с которых необходимо разрешить или запретить доступ к сети.
- Фильтр портов: можно указать порты, которые необходимо открыть или закрыть для доступа извне.
- DMZ-хост: можно указать конкретный компьютер в локальной сети, который будет находиться вне защиты брандмауэра.
- Брандмауэр SPI: можно включить или отключить защиту от атак типа "stateful packet inspection" (SPI).
После настройки брандмауэра необходимо сохранить изменения и перезагрузить модем. После перезагрузки брандмауэр будет работать согласно настроенным параметрам.
Обновление и настройка прошивки
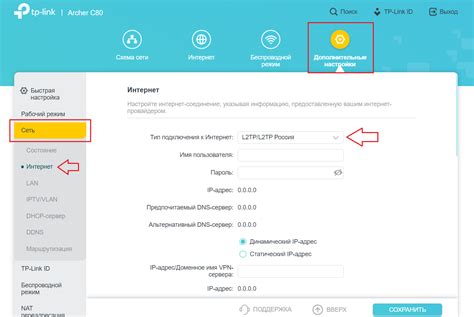
Для оптимальной работы модема TP-Link TD-W8961N сети MegaLine рекомендуется периодически обновлять прошивку. Обновление прошивки позволяет устранить возможные ошибки, а также добавлять новые функции и улучшения.
Процесс обновления прошивки довольно прост и может быть выполнен с помощью веб-интерфейса модема. Для начала необходимо скачать последнюю версию прошивки с официального сайта производителя. После этого, зайдите в веб-интерфейс модема, нажав на адресную строку в браузере и введя IP-адрес модема.
После входа в веб-интерфейс модема, найдите раздел "Настройки" или "Обновление прошивки". В этом разделе находится кнопка "Обновить прошивку". Нажмите на эту кнопку и выберите ранее скачанный файл с прошивкой. Затем, нажмите на кнопку "Обновить" и дождитесь завершения процесса обновления. Важно не прерывать процесс обновления и не отключать модем питания.
После завершения обновления прошивки, модем автоматически перезагрузится. При этом могут быть изменены настройки, поэтому рекомендуется проверить их корректность. Для этого просмотрите разделы "Общие настройки", "Сетевые настройки" и "Беспроводные настройки". Если необходимо, внесите необходимые изменения и сохраните настройки.
Важно помнить, что обновление прошивки модема TD-W8961N является ответственной операцией. В случае неправильного или некорректного обновления прошивки, модем может перестать работать корректно или стать неработоспособным. Поэтому перед обновлением прошивки рекомендуется ознакомиться с документацией и инструкцией по процедуре обновления.
Проверка наличия новой прошивки
Для обеспечения стабильной работы модема TP-Link TD-W8961N MegaLine необходимо регулярно проверять наличие новых прошивок. Прошивка является программным обеспечением, которое управляет работой модема и содержит исправления ошибок, улучшения и новые функции.
Перед началом процедуры проверки наличия новой прошивки убедитесь, что ваш модем подключен к интернету. Для проверки наличия новой прошивки выполните следующие шаги:
- Откройте веб-браузер и введите IP-адрес модема (по умолчанию 192.168.1.1) в адресную строку.
- Введите имя пользователя и пароль для доступа к настройкам модема (по умолчанию admin/admin).
- Перейдите в раздел "Система" или "Настройки" (в зависимости от версии прошивки).
- Нажмите на ссылку "Обновление прошивки" или "Check for Firmware Update".
- Подождите несколько секунд, пока модем проверяет наличие новых прошивок на сервере.
Если на сервере обнаружена новая прошивка, модем предложит вам ее скачать и установить. Обязательно прочитайте описание прошивки, чтобы убедиться, что она подходит для вашего модема и содержит необходимые улучшения или исправления.
После скачивания прошивки следуйте инструкциям по ее установке. Обычно процесс установки прошивки занимает несколько минут и включает в себя автоматическую перезагрузку модема.
Скачивание и установка прошивки
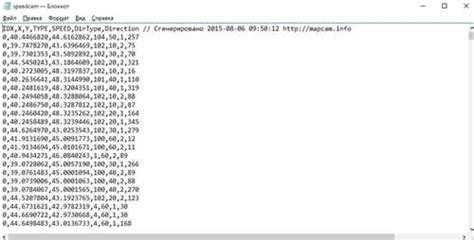
Прошивка является программным обеспечением, которое контролирует работу модема. Регулярное обновление прошивки может улучшить производительность и функциональность устройства, а также повысить безопасность.
Для скачивания и установки прошивки для модема TP-Link TD-W8961N MegaLine, следуйте этим шагам:
- Перейдите на официальный сайт TP-Link и найдите раздел "Поддержка".
- В меню выберите свою модель модема - TD-W8961N.
- После выбора модели найдите раздел "Прошивка" или "Обновление прошивки".
- На странице с прошивками выберите последнюю версию прошивки для вашего модема.
- Скачайте прошивку на компьютер.
После скачивания прошивки, перейдите к ее установке:
- Откройте веб-браузер и введите IP-адрес модема в адресной строке (например, 192.168.1.1).
- Войдите в web-интерфейс модема, используя свои учетные данные.
- Перейдите в раздел "Настройки" или "Обновление прошивки".
- Выберите скачанную прошивку с компьютера и нажмите кнопку "Обновить".
- Дождитесь завершения процесса обновления прошивки.
После завершения установки прошивки модем будет перезагружен. Убедитесь, что прошивка была успешно установлена, проверив функциональность устройства.
Обратите внимание, что неправильная установка прошивки может повредить устройство. Поэтому перед обновлением прошивки рекомендуется ознакомиться с инструкциями на официальном сайте производителя или обратиться за помощью к специалисту.
Решение типичных проблем
При настройке модема TP-Link TD-W8961N возможны некоторые проблемы, с которыми сталкиваются пользователи. В данном разделе описаны типичные проблемы и способы их решения.
1. Отсутствует подключение к интернету.
В случае отсутствия подключения к интернету, первым делом необходимо проверить подключение модема к сети электропитания и его правильность. Затем следует проверить правильность подключения кабеля Ethernet между модемом и компьютером или маршрутизатором. Если все подключения верные, можно попробовать перезагрузить модем и компьютер, а также выполнить сброс настроек модема до заводских.
2. Низкая скорость передачи данных.
Если скорость передачи данных через модем TP-Link TD-W8961N слишком низкая, нужно проверить, не перегружена ли сеть другими устройствами. Также рекомендуется проверить качество и пропускную способность кабеля Ethernet, а также выполнить настройку параметров безопасности Wi-Fi, чтобы исключить возможность подключения посторонних устройств к сети.
3. Проблемы с настройкой Wi-Fi.
При возникновении проблем с настройкой Wi-Fi необходимо в первую очередь проверить, включен ли Wi-Fi на модеме и правильно ли настроены его параметры. Также следует проверить, не блокируется ли сигнал Wi-Fi другими устройствами или преградами (стенами). Если проблема не решается, можно попробовать обновить прошивку модема до последней версии или обратиться в службу технической поддержки поставщика интернет-услуг.
Отсутствие подключения к Интернету
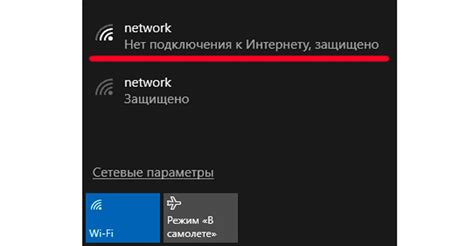
Если у вас отсутствует подключение к Интернету на модеме TP-Link TD-W8961N MegaLine, следуйте следующим шагам для устранения проблемы:
- Проверьте физическое подключение: Убедитесь, что Ethernet-кабель правильно подключен к порту "LAN" на задней панели модема и к порту компьютера или другого устройства.
- Перезагрузите модем: Выключите модем, подождите несколько секунд, а затем снова включите его. Подождите, пока модем полностью перезагрузится, и проверьте подключение к Интернету.
- Проверьте настройки модема: Убедитесь, что у вас правильно настроены параметры подключения в интерфейсе модема. Проверьте правильность ввода имени пользователя и пароля, а также других необходимых параметров.
- Проверьте статус подключения: Проверьте статус подключения на интерфейсе модема. Убедитесь, что модем получает IP-адрес и другие необходимые настройки от вашего Интернет-провайдера.
- Проверьте провайдера услуг: Проверьте, есть ли проблемы со службой Интернет-провайдера. Может быть временное отключение или другие технические неполадки, в таком случае обратитесь к вашему провайдеру услуг для устранения проблемы.
Если после выполнения этих шагов проблема не решится, рекомендуется обратиться в службу технической поддержки провайдера или производителя модема для получения дальнейших инструкций и помощи.
Низкая скорость передачи данных
Если вы столкнулись с проблемой низкой скорости передачи данных при использовании модема TP-Link TD-W8961N, есть несколько вариантов, которые можно попробовать для решения этой проблемы.
1. Проверьте качество сигнала Wi-Fi: проверьте, нет ли помех или преград между вашим устройством и модемом. Попробуйте переместить модем или устройство ближе друг к другу, чтобы улучшить сигнал.
2. Проверьте настройки модема: убедитесь, что все настройки модема, такие как канал Wi-Fi и тип шифрования, сконфигурированы оптимально. Возможно, вам понадобится обратиться к руководству пользователя модема или связаться с технической поддержкой.
3. Проверьте скорость вашего интернет-подключения: вы можете использовать онлайн-сервисы для проверки скорости вашего интернет-подключения. Если скорость ниже заявленной, обратитесь к своему интернет-провайдеру для решения этой проблемы.
4. Измените канал Wi-Fi: иногда другие беспроводные устройства в вашей окрестности могут влиять на качество сигнала Wi-Fi. Попробуйте изменить канал Wi-Fi в настройках модема, чтобы избежать помех.
5. Обновите программное обеспечение модема: периодически производитель может выпускать обновления для модема, которые могут исправить проблемы с производительностью. Проверьте наличие обновлений на официальном сайте производителя и установите их, если они доступны.
6. Проверьте наличие вредоносного программного обеспечения: вредоносные программы на вашем устройстве могут замедлить скорость интернета. Запустите антивирусное программное обеспечение на вашем устройстве, чтобы проверить его на наличие вредоносного ПО.
Если ни одно из этих решений не помогло улучшить скорость передачи данных, рекомендуется обратиться к технической поддержке TP-Link или вашего интернет-провайдера для получения дополнительной помощи в решении проблемы.
Неправильная работа Wi-Fi сети

Проблемы с Wi-Fi сетью могут возникать по разным причинам и приводить к неполадкам в подключении к интернету. Вот несколько наиболее распространенных проблем и способы их решения:
- Слабый сигнал Wi-Fi – если у вас проблемы с подключением к Wi-Fi сети или сигнал слишком слабый, попробуйте сменить место расположения роутера или настроить его антенны. Также можно использовать специальные усилители сигнала или мощные Wi-Fi адаптеры.
- Перегруженность сети – если ваша сеть перегружена большим количеством устройств, могут возникать проблемы со скоростью интернета. Попробуйте ограничить использование сети некоторыми устройствами или переключиться на более широкий диапазон частот.
- Неправильные настройки Wi-Fi – проверьте правильность настроек Wi-Fi сети на вашем роутере. Убедитесь, что используется правильный шифрованный ключ, а также правильные настройки безопасности. Если необходимо, сбросьте настройки роутера и настройте его заново.
- Сбои в работе роутера – если Wi-Fi сеть работала ранее, но перестала функционировать, возможно, что роутер испытывает технические проблемы. Попробуйте перезагрузить роутер и проверьте, работает ли Wi-Fi сеть после этого.
Если вы не можете самостоятельно решить проблемы с Wi-Fi сетью, рекомендуется обратиться в службу поддержки вашего интернет-провайдера. Они смогут помочь вам в устранении неполадок и восстановлении нормальной работы Wi-Fi сети.
Вопрос-ответ
Можно ли использовать модем TP-Link TD-W8961N с другими интернет-провайдерами, кроме MegaLine?
Да, модем TP-Link TD-W8961N можно использовать с другими интернет-провайдерами, не только с MegaLine. Для этого необходимо изменить настройки модема в соответствии с параметрами подключения, предоставленными вашим провайдером. Вам потребуется знать логин и пароль от вашей учетной записи провайдера, а также другие сетевые настройки, такие как тип подключения (PPPoE, IPoA и т. д.), адрес DNS сервера, тип шифрования и т. д. Подключение к другому провайдеру может потребовать дополнительных настроек, поэтому рекомендуется обратиться к документации или технической поддержке вашего провайдера для получения более точной информации по этому вопросу.




