Маршрутизатор netis mw5230 - это устройство, которое позволяет создавать домашнюю сеть и обеспечивает доступ к Интернету для нескольких устройств одновременно. Правильная настройка маршрутизатора - важный этап при установке сети и обеспечивает стабильное и безопасное соединение.
В данной статье мы предоставляем подробную инструкцию по настройке маршрутизатора netis mw5230. Мы описываем основные этапы настройки, начиная с подключения маршрутизатора к компьютеру и заканчивая настройкой Wi-Fi сети и безопасности.
Настройка маршрутизатора netis mw5230 включает в себя такие шаги, как вход в административный интерфейс маршрутизатора, проверка и обновление прошивки, настройка основных параметров сети, настройка безопасности Wi-Fi сети, настройка портов, настройка QoS (Quality of Service) и другие дополнительные параметры.
Знание процесса настройки маршрутизатора netis mw5230 позволит вам успешно настроить вашу домашнюю сеть и обеспечить стабильное и безопасное подключение к Интернету для всех ваших устройств.
Основные функции маршрутизатора netis mw5230

1. Подключение к сети Интернет
Маршрутизатор netis mw5230 позволяет подключиться к сети Интернет и предоставляет доступ к Интернету для всех устройств в домашней сети. Он поддерживает различные типы подключения, включая Ethernet, ADSL и беспроводное соединение.
2. Беспроводная маршрутизация
Маршрутизатор netis mw5230 имеет встроенный беспроводной модуль, который позволяет создать беспроводную сеть в доме или офисе. Он поддерживает различные стандарты беспроводной связи, такие как 802.11n и 802.11ac, и обеспечивает высокую скорость передачи данных.
3. Межсетевой экран (Firewall)
Маршрутизатор netis mw5230 оснащен межсетевым экраном (Firewall), который обеспечивает безопасность сети, блокируя нежелательный трафик из Интернета. Он может отфильтровывать пакеты данных на основе портов, IP-адресов и других параметров.
4. Настройка сети
С помощью маршрутизатора netis mw5230 вы можете настроить параметры сети, такие как IP-адрес, подсеть, DHCP-сервер и прочие. Вы можете создать собственную локальную сеть и управлять подключенными устройствами.
5. Расширенные функции
Маршрутизатор netis mw5230 также поддерживает ряд расширенных функций, таких как виртуальные серверы (Virtual Server), портовое перенаправление (Port Forwarding), установка правил доступа (Access Control) и др. Они позволяют настроить более сложные сетевые сценарии и повысить безопасность и производительность сети.
Как подключить маршрутизатор к сети
Для подключения маршрутизатора к сети необходимо выполнить несколько простых шагов:
- Убедитесь, что ваш маршрутизатор и модем подключены к электрической сети и включены.
- С помощью сетевого кабеля подключите один конец к порту WAN вашего маршрутизатора, а другой – к Ethernet-порту вашего модема.
- Подключите компьютер к одному из портов LAN на задней панели маршрутизатора с помощью сетевого кабеля.
- Откройте браузер и введите IP-адрес маршрутизатора в адресной строке. Обычно это 192.168.0.1 или 192.168.1.1. Нажмите Enter.
- Введите имя пользователя и пароль для входа в настройки маршрутизатора. Если у вас нет учетной записи, посмотрите на дне маршрутизатора или в руководстве по эксплуатации.
- В настройках маршрутизатора выберите тип подключения к интернету и введите необходимые данные, предоставленные вашим интернет-провайдером.
- Сохраните изменения и перезагрузите маршрутизатор.
После выполнения этих шагов ваш маршрутизатор будет успешно подключен к сети, и вы сможете настроить дополнительные параметры сети по вашему усмотрению.
Вход в настройки маршрутизатора

Для того чтобы войти в настройки маршрутизатора Netis MW5230, необходимо выполнить несколько простых шагов. Первым делом подключите компьютер к маршрутизатору с помощью сетевого кабеля. Затем откройте веб-браузер и введите IP-адрес маршрутизатора в адресную строку. Обычно по умолчанию IP-адрес составляет 192.168.1.1, однако, если вы его меняли, то введите соответствующий адрес.
После ввода IP-адреса нажмите клавишу Enter или кнопку перехода. Всплывет окно входа в маршрутизатор, где вам будет необходимо ввести имя пользователя и пароль. Обратите внимание, что по умолчанию имя пользователя и пароль – admin. Если вы не меняли эти данные ранее, введите их в соответствующие поля.
После успешного ввода данных войдете в панель управления маршрутизатором. Здесь вы сможете настроить различные параметры, такие как тип подключения к интернету, Wi-Fi настройки, настройки безопасности, а также другие функции маршрутизатора, в зависимости от модели и версии прошивки.
Важно помнить, что вход в настройки маршрутизатора предоставляет доступ к чувствительной информации и может повлиять на работу вашей сети. Поэтому рекомендуется изменить имя пользователя и пароль после первого входа в систему, чтобы обеспечить безопасность вашей сети.
Как настроить беспроводное соединение
Для настройки беспроводного соединения на маршрутизаторе netis mw5230 необходимо выполнить несколько простых шагов.
1. Подключите маршрутизатор к источнику питания и подождите, пока он полностью загрузится. Убедитесь, что индикаторы питания и сети на маршрутизаторе горят зеленым цветом.
2. Откройте веб-браузер на любом устройстве, подключенном к маршрутизатору, и введите в адресной строке IP-адрес маршрутизатора. Обычно это 192.168.0.1 или 192.168.1.1. Нажмите Enter, чтобы перейти на страницу аутентификации.
3. Введите имя пользователя и пароль для входа в административную панель маршрутизатора. Если вы не изменили эти данные, вероятно, они по умолчанию состоят из «admin» в качестве имени пользователя и пароля. Если данные не работают, обратитесь к документации маршрутизатора или поставщику услуг Интернета.
4. После успешной аутентификации вы попадаете на главную страницу административной панели маршрутизатора. Найдите раздел «Беспроводное соединение» или «Wi-Fi» и перейдите в него.
5. Внутри раздела «Беспроводное соединение» вы сможете настроить различные параметры беспроводной сети, такие как имя Wi-Fi сети (SSID), тип шифрования (WEP, WPA, WPA2), пароль и другие настройки безопасности. Рекомендуется использовать сильный пароль и разрешить только устройствам с известными MAC-адресами подключаться к сети.
6. После внесения всех необходимых изменений, сохраните настройки и перезагрузите маршрутизатор. Теперь вы можете подключиться к беспроводной сети с помощью вашего устройства и использовать Интернет.
Настройка беспроводного соединения на маршрутизаторе netis mw5230 не должна вызывать сложностей при соблюдении указанных шагов. Если вы столкнетесь с проблемами, обратитесь к документации или технической поддержке производителя маршрутизатора.
Настройка защиты сети
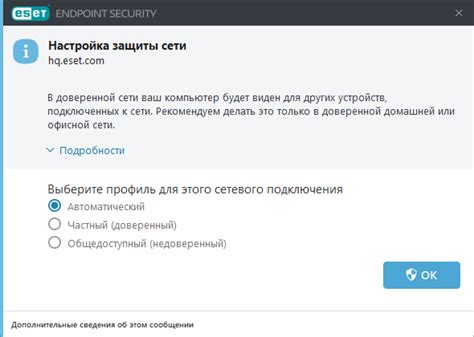
1. Установка пароля администратора
Первым шагом для обеспечения безопасности вашей сети является установка пароля администратора на маршрутизаторе. Войдите в настройки маршрутизатора, найдите раздел "Администратор" или "Настройки безопасности" и создайте сложный пароль, содержащий буквы, цифры и специальные символы. Никогда не используйте очевидные пароли, такие как "admin" или "password".
2. Обновление прошивки
Постоянное обновление прошивки вашего маршрутизатора является важным аспектом обеспечения безопасности сети. Проверяйте сайт производителя регулярно на наличие обновлений и загружайте их на свой маршрутизатор. Обновления прошивки часто включают исправления уязвимостей и улучшения безопасности.
3. Включение брандмауэра
Брандмауэр является важным инструментом защиты сети от несанкционированного доступа. В настройках маршрутизатора найдите раздел "Настройки безопасности" или "Безопасность сети" и убедитесь, что брандмауэр включен. Настройте брандмауэр таким образом, чтобы он блокировал доступ в вашу сеть только для разрешенных устройств и сервисов.
4. Фильтрация MAC-адресов
Фильтрация MAC-адресов представляет собой метод защиты сети, который ограничивает доступ к вашему маршрутизатору только для устройств с определенными MAC-адресами. Найдите соответствующую опцию в настройках маршрутизатора и добавьте адреса только тех устройств, к которым вы хотите дать доступ в вашу сеть.
5. Отключение беспроводного доступа
Если вы не используете беспроводное подключение или в данный момент вам не требуется его использование, рекомендуется отключить его в настройках маршрутизатора. Это позволит предотвратить несанкционированный доступ к вашей сети и уменьшить риск возможных атак.
6. Включение защищенного протокола шифрования Wi-Fi
Убедитесь, что ваш маршрутизатор использует защищенный протокол шифрования Wi-Fi, такой как WPA2. Этот протокол предоставляет более надежную защиту данных, передаваемых по беспроводной сети. В настройках маршрутизатора найдите раздел "Беспроводной доступ" или "Wi-Fi" и выберите соответствующий протокол шифрования.
7. Ограничение доступа к административным настройкам
Для обеспечения дополнительной безопасности рекомендуется ограничить доступ к административным настройкам маршрутизатора только для разрешенных устройств. Найдите опцию "Управление доступом" или "ACL" и настройте список разрешенных IP-адресов или MAC-адресов, с которых можно получить доступ к административным настройкам.
8. Отключение опции UPnP
UPnP (Universal Plug and Play) - это технология, которая позволяет устройствам автоматически настраивать сетевые параметры. Однако это также может представлять угрозу для безопасности сети. В настройках маршрутизатора найдите опцию UPnP и отключите ее, если она необходима для работы конкретных устройств.
Следуя указанным выше рекомендациям по настройке защиты сети, вы сможете усилить безопасность своего маршрутизатора и предотвратить возможные угрозы и атаки на вашу сеть.
Настройка портов и перенаправление трафика
Маршрутизатор Netis MW5230 позволяет настроить порты и перенаправление трафика для обеспечения правильной работы вашей сети.
Для начала настройки портов необходимо зайти в настройки маршрутизатора. В адресной строке браузера введите IP-адрес маршрутизатора, который указан в его документации. Введите логин и пароль для входа в настройки.
После входа в настройки маршрутизатора найдите раздел "Порты" или "Port Forwarding". Здесь вы сможете настроить перенаправление трафика с определенных портов на конкретные устройства в вашей сети.
Вам потребуется указать порт, с которого будет осуществляться перенаправление, и порт, на который будет перенаправляться трафик. Также необходимо указать IP-адрес устройства в вашей сети, к которому будет происходить перенаправление.
После задания всех необходимых параметров нажмите кнопку "Применить" или "Save", чтобы сохранить настройки. После этого трафик с указанного порта будет перенаправляться на указанное устройство в вашей сети.
Получение доступа к маршрутизатору из внешней сети
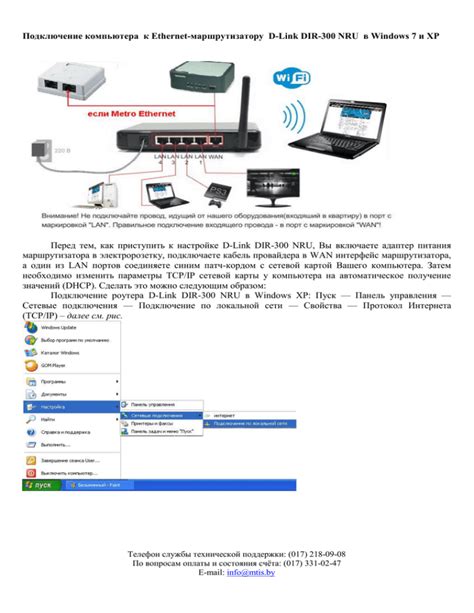
Для получения доступа к маршрутизатору netis mw5230 из внешней сети необходимо выполнить несколько шагов. Сначала установите внешний IP-адрес на маршрутизаторе. Для этого вам потребуется знать ваш внешний IP-адрес, который вы можете узнать, обратившись к своему интернет-провайдеру или использовав сервисы онлайн-определения IP-адреса.
После установки внешнего IP-адреса, вам необходимо настроить перенаправление портов на маршрутизаторе. Расширенные настройки маршрутизатора позволяют привязывать внешние порты к определенным внутренним IP-адресам и портам. Например, вы можете настроить перенаправление портов для доступа к веб-интерфейсу маршрутизатора с использованием внешнего порта 8080 и внутреннего порта 80. Это позволит вам получить доступ к веб-интерфейсу маршрутизатора, набрав веб-адрес вашего внешнего IP-адреса, за которым следует двоеточие и номер внешнего порта.
Кроме того, рекомендуется настроить защиту доступа к маршрутизатору из внешней сети. Это можно сделать путем настройки пароля администратора. Задайте надежный пароль, который не будет легко угадать или подобрать. Это позволит вам предотвратить несанкционированный доступ к маршрутизатору и защитить ваши настройки и данные.
Получение доступа к маршрутизатору из внешней сети может быть полезным, например, при удаленной настройке маршрутизатора или при доступе к файлам, хранящимся на устройствах, подключенных к маршрутизатору. Однако, помните о рисках, связанных с открытым доступом к маршрутизатору из внешней сети, поэтому будьте осторожны и примите все необходимые меры безопасности.
Тонкая настройка параметров сети и обновление ПО
Для оптимальной работы маршрутизатора netis mw5230 могут потребоваться дополнительные настройки параметров сети. Перейдите в раздел "Настройки сети" в панели управления маршрутизатора. Здесь вы сможете изменить IP-адрес, подсеть, шлюз, DNS-сервер и другие сетевые настройки. Убедитесь, что введенные данные соответствуют требованиям вашей сети.
Важной частью поддержки и обновления маршрутизатора netis mw5230 является постоянное обновление программного обеспечения (ПО). Проверьте наличие новых версий ПО на официальном сайте производителя. Если доступно обновление, загрузите его на свой компьютер. Пройдите в раздел "Обновление ПО" в панели управления маршрутизатора. Здесь вы сможете выполнить обновление ПО, выбрав загруженный файл с обновлением.
Не забывайте регулярно создавать резервные копии настроек маршрутизатора и сохранять их на вашем компьютере. Это поможет восстановить работу маршрутизатора в случае сбоя или сброса настроек. В разделе "Резервное копирование и восстановление" в панели управления маршрутизатора можно создать и восстановить резервные копии настроек.
Если вы заметили проблемы в работе маршрутизатора netis mw5230, попробуйте выполнить сброс настроек до заводских значений. В разделе "Сброс настроек" в панели управления маршрутизатора можно выполнить полный сброс настроек. При этом все ранее сохраненные настройки будут удалены, и маршрутизатор вернется к исходным настройкам.
Вопрос-ответ
Какие функции доступны в меню настройки маршрутизатора netis mw5230?
Меню настройки маршрутизатора netis mw5230 предлагает широкий набор функций, включая настройку сети, безопасности, беспроводного соединения, а также настройку портов и фильтрования данных. Все эти функции позволяют настроить маршрутизатор в соответствии с индивидуальными потребностями и обеспечить безопасность и стабильность работы сети.
Как изменить пароль для доступа к настройкам маршрутизатора netis mw5230?
Для изменения пароля для доступа к настройкам маршрутизатора netis mw5230 необходимо войти в меню настройки, выбрать раздел "Безопасность" или "Администрирование" (в зависимости от версии прошивки) и найти пункт "Сменить пароль". Далее следует указать новый пароль и сохранить настройки. Теперь для доступа к настройкам маршрутизатора потребуется ввод нового пароля.
Как настроить беспроводное соединение на маршрутизаторе netis mw5230?
Для настройки беспроводного соединения на маршрутизаторе netis mw5230 необходимо войти в меню настройки, выбрать раздел "Беспроводное соединение" или "Wi-Fi" и включить беспроводной режим. Затем следует указать имя (SSID) и тип шифрования для сети, а также задать пароль. После сохранения настроек беспроводное соединение будет готово к использованию.
Как настроить порты на маршрутизаторе netis mw5230?
Для настройки портов на маршрутизаторе netis mw5230 необходимо войти в меню настройки, выбрать раздел "Порты" или "LAN" и найти пункт "Управление портами" или "Настройка портов". В этом разделе можно задать тип соединения для каждого порта (например, Ethernet или VLAN), настроить параметры DHCP, а также настроить NAT и перенаправление портов. После сохранения настроек порты будут сконфигурированы в соответствии с указанными параметрами.
Как настроить фильтрацию данных на маршрутизаторе netis mw5230?
Для настройки фильтрации данных на маршрутизаторе netis mw5230 необходимо войти в меню настройки, выбрать раздел "Фильтрация" или "Безопасность" и найти пункт "Фильтрация данных" или "Брандмауэр". В этом разделе можно задать правила фильтрации данных, например, блокировать определенные порты, IP-адреса или домены. Также можно настроить функцию Parental Control для ограничения доступа к определенным сайтам или сервисам. После сохранения настроек фильтрация данных будет работать в соответствии с указанными правилами.




