Оперативная память является одной из ключевых компонентов компьютера, влияющих на его производительность. Иногда возникает необходимость изменить частоту работы оперативной памяти для оптимизации системы. Одним из способов это сделать является использование BIOS - специального программного обеспечения, управляющего аппаратными настройками компьютера.
BIOS (Basic Input/Output System) - это набор микропрограмм, которые отвечают за инициализацию оборудования и управления настройками компьютера. В нем содержится информация о каждом из устройств, включая оперативную память. Изменение настроек оперативной памяти в BIOS позволяет изменить частоту ее работы.
Для того чтобы изменить частоту оперативной памяти в BIOS Windows 10, необходимо выполнить несколько шагов. Во-первых, необходимо перезагрузить компьютер и нажать определенную клавишу (обычно это Del, F2 или F12) при запуске системы, чтобы попасть в BIOS.
После этого откроется меню BIOS, где можно увидеть различные категории настроек. Необходимо найти категорию, связанную с оперативной память (обычно она называется "Memory" или "DRAM Settings"). Внутри этой категории можно изменить частоту работы оперативной памяти, выбрав нужное значение из предложенного списка или введя значение вручную.
Что такое BIOS и зачем нужно изменять частоту оперативной памяти
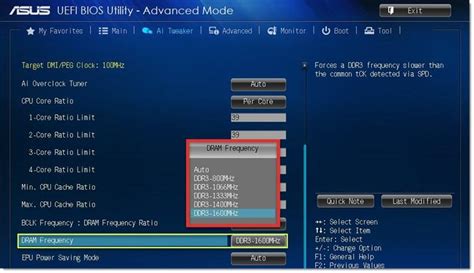
BIOS (Basic Input/Output System) - это программное обеспечение, которое находится на материнской плате компьютера и предоставляет основные функции для запуска и настройки аппаратных компонентов. BIOS запускается при включении компьютера и отвечает за инициализацию системного оборудования, проверку наличия всех компонентов и их правильную работу.
Одна из функций BIOS - настройка параметров работы оперативной памяти. Оперативная память (RAM) является одним из ключевых компонентов компьютера и отвечает за временное хранение данных при выполнении задач. Частота оперативной памяти указывает на скорость, с которой она может передавать данные.
Изменение частоты оперативной памяти в BIOS может быть полезным, особенно для определенных задач и требований пользователей. Повышение частоты оперативной памяти может увеличить производительность компьютера и ускорить выполнение задач, особенно для приложений, которые требуют большого объема памяти. Однако, следует помнить, что изменение частоты оперативной памяти может потребовать проверки совместимости с другими компонентами компьютера и может повлечь за собой увеличение тепловыделения и повышенное энергопотребление.
Как изменить частоту оперативной памяти
Изменение частоты оперативной памяти может быть нужно, если вы хотите повысить производительность своего компьютера или оптимизировать работу программ. В BIOS Windows 10 можно легко настроить частоту оперативной памяти.
Шаг 1: Перезагрузите компьютер и нажмите нужную клавишу, чтобы войти в BIOS. Обычно это F2, Delete или F12, но в зависимости от производителя материнской платы может быть другая клавиша.
Шаг 2: Внутри BIOS найдите раздел, связанный с настройками оперативной памяти. Обычно он называется "Memory" или "RAM".
Шаг 3: В этом разделе вы можете увидеть информацию о текущей частоте оперативной памяти. Чтобы изменить ее, найдите опцию "Memory Frequency" или "DRAM Frequency" и выберите желаемую частоту из предоставленного списка.
Шаг 4: После выбора новой частоты сохраните изменения, нажав на клавишу F10 или следуя инструкциям, указанным на экране.
Шаг 5: Перезагрузите компьютер, чтобы изменения вступили в силу. Теперь оперативная память будет работать с установленной вами частотой.
Важно помнить, что не все компьютеры и материнские платы позволяют изменять частоту оперативной памяти. Если вы не нашли соответствующую опцию в BIOS, значит она недоступна для вашей системы.
Шаг 1: Вход в BIOS
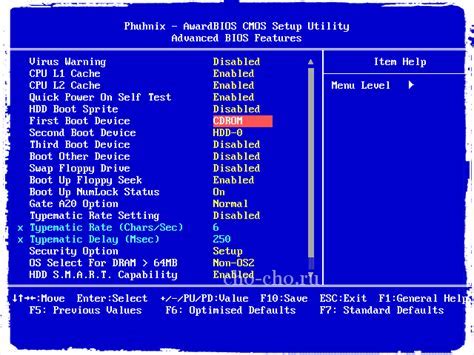
Перед тем как изменять частоту оперативной памяти в BIOS Windows 10, необходимо войти в сам BIOS. BIOS (Basic Input/Output System) - это набор программ, расположенных на материнской плате компьютера, которые отвечают за начальную инициализацию и проверку работы аппаратного обеспечения.
Чтобы войти в BIOS, необходимо перезагрузить компьютер и выполнить определенные действия при запуске. Обычно это делается путем нажатия определенной клавиши, такой как Delete, F2 или F10. Однако точная клавиша может зависеть от производителя материнской платы или компьютера.
При включении компьютера обратите внимание на экран, так как в нижней части экрана может появиться сообщение с инструкциями о том, как войти в BIOS. Если вы не успеваете прочитать сообщение, можно попробовать нажать одну из часто используемых клавиш, таких как Delete, F2 или F10.
После успешного входа в BIOS, вы будете перенаправлены на основное меню BIOS, где можно настроить различные параметры компьютера, включая частоту оперативной памяти.
Шаг 2: Навигация по настройкам BIOS
После успешного входа в BIOS следующим шагом будет навигация по его настройкам для изменения частоты оперативной памяти. В каждом BIOS интерфейс может отличаться, но общие принципы управления сохраняются.
Для навигации по настройкам BIOS используйте клавиши на клавиатуре. Обычно для перемещения по меню BIOS используются стрелки вверх/вниз, а для выбора пункта - клавиша Enter. Также многие BIOS поддерживают навигацию с помощью клавиш Page Up и Page Down для быстрого перемещения по длинным спискам настроек.
Управление в BIOS может быть выполнено также с помощью мыши, если ваша материнская плата поддерживает данную функцию. Для этого подключите мышь к соответствующему порту и активируйте ее в настройках BIOS, если она не была автоматически распознана.
Некоторые BIOS имеют функцию поиска, которая позволяет быстро найти нужную настройку за считанные секунды. Обычно эта функция активируется нажатием клавиши F3 или F4. Введите название настройки, которую вы ищете, и BIOS отобразит все соответствующие варианты.
Обратите внимание, что некоторые настройки могут быть скрыты в особых разделах BIOS, таких как "Advanced" или "Overclocking". Если вы не можете найти нужную настройку, попробуйте пройти по всем разделам и подразделам BIOS для поиска.
Шаг 3: Изменение частоты оперативной памяти
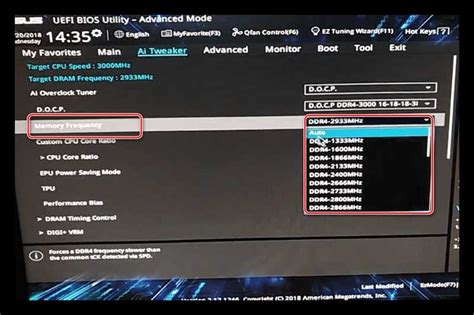
Изменение частоты оперативной памяти в BIOS Windows 10 происходит для оптимизации работы компьютера и повышения производительности системы. При правильной настройке частоты оперативной памяти можно существенно ускорить загрузку операционной системы, запуск программ и выполнение различных задач.
Для изменения частоты оперативной памяти в BIOS Windows 10 следуйте следующим шагам:
- Перезагрузите компьютер и во время загрузки нажмите кнопку для входа в BIOS, обычно это кнопка Delete или F2. В зависимости от модели компьютера может потребоваться использование другой кнопки.
- После входа в BIOS найдите раздел, отвечающий за настройку оперативной памяти. Обычно он называется Memory или DRAM Configuration. В этом разделе вы сможете изменить различные параметры оперативной памяти, включая ее частоту.
- Выберите опцию для изменения частоты оперативной памяти и установите желаемое значение. В данном разделе могут быть предоставлены различные опции, такие как выбор предустановленных профилей частоты памяти или возможность вручную указать значение в мегагерцах (МГц).
- После установки желаемой частоты оперативной памяти сохраните настройки и выйдите из BIOS. Обычно это делается путем выбора опции Save and Exit или Exit и подтверждения изменений.
После изменения частоты оперативной памяти рекомендуется провести тестирование системы, чтобы убедиться, что она стабильно работает с новыми настройками. Для этого можно использовать специализированные программы для тестирования памяти, например, Memtest86+.
Важно отметить, что изменение частоты оперативной памяти может привести к нестабильной работе системы, если оно не поддерживается компонентами компьютера или некорректно настроено. Поэтому перед изменением настроек рекомендуется ознакомиться с документацией компьютера или обратиться к производителю для получения рекомендаций и поддержки.
Сохранение настроек BIOS и перезагрузка
После того, как вы внесли необходимые изменения частоты оперативной памяти в BIOS Windows 10, необходимо сохранить настройки и перезагрузить компьютер.
Для сохранения настроек BIOS обычно используется команда "Save and Exit" или "Save Changes and Exit", которая находится в меню BIOS. Обратите внимание, что название команды может незначительно отличаться в зависимости от производителя вашей материнской платы. Это может быть кнопка F10 или иметь другую доступную комбинацию клавиш.
Прежде чем сохранить настройки, убедитесь, что вы не внесли никаких других изменений, которые также нужно сохранить. Если вы хотите сохранить только изменения частоты оперативной памяти, установите соответствующие значения и нажмите на кнопку сохранения. Часто на экране будет отображено сообщение о подтверждении сохранения. Просто нажмите "Да" или "ОК", чтобы подтвердить сохранение.
После сохранения настроек вы можете перезагрузить компьютер. В большинстве случаев это делается автоматически после сохранения настроек BIOS. Если перезагрузка не произойдет автоматически, вы можете нажать комбинацию клавиш Ctrl+Alt+Delete для выполнения перезагрузки.
После перезагрузки компьютера проверьте, что изменения частоты оперативной памяти были успешно внесены. Это можно сделать, просмотрев настройки системы или выполнить специальные тесты на стабильность компьютера. Если все работает без проблем, значит изменения частоты оперативной памяти успешно применены.
Вопрос-ответ
Какая частота оперативной памяти будет самой оптимальной для Windows 10?
Оптимальная частота оперативной памяти зависит от конфигурации вашего компьютера и требований программ, которые вы собираетесь использовать. Обычно для большинства пользователей достаточно оперативной памяти с частотой 2400 МГц или 2666 МГц. Если у вас установлены мощные игры или профессиональные программы, то можно рассмотреть вариант с оперативной памятью частотой 3000 МГц или выше. Однако имейте в виду, что увеличение частоты оперативной памяти может вызвать проблемы совместимости или нестабильность работы компьютера, поэтому лучше перед покупкой проконсультироваться с производителем вашей материнской платы.
Можно ли изменить частоту оперативной памяти без входа в BIOS?
Изменение частоты оперативной памяти без входа в BIOS невозможно. БИОС (Basic Input/Output System) - это специальное программное обеспечение, которое запускается перед загрузкой операционной системы и управляет аппаратными настройками компьютера. Чтобы изменить частоту оперативной памяти, вам необходимо зайти в настройки BIOS и внести соответствующие изменения. Это может потребовать нажатия определенной клавиши (обычно это клавиша F2, F10 или Delete) во время загрузки компьютера.




