Ориентироваться в операционной системе Windows может быть не так уж и просто, особенно для новичков. Одна из самых часто задаваемых вопросов - где находится папка "Мои документы"? Данная папка является наиболее часто используемой пользователями Windows, ведь именно в ней хранятся все личные документы.
В Windows 10 произошли изменения в структуре файловой системы, но это не мешает быстро и легко найти папку "Мои документы". В данной статье мы рассмотрим подробные инструкции для этого.
Вы сможете узнать, как найти "Мои документы" не только на вашем локальном диске, но и в облаке, ведь Windows 10 предлагает множество возможностей для хранения данных.
Использование проводника
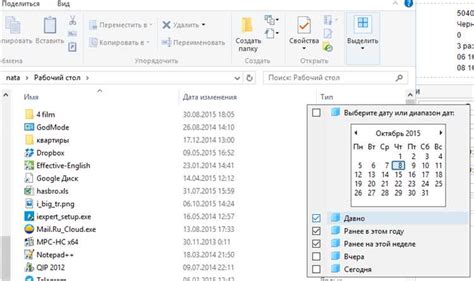
Проводник — это основной инструмент для работы с файлами и папками в операционной системе Windows 10. Он позволяет просматривать содержимое диска, копировать, перемещать и удалять файлы, а также создавать и редактировать папки.
Чтобы открыть проводник, нужно нажать на значок белой папки в панели задач на рабочем столе Windows 10 или в меню «Пуск». Кроме того, проводник можно вызвать, нажав кнопку Win + E или щелкнув правой кнопкой мыши на значке «Windows» в левом нижнем углу экрана и выбрав пункт «Проводник» из контекстного меню.
В проводнике можно увидеть список всех доступных дисков, а также свои папки, в том числе папку «Мои документы». Чтобы найти ее, нужно открыть диск «C:», найти папку «Пользователи», затем свою учетную запись и выбрать папку «Документы» или «Мои документы», в зависимости от версии операционной системы.
Кроме того, проводник позволяет быстро перейти к другим папкам и дискам, используя боковую панель навигации, а также поиск и фильтрацию файлов и папок. Также можно использовать функцию «Открыть новое окно» для отображения нескольких папок одновременно.
Использование проводника в Windows 10 упрощает работу с файлами и папками и позволяет быстро находить нужные документы и данные. Проводник также поддерживает работу с сетевыми дисками и позволяет создавать ярлыки для быстрого доступа к часто используемым файлам и папкам.
Поиск папки "Мои документы" через меню Пуск
Если вы используете Windows 10, то, вероятно, знакомы с меню Пуск, которое вы можете открыть, нажав на иконку Windows в левом нижнем углу экрана. Через это меню вы можете легко найти папку "Мои документы".
Чтобы начать поиск папки, щелкните на иконку Windows в левом нижнем углу экрана. Появится меню Пуск. Здесь вы можете найти список приложений и другие полезные функции. Однако, если нажать на кнопку "Все приложения", которая находится внизу меню, вы увидите полный список установленных приложений.
Чтобы найти папку "Мои документы", пролистайте список приложений до тех пор, пока не увидите папку "Windows Система". Нажмите на нее. В списке приложений вы увидите папку "Файловый проводник". Нажмите на нее, чтобы открыть проводник.
В проводнике вы увидите несколько папок, включая "Мои документы". Эта папка может находиться под разделом "Этот компьютер", если вы используете более старую версию Windows, или она может находиться в корневом каталоге вашего пользователя, если вы используете Windows 10.
Если вы не видите папку "Мои документы", возможно, она была перемещена в другое место или переименована. В этом случае вам нужно будет выполнить дополнительные действия для ее поиска. Однако, если вы следуете этой инструкции, вы сможете легко найти папку "Мои документы" через меню Пуск.
Использование командной строки
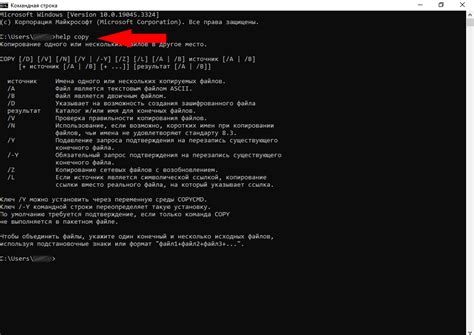
Что такое командная строка
Командная строка – это способ взаимодействия с операционной системой Windows при помощи текстовых команд. Вместо использования графического интерфейса, пользователь работает с командной строкой в специальном окне с черным фоном. Этот метод позволяет выполнять разнообразные операции, включая поиск папок, файлов и драйверов.
Открытие командной строки
Для того, чтобы открыть командную строку на ПК с Windows 10, нужно зайти в меню «Пуск». Далее следует выбрать «Системные инструменты» и последовательно нажать на «Командная строка». Можно также воспользоваться комбинацией клавиш Windows + R и ввести команду cmd в появившемся окне.
Как использовать командную строку для поиска папки «Мои документы»
Чтобы найти папку «Мои документы» при помощи командной строки, нужно открыть ее и ввести команду cd C:\пользователи\имя пользователя, где вместо «имя пользователя» следует написать имя аккаунта, который зарегистрирован на ПК. Потом введем команду dir, которая выведет на экран список всех папок и файлов из текущей директории. Найти папку «Мои документы» можно по ключевым словам, используя команду dir /s.
Как создать ярлык на рабочем столе в Windows 10
Создание ярлыка на рабочем столе является очень полезной функцией, которую можно использовать для быстрого доступа к нужным папкам, файлам или программам. Например, если вы часто работаете с папкой "Мои документы", то создание ярлыка для этой папки на рабочем столе поможет вам быстро открыть её с одним щелчком мыши.
Для создания ярлыка на рабочем столе в Windows 10 необходимо выполнить следующие шаги:
- Найдите на рабочем столе свободное место и щелкните правой кнопкой мыши.
- В выпадающем меню выберите пункт "Новый" и затем "Ярлык".
- В открывшемся окне введите путь к нужной папке, файлу или программе.
- Придумайте название для ярлыка и нажмите кнопку "Готово".
После выполнения всех шагов на рабочем столе появится ярлык с заданным названием. Щелкнув на нём дважды, вы сможете быстро открыть нужную папку, файл или программу. Также вы можете перемещать ярлыки на рабочем столе или удалять их, если они больше не нужны.
Изменение места расположения папки Мои документы
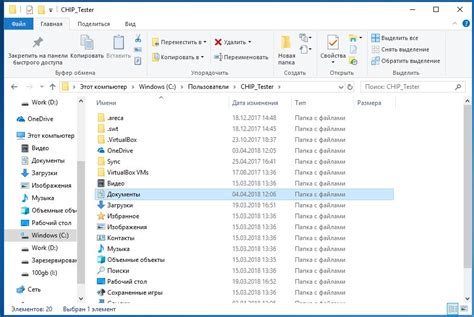
Если по какой-то причине необходимо изменить местоположение папки Мои документы в Windows 10, это можно сделать несколькими способами.
Способ 1:- Нажмите правой кнопкой мыши на папке Мои документы.
- Выберите "Свойства".
- Перейдите на вкладку "Путь".
- Нажмите кнопку "Переместить".
- Выберите новое местоположение для папки Мои документы и нажмите кнопку "ОК".
- Нажмите кнопку "Да", чтобы подтвердить перемещение всех файлов из старой папки в новую.
После этого все документы будут сохраняться в новой папке Мои документы.
Способ 2:- Нажмите правой кнопкой на меню "Пуск".
- Выберите "Проводник".
- Щелкните правой кнопкой мыши на папке Мои документы в списке слева.
- Выберите "Свойства".
- Перейдите на вкладку "Путь".
- Нажмите кнопку "Переместить".
- Выберите новое местоположение для папки Мои документы и нажмите кнопку "ОК".
- Нажмите кнопку "Да", чтобы подтвердить перемещение всех файлов из старой папки в новую.
После этого все документы будут сохраняться в новой папке Мои документы.
| Способ | Преимущества | Недостатки |
|---|---|---|
| 1 | Простой и быстрый способ | Требует наличия доступа к папке Мои документы |
| 2 | Можно использовать любую папку в качестве нового местоположения | Требует доступа к проводнику Windows |
Вопрос-ответ
Как найти папку Мои документы в Windows 10?
Вы можете найти папку Мои документы, следуя этой инструкции: нажмите на кнопку "Пуск" в левом нижнем углу экрана, наберите "Мои документы" в строке поиска и нажмите Enter. Папка Мои документы будет открыта на экране.
Я не могу найти папку Мои документы в Windows 10 после обновления, что делать?
Если вы не можете найти папку Мои документы после обновления Windows 10, вам нужно проверить, не скрыта ли эта папка на вашем компьютере. Для этого зайдите в настройки отображения файлов и папок и убедитесь, что скрытие папок не включено. Если проблема не решена, попробуйте восстановить систему до предыдущей версии, когда папка была на своем месте.
Как переместить папку Мои документы на другой диск в Windows 10?
Для перемещения папки Мои документы на другой диск в Windows 10 нужно зайти в свойства папки Мои документы и выбрать вкладку Переместить. Затем выберите новое место для хранения папки и нажмите кнопку OK. Windows 10 переместит папку Мои документы на новое место в соответствии с вашими настройками.
Как открыть папку Мои документы на другом компьютере в сети Windows 10?
Для того чтобы открыть Мои документы на другом компьютере в сети Windows 10, нужно сначала подключиться к этому компьютеру. Затем войти в свою учетную запись на этом компьютере и выбрать папку Мои документы из списка папок. Если вы не имеете прав доступа к этой папке, обратитесь к администратору компьютера.
Что делать, если папка Мои документы не открывается в Windows 10?
Если папка Мои документы не открывается в Windows 10, то проблема может быть связана с коррумпированными файлами системы. Для ее решения выполните сканирование системы и восстановление поврежденных файлов с использованием встроенных инструментов Windows 10. Если проблема не устраняется, обратитесь к специалисту по системным ошибкам.




