Windows 10 предлагает пользователям сенсорную и экранную клавиатуру для более удобного ввода текста на устройствах с сенсорным экраном. Однако, не всем удобен предустановленный размер клавиатуры и многие ищут способы ее изменения. В этой статье мы разберем, как увеличить или уменьшить размер сенсорной и экранной клавиатуры в Windows 10. Мы расскажем про несколько доступных вариантов, которые помогут в настройке так, чтобы она оптимально соответствовала вашим потребностям. Изменение размеров клавиатуры может быть особенно полезно, если вы используете устройство с небольшим экраном или возраст человека затрудняет набор текста на маленьких кнопках. Это также может быть важным аспектом адаптации устройства под индивидуальные потребности пользователей.
Как изменить размер сенсорной и экранной клавиатуры в Windows 10?
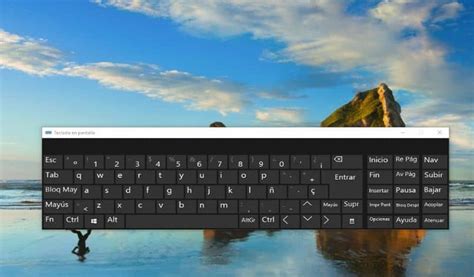
Некоторые пользователи Windows 10 могут испытывать трудности с использованием стандартного размера сенсорной или экранной клавиатуры. В этой статье мы рассмотрим, как изменить размер клавиатуры для удобства работы.
Изменение размера сенсорной клавиатуры
Для изменения размера сенсорной клавиатуры сначала необходимо открыть ее. Для этого перейдите к нижней панели задач, щелкните правой кнопкой мыши на иконке клавиатуры и выберите "Открыть сенсорную клавиатуру".
Затем можно изменить размер клавиатуры, наведя курсор мыши на край клавиатуры, щелкнув и удерживая левую кнопку мыши и перемещая край в нужном направлении. Когда клавиатура достигнет нужного размера, отпустите кнопку мыши.
Изменение размера экранной клавиатуры
Изменение размера экранной клавиатуры происходит аналогичным образом. Сначала откройте экранную клавиатуру, щелкнув правой кнопкой мыши на панели задач и выбрав "Экранная клавиатура".
Последним шагом является изменение размера клавиатуры, которое выполняется путем наведения курсора мыши на край клавиатуры, щелкнув и удерживая левую кнопку мыши и перемещая границу в нужном направлении. Когда клавиатура достигнет нужного размера, отпустите кнопку мыши.
Таким образом, изменение размера сенсорной и экранной клавиатуры в Windows 10 является простым и быстрым процессом, который позволит пользователю настроить клавиатуру под свой комфортный размер.
Размер сенсорной клавиатуры в Windows 10
Сенсорная клавиатура в Windows 10 является удобной и функциональной возможностью для пользователей. Однако, ее размер может быть проблемой, если вы не чувствуете комфорт при использовании стандартной настройки. К счастью, в Windows 10 есть несколько способов изменить размер сенсорной клавиатуры.
- Настройки клавиатуры: для изменения размера сенсорной клавиатуры, необходимо открыть "Настройки" и выбрать "Экранная клавиатура". Затем, нажмите на значок "Опции" и выберите "Изменить размер клавиатуры". Вы можете выбрать один из трех размеров или использовать возможность "Настроить размер". Это позволит вам изменить высоту и ширину клавиатуры в соответствии с вашими потребностями.
- Использование жестов: в Windows 10 также доступны жесты для изменения размера сенсорной клавиатуры. Чтобы уменьшить размер клавиатуры, дважды щелкните на значке клавиатуры и переместите два пальца вместе. Чтобы увеличить размер клавиатуры, переместите два пальца в стороны.
- Использование мыши: если вы используете сенсорную клавиатуру на ПК, вы можете изменить размер клавиатуры, щелкнув правой кнопкой мыши на ее краю и перетаскивая ее в соответствии с вашими потребностями.
Изменение размера сенсорной клавиатуры может улучшить вашу работу с ПК и сделать ее более комфортной для вас. Выберите наиболее удобный способ изменения размера сенсорной клавиатуры и используйте его в своей повседневной работе.
Размер экранной клавиатуры
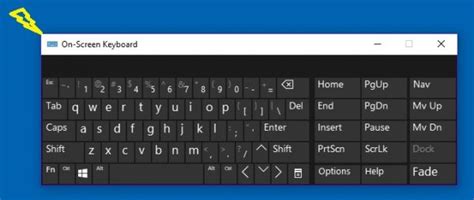
Размер экранной клавиатуры на компьютере может быть изменен в зависимости от нужд пользователя. Экранная клавиатура - это удобный инструмент для ввода текста, особенно в случае, если реальная клавиатура не работает или недоступна.
Для увеличения или уменьшения размера экранной клавиатуры, необходимо открыть ее на экране и воспользоваться соответствующими клавишами на клавиатуре. Стоит учитывать, что больше размер экранной клавиатуры может занимать больше места на экране, а меньший размер может затруднить чтение используемых символов.
В Windows 10 пользователи могут настроить размер экранной клавиатуры с помощью встроенных инструментов. Для этого нужно открыть панель управления и найти раздел, отвечающий за настройки экранной клавиатуры. Желаемый размер можно установить с помощью соответствующих настроек.
Также существуют сторонние приложения и программы, которые могут помочь настроить размер экранной клавиатуры и добавить новую функциональность. Однако перед установкой таких программ, необходимо убедиться в их надежности и соответствии требованиям безопасности системы.
- Увеличение или уменьшение размера экранной клавиатуры может быть полезно для улучшения комфорта работы с устройством;
- В Windows 10 настройка размера экранной клавиатуры доступна через панель управления;
- Существуют сторонние приложения для управления экранной клавиатурой, однако их безопасность необходимо проверять.
Изменение размера сенсорной клавиатуры при устройстве с разрешением меньше 10 дюймов
Владельцы устройств с разрешением меньше 10 дюймов могут столкнуться с проблемой маленькой сенсорной клавиатуры. Такую ситуацию можно исправить, увеличив или уменьшив размер клавиатуры.
Чтобы изменить размер сенсорной клавиатуры на устройстве с Windows 10, нужно открыть ее и выбрать "Настройки". Также возможно вызвать клавиатуру, нажав на иконку клавиатуры в панели задач и выбрав "Настройки" в открывшемся меню.
Далее нужно выбрать "Размер" и переместить ползунок для увеличения или уменьшения размера. После этого выберите "Сохранить", чтобы применить изменения.
Кроме того, можно изменить тему клавиатуры на более яркую или темную, чтобы упростить ее использование в разных условиях освещения.
Клавиатура также может быть упрощена для людей с ограниченными возможностями. Для этого нужно выбрать "Упрощенные настройки" и включить "Увеличение клавиш". Это значительно упростит пользование клавиатурой для людей с ограниченными возможностями.
Как изменить раскладку клавиатуры на сенсорной клавиатуре?
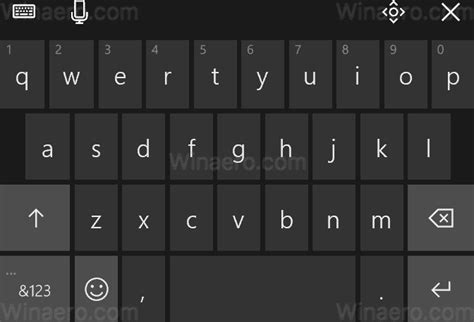
Сенсорная клавиатура в Windows 10 позволяет пользователю изменять набор символов, которые отображаются на клавиатуре. Одним из наиболее распространенных решений является изменение раскладки клавиатуры.
Чтобы изменить раскладку, необходимо выполнить следующие действия:
- Нажмите на иконку сенсорной клавиатуры в правом нижнем углу экрана
- Выберите опцию "Раскладки и ввод" в меню, которое откроется
- Выберите нужную раскладку из списка доступных
Если необходимой раскладки нет в списке, ее можно добавить, перейдя в "Параметры клавиатуры" и выбрав "Добавить язык".
После выбора нужной раскладки, переключение между несколькими раскладками можно осуществить при помощи клавиши "Win + Пробел".
Изменение раскладки клавиатуры на сенсорной клавиатуре в Windows 10 позволяет упростить работу пользователя и повысить продуктивность.
Проблемы с изменением размера клавиатуры и их решение
Когда вы работаете на компьютере с операционной системой Windows 10, вы можете столкнуться с проблемой изменения размера клавиатуры. Некоторые пользователи могут испытывать трудности с изменением размера сенсорной и экранной клавиатуры из-за различных причин.
Одной из причин может быть отсутствие необходимых настроек в операционной системе. Если вы не нашли необходимых опций в настройках, то возможно есть другие способы управления размером клавиатуры, например путем ввода команд в командной строке или редактирования системных файлов.
Также причиной может быть использование программ, которые не поддерживают настройки размера клавиатуры в Windows 10. В этом случае нужно переключиться на другую программу, которая поддерживает изменение размера клавиатуры в Windows 10.
Чтобы избежать сложностей с изменением размера сенсорной и экранной клавиатуры, рекомендуется регулярно обновлять вашу операционную систему. Таким образом, вы получите все необходимые драйверы и настройки, что позволит изменять размер клавиатуры без труда.
Вопрос-ответ
Почему я не могу изменить размер сенсорной клавиатуры в Windows 10?
Скорее всего, проблема заключается в настройках устройства. Некоторые ноутбуки и планшеты не поддерживают изменение размера сенсорной клавиатуры в Windows 10. Убедитесь, что ваше устройство поддерживает эту функцию.




