Современные компьютеры уже не просто помогают людям решать рутинные задачи – они позволяют эффективно ориентироваться в мире, окружающем нас. Однако недавнее обновление Windows 10 привело к проблеме с определением местоположения, которую испытывают многие пользователи. Приложения, требующие доступа к информации о вашем местонахождении, могут не работать, а системные оповещения о новостях и погоде станут неактуальными. Что же делать, чтобы исправить эту проблему?
За часы работы без забот об обновлении антивируса в киберпространстве могут произойти те же изменения, которые для аналогичного времени, проведенного за работой над документами в офисе были бы кажется непредставимыми. Особенно это касается вопросов геолокации, когда компьютер не может определить, где вы именно находитесь. Если у вас возникла проблема с определением местоположения на Windows 10, стоит принять ряд мер для ее решения.
В данной статье мы рассмотрим способы устранения проблемы с определением местоположения на Windows 10 и расскажем, как сделать так, чтобы ваш компьютер снова мог точно определять ваше местонахождение в режиме реального времени.
Почему возникает проблема с определением местоположения в Windows 10
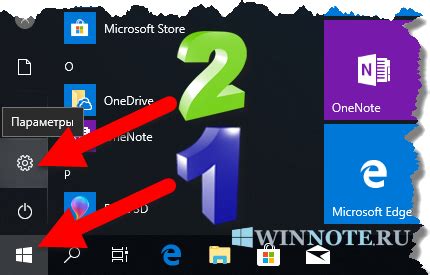
Одной из основных причин возникновения проблемы с определением местоположения в Windows 10 является отключение соответствующей функции в настройках ОС. Если пользователь отключил данную опцию, то приложения и сервисы, зависящие от определения местоположения, не смогут работать правильно.
Также возникновению проблемы могут способствовать технические проблемы, например, неисправность аппаратного обеспечения, необходимого для определения местоположения, или неполадки в настройках роутера или VPN-сервера, через который происходит доступ к интернету.
Другим фактором, влияющим на работу функции определения местоположения, может быть неправильная работа геолокационных сервисов, которые отвечают за сбор и обработку информации о местоположении пользователя. Это может происходить, например, в случае несовместимости версий установленных программ или из-за ошибок в их работе.
Как проверить настройки геолокации в Windows 10
Если вы столкнулись с проблемой определения местоположения в операционной системе Windows 10, первым шагом для решения этой проблемы является проверка настроек геолокации компьютера. Чтобы это сделать, следуйте простым инструкциям:
- Откройте настройки Windows: для этого щелкните на значке «Пуск», выберите панель управления и в разделе «Система и безопасность» найдите пункт «Настройки местонахождения».
- Активируйте геолокацию: убедитесь, что опция «Использовать геолокацию на этом устройстве» включена.
- Дайте доступ приложениям: чтобы разрешить приложениям использовать ваше местоположение, включите опцию «Разрешить доступ к местоположению для устройств и приложений в любое время».
Если вы проделали все указанные действия, но проблема с местоположением все еще не решена, возможно, причина в работе драйверов или других приложений на вашем компьютере. В таком случае стоит попробовать перезапустить или обновить все драйверы и приложения, а также проверить наличие вирусов с помощью антивирусного ПО.
Решение проблемы с определением местоположения через настройки Windows 10
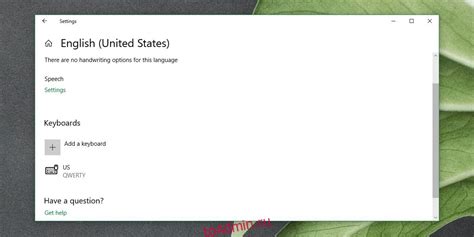
1. Проверьте настройки устройства
Первым шагом решения проблемы с определением местоположения на Windows 10 является проверка настроек в вашем устройстве. Убедитесь, что включено определение местоположения и что приложения имеют доступ к геопозиции.
2. Перезапустите службы геопозиции
Если первый шаг не решает проблему, следующим шагом может быть перезапуск служб геопозиции на вашем устройстве. Для этого откройте "Сервисы" в Панели управления, найдите "Службы геопозиции" и перезапустите их.
3. Обновите драйвера геопозиции
Если предыдущие два шага не решили проблему, попробуйте обновить драйверы геопозиции. Это можно сделать через Диспетчер устройств, найдя "Датчики" и обновив драйверы.
4. Проверьте настройки конфиденциальности
Некоторые пользователи могут столкнуться с проблемой, когда приложения не имеют доступа к местоположению из-за настроек конфиденциальности. Для решения этой проблемы откройте "Настройки конфиденциальности" и разрешите доступ приложениям к местоположению.
Если ни один из этих шагов не решает проблему определения местоположения на Windows 10, может потребоваться обратиться к специалисту или в службу поддержки Microsoft.
Решение проблемы с определением местоположения через службу геолокации
1. Включите службу геолокации
В большинстве случаев, если ваше устройство не определяет местоположение, причина заключается в том, что служба геолокации выключена. Для ее включения откройте настройки Windows 10, перейдите в раздел “Конфиденциальность”, выберите “Местоположение” и включите режим “Разрешить приложениям использовать моё местоположение”.
2. Установите последнюю версию драйверов
Если после включения службы геолокации устройство по-прежнему не определяет ваше местоположение, проверьте, установлены ли на вашем устройстве последние версии драйверов. Для этого зайдите в “Устройства и принтеры”, найдите ваше устройство, щелкните правой кнопкой мыши и выберите “Свойства”. Перейдите на вкладку “Драйвер” и нажмите “Обновить драйверы”.
3. Перезапустите службы геолокации
Если первые два способа не помогли, попробуйте перезапустить службы геолокации. Для этого нажмите сочетание клавиш Win + R, введите services.msc и нажмите Enter. Найдите службы “Геолокация” и “Датчики Windows”, щелкните правой кнопкой мыши на них и выберите “Перезапустить”.
Решение проблемы с определением местоположения с помощью дополнительных программ

1. Определение координат GPS
Для точного определения местоположения компьютера в Windows 10 можно воспользоваться специальными приложениями для GPS-навигации, которые позволяют определить текущие координаты и следить за перемещением устройства в режиме реального времени. Эти программы часто используются для автомобильной навигации, но они могут быть полезны и в случае проблем с GPS-определением.
2. Проверка наличия драйверов для GPS-модуля
Если проблема с GPS заключается в том, что устройство не может найти местоположение в Windows 10, возможно, вам нужно обновить драйверы для GPS-модуля. Вы можете проверить его наличие в списке устройств и попробовать обновить драйвер, чтобы улучшить точность определения местоположения.
3. Настройка WiFi-модуля
Чтобы определить местоположение компьютера при помощи WiFi, в Windows 10 есть встроенная функция Wi-Fi точек доступа. Если ваши WiFi-настройки не установлены правильно или недостаточно точны, вы можете установить Wi-Fi сканер и заново настроить ваши настройки Wi-Fi для улучшения точности определения местоположения.
4. Программы геолокации сторонних разработчиков
Существуют сторонние программы геолокации, которые могут помочь обойти проблемы с определением местоположения в Windows 10. Они могут использовать GPS, WiFi, Bluetooth и другие сети для точного определения местоположения вашего устройства. Эти программы следят за вашим местоположением и предоставляют подробную информацию о вашем перемещении.
- Преимущества: простота использования; точность определения местоположения.
- Недостатки: некоторые требуют подключения к интернету.
Решение проблемы с определением местоположения в Windows 10 может занять время и требовать некоторого технического опыта. Но с помощью специальных программ вы можете улучшить точность определения местоположения и решить эту проблему навсегда.
Вопрос-ответ
Почему приложения на Windows 10 не могут определить мое местоположение?
Возможно, что у вас отключена функция геопозиционирования в настройках компьютера или в настройках конкретных приложений. Также, проверьте, включен ли доступ к геоданным для Windows 10 в разрешениях приложений.
Как мне изменить мое местоположение на Windows 10?
Вы можете изменить местоположение в настройках компьютера, выбрав "Частное" в настройках конфиденциальности и вручную вводя свои географические координаты. Вы также можете использовать VPN-сервер или сервисы для смены IP-адреса.
Почему GPS на моем устройстве не работает?
GPS-антенна на вашем устройстве может быть повреждена или недостаточно чувствительна для определения точного местоположения. Также, убедитесь, что у приложений есть доступ к геоданным в настройках разрешений.
Как я могу использовать геоданные на Windows 10?
Вы можете использовать геоданные для поиска и навигации, для добавления местоположения в фотографии или для отображения текущего местоположения на картах. Геоданные также могут быть полезны для определения часового пояса или автоматического переключения языка на местный.
Какие меры безопасности должны быть приняты при использовании геоданных на Windows 10?
Рекомендуется использовать VPN-соединения или сервисы для смены IP-адреса, чтобы скрыть свое местоположение при использовании незнакомых приложений или сайтов. Также, следует быть осторожными с настройками конфиденциальности в приложениях, которые используют геоданные и не давать им доступ к личным данным (например, контактам).




