Windows Hello - это инновационная технология, которая позволяет пользователям Windows 10 войти в систему с помощью лица, отпечатка пальца или PIN-кода. Система дает более надежную защиту от несанкционированного доступа к компьютеру. Однако, некоторые пользователи сталкиваются с проблемой, когда кнопка удаления PIN-кода Windows Hello оказывается неактивной.
Если вы столкнулись с этой проблемой, то понимаете, как это может быть раздражающе и даже стрессово. Хорошо, что у этой проблемы есть несколько решений, которые вы можете попробовать, чтобы восстановить нормальную работу системы. Но прежде чем начать решать проблему, важно понять причины ее возникновения.
В этой статье мы рассмотрим несколько возможных причин проблемы с неактивной кнопкой удаления PIN-кода Windows Hello и предложим несколько решений для ее решения.
Неактивная кнопка удаления PIN-кода Windows Hello: возможные причины и решения проблемы
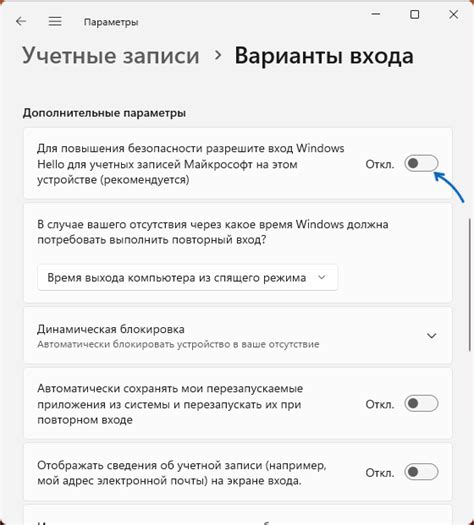
Проблема: Неактивная кнопка удаления PIN-кода Windows Hello на компьютере.
Возможные причины:
- Отключен сервис Windows Biometric Service.
- Учетная запись не является администраторской.
- Windows Hello не настроен.
- Некоторые настройки безопасности настроены неправильно.
- Недопустимый PIN-код.
Решения проблемы:
- Включите сервис Windows Biometric Service.
- Проверьте, что учетная запись является администраторской.
- Настройте Windows Hello.
- Измените настройки безопасности, если они препятствуют удалению PIN-кода.
- Попробуйте изменить PIN-код с помощью командной строки.
| Шаги по настройке Windows Hello: |
|
Если вы не можете удалить PIN-код, попробуйте выполнить перезагрузку компьютера и повторить действия. Если проблема все еще не решена, обратитесь в службу поддержки.
Причины возникновения проблемы с неактивной кнопкой удаления PIN-кода в Windows Hello
Возможные причины, почему неактивна кнопка удаления PIN-кода в Windows Hello, могут быть связаны с неправильной настройкой или работой самой системы.
- Неактуальная версия ОС Windows.
- Несовместимость системы безопасности Windows Hello с железом устройства.
- Проблемы с драйверами и оборудованием.
- Некорректное обновление системы, которое нарушило работу Windows Hello.
- Нарушение целостности системных файлов в результате воздействия вирусов.
Если кнопка удаления PIN-кода остается неактивной, значение PIN-кода не может быть изменено, что может стать проблемой при защите данных на устройстве.
При возникновении указанных проблем, необходимо провести диагностику системы и, при необходимости, провести тщательное восстановление системы до надежной рабочей версии.
Отсутствие разрешения на удаление
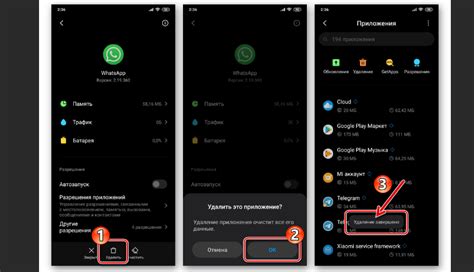
Если кнопка удаления PIN-кода Windows Hello неактивна, одной из возможных причин может быть отсутствие необходимого разрешения на удаление. Это может произойти, если в настройках учетной записи пользователя были установлены ограничения на удаление PIN-кода.
Чтобы решить эту проблему, необходимо проверить настройки учетной записи пользователя. В случае обнаружения таких ограничений следует обратиться к администратору системы или изменить свои настройки учетной записи.
Также возможно, что устройство с Windows Hello подключено к сети домена, и права на удаление PIN-кода могут быть ограничены политиками групповой политики. В этом случае необходимо обратиться к администратору домена и запросить изменение правил групповой политики.
Неправильно настроенная служба: причина неактивной кнопки удаления PIN-кода Windows Hello
Проблема с неактивной кнопкой удаления PIN-кода Windows Hello может быть связана с неправильно настроенной службой. В таком случае, пользователи должны проверить, что служба "Служба учетных записей" находится в рабочем состоянии.
Если служба не работает, пользователь может попробовать ее включить вручную через "Диспетчер задач". Для этого нужно нажать комбинацию клавиш "Ctrl+Shift+Esc", затем перейти на вкладку "Службы" и просмотреть список служб. Найдите службу "Служба учетных записей" и, если она не запущена, включите ее двойным щелчком мыши.
Если же служба включена и работает, но проблема остается, пользователи могут попробовать перезагрузить компьютер и снова проверить работу кнопки удаления PIN-кода Windows Hello.
Решения проблемы неактивной кнопки удаления PIN-кода Windows Hello
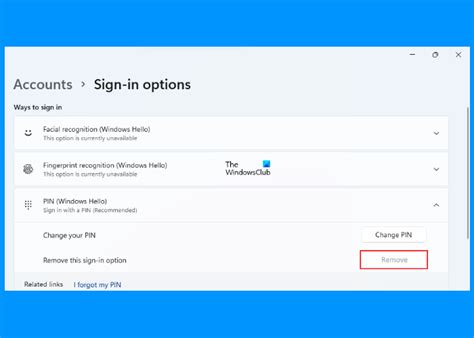
Если у вас возникла проблема с неактивной кнопкой удаления PIN-кода Windows Hello, решение может быть простым. Вот несколько способов, которые могут помочь:
- Перезапустите компьютер. Иногда проблема может решиться сама собой после перезагрузки компьютера. Попробуйте сделать это и проверить, появилась ли возможность удалить PIN-код.
- Удалите существующий PIN-код. Если кнопка удаления заблокирована, возможно, у вас уже есть сохраненный PIN-код. Попробуйте удалить его через настройки Windows Hello и затем создать новый PIN-код.
- Обновите драйверы. Возможно, проблема связана с устаревшими драйверами. Проверьте обновления для своего устройства и установите их, если они доступны.
- Отключите и включите функцию Windows Hello. Попробуйте временно отключить Windows Hello и затем снова включить его. Это может помочь обновить систему и разблокировать кнопку удаления PIN-кода.
Если эти решения не помогли, попробуйте связаться с технической поддержкой Microsoft или другими специалистами, которые могут помочь вам решить проблему.
Переустановка PIN-кода Windows Hello
Если кнопка удаления PIN-кода Windows Hello неактивна, необходимо переустановить его. Для этого откройте "Настройки" и выберите "Учетная запись".
Затем выберите раздел "Вход в Windows Hello" и нажмите кнопку "Удалить" рядом с текущим PIN-кодом.
После этого нажмите на "Добавить PIN-код", создайте новый PIN-код и подтвердите его.
Если проблема не решается, попробуйте подключить устройство к другому порту USB. Также проверьте наличие обновлений Windows и драйверов.
Если переустановка PIN-кода не помогла, возможно, проблема связана с антивирусным ПО. Отключите антивирусное ПО на короткое время и повторите попытку переустановки PIN-кода.




