Символы можно форматировать как в процессе ввода текста, так и после завершения ввода. В первом случае нужно выполнить необходимую форматирующую команду (например, задать набор курсивом), а затем выполнить набор текста. После набора вы можете отменить заданный формат, восстановив прежние значения параметров формата. Во втором случае сначала нужно выделить символ или фрагмент текста, а затем применить к выделенному объекту команду форматирования.
Как отмечалось выше, наиболее быстрым способом форматирования символов является использование панели инструментов. Например, если вам нужно изменить гарнитуру шрифта, вы открываете список шрифтов на панели и выбираете щелчком мыши нужный шрифт. Если же нужно изменить начертание шрифта (например, с обычного на полужирное), просто щелкните по соответствующей пиктограмме на панели инструментов. Другим способом форматирования символов Word является использование диалога Шрифт.
Использование диалогового окна Шрифт
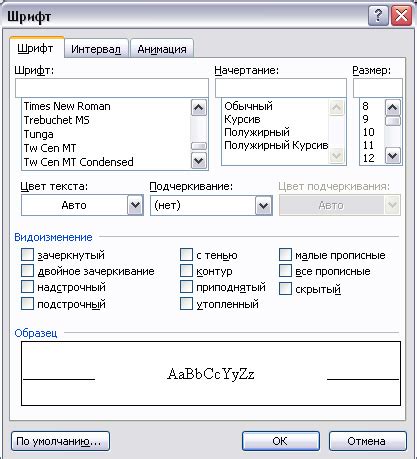
Все операции форматирования символов доступны из диалога Шрифт (см. иллюстрацию). Этот диалог вызывается щелчком по опции Шрифт в меню Формат или в контекстном меню. Если вы предпочитаете работать не с мышью, а с клавиатурой (где это возможно), то вам пригодятся следующие клавишные комбинации:
- Alt+V - вызов меню Формат;
- Ctrl+D - открытие диалога Шрифт (вместо этой команды можно также нажать Alt+V - по умолчанию будет выделена опция Шрифт - затем следует нажать Enter).
Начальные значения параметров в этом диалоге показывают формат текущего выделения. Если выделенный объект имеет несколько значений одного параметра (например, размер шрифта для нескольких символов в области выделения равен 9 пт (пунктов), а для остальных символов - 10 пт), то соответствующее поле диалога Шрифт (в данном примере - поле Размер) окажется пустым.
С помощью вкладки Шрифт рассматриваемого диалога можно задать следующие параметры:
- гарнитуру шрифта (в раскрывающемся списке Шрифт);
- начертание шрифта (раскрывающийся список Начертание);
- размер шрифта в пунктах (список Размер);
- цвет шрифта (список Цвет текста с раскрывающейся палитрой цветов);
- характер подчеркивания (список Подчеркивание);
- положение верхнего или нижнего индекса (соответствующие флажки на вкладке);
- одинарное или двойное зачеркивание;
- написание символов с тенью или с контуром;
- написание символов как приподнятых или как утопленных;
- написание малыми прописными буквами или прописными буквами.
Другая вкладка рассматриваемого диалога - вкладка Интервал (см. иллюстрацию) - позволяет следующее:
- растягивать и сжимать по ширине символы вместе с межсимвольным интервалом (раскрывающийся список Масштаб);
- изменять межсимвольный интервал (список Интервал и справа от него окошко счетчика);
- задавать смещение символов вверх или вниз (список Смещение и счетчик для ввода величины смещения);
- включить кернинг для символов, размер которых превышает определенную величину (флажок Кернинг для знаков размером и соответствующий счетчик).
Кернинг - подбор межсимвольных промежутков для отдельно взятых пар символов (обычно в сторону уменьшения). В Word кернинг выполняется автоматически.
Третья вкладка диалога - вкладка Анимация (см. иллюстрацию) предназначена для выделения текстового фрагмента с помощью какой-либо анимации. Например, вы можете обвести текст движущимся пунктиром (позиции Красные муравьи или Черные муравьи в списке Вид), сделать символы мерцающими (позиция Мерцание) и т.п.
После задания параметров форматирования символов нужно закрыть диалог Шрифт нажатием на кнопку ОК.
Другие статьи:
Вставка символов Word
Форматирование абзацев в Word







