Под абзацем в процессоре Word понимается фрагмент текста, который кончается знаком абзаца¶. Этот знак вводится всякий раз, когда вы нажимаете клавишу Enter при работе в одном из режимов редактирования. То есть абзац в Word – это формализованное понятие, отличающееся от определения абзаца в литературе как совокупности предложений, служащих для выражения определенной мысли.
К абзацу можно применять отдельный набор параметров форматирования, таких как межстрочные интервалы, выравнивание и другие. Часто в одном документе абзацы оформляются по-разному, например, абзацы заголовка, основного текста и сноски будут отличаться своими шрифтами, интервалами и другими параметрами.
Информация о параметрах форматирования абзаца содержится в знаке абзаца. Знак абзаца ¶ представляет собой непечатаемый символ, расположенный сразу за последним символом абзаца. Увидеть знак абзаца можно, если на панели инструментов Стандартная щелкнуть по пиктограмме Непечатаемые символы. Когда вы нажимаете клавишу Enter, знак абзаца копируется в следующий абзац и вводимый текст в новом абзаце будет иметь тот же формат, что и текст предыдущего абзаца.
Параметры абзацев
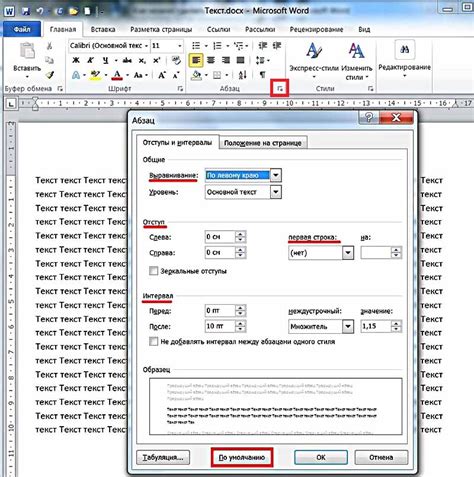
Если с параметрами символов, рассмотренными выше, все более или менее понятно, то в случае абзацев не мешает сначала остановиться на терминологии:
- Выравнивание. Внешний вид абзаца определяется, прежде всего, его выравниванием, которое может выполняться по левому краю, по правому краю, по центру или по ширине.
- Абзацный отступ. Расстояние между абзацем и левым полем называют абзацным отступом. Значение отступа может быть как положительным, так и отрицательным.
- Отступ первой строки. В процессе Word “красная строка” также предусмотрена, но отступ первой строки может быть положительным, нулевым или отрицательным.
- Междустрочный интервал. Эта величина, называемая также интерлиньяжем, определяет расстояние по вертикали между строками текста в абзаце.
- Интервал перед абзацем. Этот интервал, как и междустрочный, измеряется расстоянием по вертикали между первой строкой данного абзаца и последней строкой предыдущего абзаца. Аналогично определяется интервал после абзаца как расстояние от последней строки данного абзаца до первой строки следующего абзаца.
Задание выравнивания, интервалов и отступов в окне Абзац
Так же, как и в случае форматирования символов, наибольшие возможности для форматирования абзацев заключены в использовании диалога форматирования – в данном случае это диалог Абзац, вызываемый из меню Формат. Этот диалог также можно вызвать через контекстное меню абзаца.
Начальные значения параметров в диалоге Абзаца отвечают текущему формату абзаца. С помощью вкладки Отступы и интервалы можно задать следующие параметры формата абзаца.
- Тип выравнивания. Для определения выравнивания в раскрывающемся списке Выравнивание нужно выбрать одну из опций: По левому краю, По центру, По правому краю или По ширине.
- Абзацные отступы. Задать отступы можно в группе Отступ, Вводя нужные значения в соответствующие поля.
- Междустрочный интервал. По умолчанию используется одинарный интервал. В списке междустрочный предусмотрены, кроме того, полуторный, двойной и минимальный интервалы. Если в указанном списке выбрать параметры Точно или Минимум, то возможно задание величины интервала вводом его в поле Значение. При выборе параметра Множитель задается интервал, кратный одинарному междустрочному интервалу.
- Интервал перед абзацем и после абзаца. Эти параметры выражаются в пунктах и задаются в группе Интервал в полях перед и после.
Изменения, вносимые в текущий формат абзаца, сразу визуально отражаются в окошке в нижней части вкладки Отступы и интервалы.
Висячие строки - “вдовы” и “сироты”
Рассмотрим теперь возможности, которые заключены в другом разделе диалога Абзац – вкладке Положение на странице. Вообще говоря, положение на странице определяют также параметры предыдущей вкладки Отступы и интервалы, а на данной вкладке находятся параметры, управляющие разрывами абзацев. Дело в том что, когда текст заполняет страницу до конца, ввод автоматически продолжается на следующей странице. Возможно, что на следующую страницу перейдет всего лишь одна, последняя, строка абзаца либо весь абзац, кроме первой строки. Такие разрывы абзацев, когда образуются одиночные “висячие строки”, не рекомендуются общепринятыми правилами оформления документов и печатной продукции. Обилие висячих строк приводит к тому, что текст плохо читается и выглядит неубедительно.
Для того чтобы предотвратить нежелательные разрывы абзацев, на вкладке Положение на странице необходимо установить еще более жесткие ограничения в виде условий:
- запрета разрыва абзаца (флажок не разрывать абзац);
- размещения абзаца на той же странице, что и следующий абзац (флажок не отрывать от следующего);
- начала абзаца с новой страницы (флажок с новой страницы).
Использование инструмента линейка
Для определения абзацных отступов и отступов первой строки существует такой удобный инструмент как маркеры, выводимые на горизонтальную линейку.
Чтобы воспользоваться маркерами, в окне Word должны быть отображены линейки. Если линейки на экране не выведены, выберите команду Вид – Линейка либо щелкните по пиктограмме Линейка на панели инструментов.
- Верхний маркер служит для задания отступа первой строки.
- Нижний маркер предназначен для задания выступа абзаца. Если потянуть мышью за этот маркер, то будет меняться положение левой границы абзаца.
Табуляция абзацев и строк

Если вам приходилось работать за пишущими машинками, то вы вспомните, что в них имеется ряд клавиш табуляции, которые предназначены для установки начала строки в некоторые определенные заранее положения. В программе Word имеется аналогичное и, конечно, более развитое средство табуляции, которое мы сейчас рассмотрим
Табуляция может касаться как абзацев, так и строк. Для выполнения табуляции имеется целый ряд инструментов: клавиша Tab, кнопки на панели инструментов, маркеры на горизонтальной линейке.
Клавиша Tab
Простейший вид табуляции – это табуляция клавишей Tab с параметрами, принятыми по умолчанию. Чтобы создание абзацных отступов с помощью клавиши Tab стало возможным, проверьте, имеется ли соответствующая настройка пользовательской конфигурации процессора. Для этого войдите в меню Сервис, выберите команду Параметры и откройте вкладку Правка. Убедитесь, что флажок Установка отступов клавишами.
Для задания с помощью клавиш Tab отступа первой строки абзаца вам нужно поставить курсор перед любой строкой абзаца, за исключением первой строки. Если вы решите удалить созданные отступы, то, не перемещая курсора, нажмите клавишу Backspace. Отменить табуляцию можно так же с помощью команды Отменить, вызванной из меню Правка или с панели инструментов.
Если вы хотите изменить отступ, принятый по умолчанию, войдите в меню Формат–Табуляция либо щелкните по кнопке Табуляция в диалоге Абзац. В открывшемся окне диалога установите в поле По умолчанию новое значение отступа и нажмите кнопку ОК.
Маркеры горизонтальной линейки
Манипуляции с маркерами можно сделать более точным, если держать при этом клавишу Alt. Тогда на горизонтальной линейке будут отображаться точные значения полей, отступа первой строки и длины строки
Если вы хотите изменить значения отступов сразу для нескольких абзацев, то это также можно сделать с помощью маркеров линейки. Для этого требуемые абзацы перед форматированием нужно выделить. Если отступы выделенных абзацев имеют различные начальные значения, то маркеры на линейке будут иметь слегка размытые очертания, но это не помешает установить их в нужное положение.
Границы абзацев
Процесс создания границ заключается в следующем:
- установите курсор в тот абзац, к которому собираетесь добавить границу. Если же границу нужно добавить к нескольким абзацам, выделите их обычными инструментами;
- выберите команду меню Формат – Границы и заливка. В появившемся диалоге откройте вкладку Граница;
- выберите нужные параметры границы. Границы может быть сплошной или в виде отдельных линий, горизонтальных и вертикальных. Для задания отдельных линий нужно щелкнуть по пиктограмме Другая в группе Тип (границы), а затем в группе Образец щелкнуть по пиктограммам соответственно добавляемым линиям;
- на вкладке Граница могут быть заданы вид линий в списке Тип (линий), а также ширина лини в поле Ширина;
- задайте цвет границы с помощью поля Цвет, которое раскрывается в палитру цветов;
- расстояние от границ до текста задаётся в диалоге Параметры границы и заливки, который вызывается щелчком по кнопке Параметры;
- после задания всех необходимых параметров нажмите кнопку ОК.
Чтобы удалить границу, наведите курсор на любое из абзацев с границей. Выполните команду Границы и заливка в меню Формат, откройте вкладку Граница. Щелкните по пиктограмме Нет и закройте окно.
Заливка абзацев

Для определённого абзаца (или нескольких абзацев) можно назначить заливку – это зрительно отделит абзац от остальной части текста и придаст документу более эффективный вид. Выполняется заливка с помощью того же окна, что и создание границ:
- Установите курсор в абзаце, для которого будет назначена заливка, либо выделите несколько абзацев.
- Войдите в меню Формат – Границы и заливка, откройте вкладку заливка
- Выберите в палитре Заливка нужный цвет. Если предложенные цвета вас не устраивают, щелкните по кнопке Другие цвета и назначьте цвет с помощью расширенной палитры После выбора закройте палитру Цвета, щелкнув по кнопке ОК.
- Вместе с заливкой (или вместо заливки) можно задать узор или какую-либо штриховку, которой будут заполнены выделенные абзацы по раскрывающемуся списку тип, расположенному в группе Узор, и выберите нужный узор. Для задания цвета узора воспользуйтесь полем цвет фона.
- Закройте диалог Границы и заливка щелчком по кнопке ОК.
Если вы решили отказаться от созданной заливки либо узора, то щелкните по соответствующему абзацу, откройте диалог Границы и заливка и на вкладке Заливка выберите значения Нет в полях Заливка либо Узор, после чего закройте диалог.
Другие статьи:
Форматирование символов Word
Маркированные и нумерованные списки в Word






