Установка операционной системы на ноутбук Lenovo G570 может быть выполнена различными способами, но одним из самых удобных и быстрых является установка с помощью флешки. В этой статье мы рассмотрим подробную инструкцию по установке Windows с флешки на ноутбук Lenovo G570.
В первую очередь, для установки Windows с флешки на ноутбук Lenovo G570 нужно подготовить саму флешку. Для этого необходимо скачать образ операционной системы с официального сайта Microsoft, затем воспользоваться специальной программой для создания загрузочной флешки. Удобным вариантом может быть использование программы "Rufus", которая позволяет создать загрузочную флешку из образа операционной системы.
После подготовки загрузочной флешки необходимо подключить её к ноутбуку Lenovo G570 и перезагрузить устройство. После перезагрузки нужно зайти в BIOS, нажав соответствующую клавишу при старте (обычно это клавиша F2 или Del). В BIOS необходимо выбрать флешку в качестве первого загрузочного устройства.
После выбора загрузочного устройства и сохранения изменений в BIOS, ноутбук Lenovo G570 будет загружать операционную систему с флешки. Далее следует следовать инструкциям установщика Windows, выбрать язык, тип установки и раздел для установки операционной системы. После этого установка начнется и займет определенное время.
По завершении установки Windows с флешки на ноутбук Lenovo G570, рекомендуется установить все необходимые драйверы и программы. Для этого можно воспользоваться диском с драйверами, который обычно идет в комплекте с ноутбуком, или скачать актуальные версии драйверов с официального сайта производителя.
Процесс установки Windows
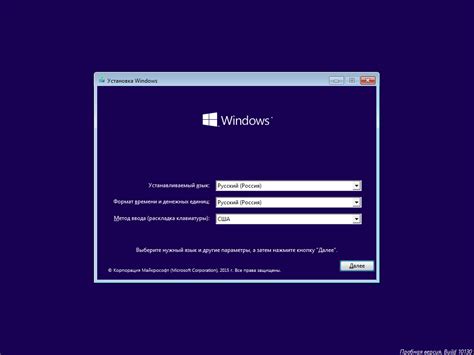
Установка операционной системы Windows с флешки на ноутбук Lenovo G570 осуществляется следующим образом:
- 1. Подготовка флешки и загрузочного образа Windows. Для этого необходимо скачать образ Windows с официального сайта Microsoft и программу для создания загрузочной флешки, например Rufus. Затем, подключив флешку к компьютеру, запустить программу и выбрать загружаемый образ Windows, указать флешку в качестве носителя для создания загрузочной флешки.
- 2. Подготовка ноутбука. Перед установкой Windows рекомендуется сделать резервную копию важных данных. Затем нужно включить ноутбук Lenovo G570 и зайти в BIOS. Для этого при загрузке нажать клавишу F2 или DEL, в зависимости от модели ноутбука.
- 3. Настройка BIOS. В BIOS перейти на вкладку Boot и установить первым в списке загрузку с USB-HDD, чтобы компьютер брал образ с загрузочной флешки. Затем сохранить настройки и перезагрузить ноутбук.
- 4. Запуск установки Windows. После перезагрузки с флешки начнется загрузка Windows. Следовать инструкциям установщика, выбрать язык и регион, принять лицензионное соглашение, выбрать раздел для установки операционной системы.
- 5. Завершение установки. После завершения установки Windows ноутбук Lenovo G570 перезагрузится и откроется окно приветствия. Здесь нужно указать имя пользователя и пароль, настроить параметры безопасности, подключиться к Wi-Fi и настроить обновления.
После завершения процесса установки Windows ноутбук Lenovo G570 будет полностью готов к использованию с новой операционной системой.
Выбор операционной системы
При установке Windows на ноутбук Lenovo G570, вам необходимо выбрать операционную систему, которую хотите установить. В зависимости от ваших потребностей и предпочтений, у вас может быть несколько вариантов выбора.
Одним из самых популярных вариантов операционной системы для установки на ноутбук Lenovo G570 является Windows 10. Это последняя версия операционной системы от Microsoft, которая предлагает множество новых функций и улучшений по сравнению с предыдущими версиями.
Если вы предпочитаете стабильность и надежность, то можете выбрать предыдущую версию операционной системы - Windows 7 или Windows 8.1. Они также поддерживаются ноутбуком Lenovo G570 и имеют широкий выбор драйверов и программного обеспечения.
Если вы являетесь поклонником Open Source и предпочитаете свободное программное обеспечение, у вас есть возможность установить операционную систему Linux на ноутбук Lenovo G570. Linux предлагает большую степень настраиваемости и гибкости, идеально подходит для разработчиков и продвинутых пользователей.
Определите ваши потребности и предпочтения, и выберите операционную систему, которая наиболее подходит для вас и вашего ноутбука Lenovo G570.
Подготовка необходимых инструментов

Перед установкой Windows с флешки на ноутбук Lenovo G570, необходимо подготовить все необходимые инструменты. В первую очередь нужна сама флешка, ее ёмкость должна быть не менее 8 ГБ. Также потребуется загрузочный образ операционной системы Windows, который можно скачать с официального сайта Microsoft.
После загрузки образа операционной системы, необходимо загрузить программу для создания загрузочной флешки. В качестве такой программы можно использовать Rufus, утилиту для записи образов на флешку. Rufus является бесплатной программой и поддерживает все версии операционной системы Windows.
После загрузки и установки Rufus, подключите флешку к компьютеру и запустите программу. В окне программы выберите нужный образ операционной системы и указатель драйв, который соответствует вашей флешке. Проверьте, что параметры загрузки выставлены правильно.
Если все настройки указаны верно, можно начинать процесс записи образа на флешку. Нажмите кнопку "Старт" и дождитесь завершения процесса записи. После этого флешка будет готова для установки операционной системы на ноутбук Lenovo G570.
Подготовка флешки
Перед установкой Windows с флешки на ноутбук Lenovo G570, необходимо правильно подготовить флешку. Это важный этап процесса, который позволит успешно установить операционную систему.
Во-первых, нужно убедиться, что флешка пуста и на ней нет важных файлов. В противном случае, рекомендуется создать резервную копию данных с флешки на другое устройство.
Во-вторых, требуется скачать установочный образ операционной системы Windows. Чтобы это сделать, можно посетить официальный сайт Microsoft или использовать другие источники, предлагающие скачать образы Windows.
Затем, необходимо загрузить программу для записи образа на флешку, например, Rufus. Эта программа позволяет создать загрузочную флешку с установочным образом Windows.
После установки и запуска программы Rufus, следуйте инструкциям на экране. Выберите флешку в качестве устройства для записи образа и указать путь к загруженному образу Windows.
После завершения процесса записи образа на флешку, она будет готова к использованию для установки Windows на ноутбук Lenovo G570.
Биос настройка ноутбука
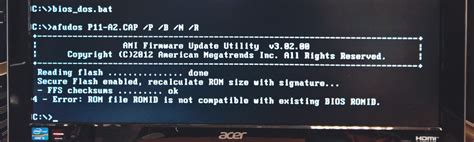
BIOS (Basic Input/Output System) - это небольшая программа, которая управляет аппаратными и программными компонентами вашего ноутбука. Настройка BIOS может быть необходима, если вы хотите изменить параметры и настройки работы ноутбука.
Для настройки BIOS на ноутбуке Lenovo G570 выполните следующие шаги:
- Запустите ноутбук и нажмите клавишу F2 или Del повторно и быстро после появления логотипа Lenovo на экране загрузки.
- В открывшемся меню выберите вкладку Config.
- Настройте нужные параметры, используя клавиши со стрелками и клавиши Enter для выбора опций.
- Когда вы закончите настройку, нажмите клавишу F10 для сохранения изменений и выхода из BIOS.
Обратите внимание, что настройки BIOS могут различаться в зависимости от модели и версии ноутбука Lenovo G570. Поэтому рекомендуется ознакомиться с документацией или обратиться к производителю для получения точной информации о настройке BIOS на вашей модели ноутбука.
Установка Windows с флешки
Установка операционной системы Windows с флешки является более удобным и быстрым способом, чем использование DVD-диска или сетевой загрузки. Для установки Windows с флешки на ноутбук Lenovo G570 вам потребуется создать загрузочную флешку и выполнить несколько простых шагов.
Шаг 1: Подготовка флешки.
Перед установкой Windows вам потребуется создать загрузочную флешку. Для этого скачайте образ операционной системы Windows с официального сайта Microsoft и используйте специальную программу для записи образа на флешку, например, Rufus или Windows USB/DVD Download Tool.
Шаг 2: Подключение флешки к ноутбуку.
Вставьте загрузочную флешку в USB-порт ноутбука Lenovo G570. Убедитесь, что ноутбук подключен к электрической сети и полностью выключен.
Шаг 3: Загрузка с флешки.
Включите ноутбук и немедленно нажмите клавишу F12 или Fn+F12 на клавиатуре, чтобы открыть меню выбора устройства загрузки. Из списка выберите USB HDD или USB Flash Drive и нажмите Enter, чтобы начать загрузку с флешки.
Шаг 4: Установка Windows.
Следуйте инструкциям мастера установки Windows, выбирая язык, регион, клавиатуру и другие настройки. Затем выберите раздел на жестком диске, на котором будет установлена операционная система, и нажмите "Установить". Подождите, пока установка Windows будет завершена.
Шаг 5: Первоначальная настройка Windows.
После установки операционной системы Windows на ноутбук Lenovo G570 вам потребуется выполнить первоначальную настройку, включая создание учетной записи пользователя и подключение к Wi-Fi сети. Следуйте инструкциям мастера настройки и введите необходимую информацию.
Вот и все! Теперь вы можете наслаждаться работой с операционной системой Windows на ноутбуке Lenovo G570, установленной с помощью флешки.
Вопрос-ответ
Как установить Windows с флешки на ноутбук Lenovo G570?
Для установки Windows с флешки на ноутбук Lenovo G570 нужно сначала создать загрузочную флешку. Для этого необходимо скачать образ Windows с официального сайта Microsoft или использовать другие источники, установить специальную программу для создания загрузочной флешки (например, Rufus) и следовать инструкциям программы. После создания загрузочной флешки нужно включить ноутбук, зайти в BIOS, выбрать загрузку с USB-устройства, сохранить изменения и перезагрузить ноутбук.
Как зайти в BIOS ноутбука Lenovo G570?
Для того чтобы зайти в BIOS ноутбука Lenovo G570, нужно сначала включить ноутбук. После включения нажмите клавишу F2 (или другую клавишу, которая отображается при запуске) несколько раз до появления BIOS. В BIOS вы сможете настроить различные параметры ноутбука, включая порядок загрузки, включение/отключение устройств и другие настройки системы.
Как выбрать загрузку с USB-устройства в BIOS ноутбука Lenovo G570?
Чтобы выбрать загрузку с USB-устройства в BIOS ноутбука Lenovo G570, нужно сначала зайти в BIOS (как описано в предыдущем ответе). В BIOS найдите раздел "Boot" или "Загрузка" и выберите этот раздел. В разделе "Boot Priority" или "Приоритет загрузки" найдите опцию "USB Device" или "USB HDD" и выберите ее как первое устройство загрузки. После выбора сохраните изменения и перезагрузите ноутбук. Теперь ноутбук будет загружаться с USB-устройства, если оно подключено.
Какие программы можно использовать для создания загрузочной флешки для установки Windows на ноутбук Lenovo G570?
Для создания загрузочной флешки для установки Windows на ноутбук Lenovo G570 можно использовать различные программы, например, Rufus, WinToUSB, Universal USB Installer и другие. Все эти программы позволяют создать загрузочную флешку с образом Windows. Для того чтобы использовать программу, нужно сначала загрузить ее с официального сайта или других проверенных источников, установить на компьютер и следовать инструкциям программы. Каждая программа может иметь свои особенности и настройки, поэтому рекомендуется прочитать инструкцию или руководство пользователя.
Какую версию Windows выбрать для установки на ноутбук Lenovo G570?
При выборе версии Windows для установки на ноутбук Lenovo G570 нужно учитывать его технические характеристики и требования операционной системы. Ноутбук Lenovo G570 поддерживает большинство версий Windows, включая Windows 10, Windows 8.1, Windows 7 и другие. Рекомендуется выбрать последнюю стабильную версию операционной системы (например, Windows 10), так как она обеспечивает лучшую совместимость с современным программным обеспечением и обновлениями безопасности. Однако, если у вас есть специфические требования, например, необходимость работы с определенным программным обеспечением, то можно выбрать соответствующую версию Windows.




