Проводник Windows 10 является стандартным файловым менеджером для многих пользователей. Однако, некоторые функции, такие как группировка файлов по умолчанию, могут быть не всем нужны. Группировка файлов в проводнике разделяет файлы на папки в зависимости от их типа, что может стать причиной неудобства при работе с файлами.
В этой статье мы расскажем вам, как выключить группировку файлов в проводнике Windows 10. Это может быть полезно для тех, кто хочет ускорить работу с файлами или просто не нуждается в данной функции.
Кроме того, в статье мы предоставляем подробную инструкцию по выполнению данной операции. Если вы не знакомы с проводником Windows 10 или не очень уверены в своих знаниях, наша инструкция поможет вам действовать правильно и без ошибок.
Открываем проводник Windows 10
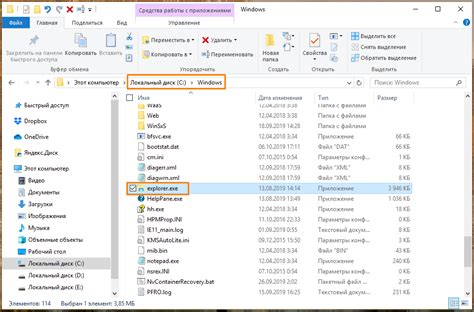
Шаг 1: Найти значок проводника
Значок проводника Windows 10 по умолчанию находится на панели задач. Для того чтобы открыть проводник, достаточно кликнуть по значку.
Если значок проводника отсутствует на панели задач, можно воспользоваться поиском. Введите в строку поиска «проводник» и Windows 10 найдет его для вас.
Шаг 2: Открываем проводник
После того, как вы нашли значок проводника, кликните по нему левой кнопкой мыши. Проводник откроется на экране.
Если вы хотите быстро открыть проводник с помощью комбинации клавиш, нажмите Win+E.
Теперь, когда вы открыли проводник Windows 10, можно приступать к настройке группировки файлов.
Перейдите в папку "Параметры"
Чтобы отключить группировку файлов в проводнике Windows 10, необходимо выполнить несколько простых действий. Сначала откройте проводник и выберите любую папку. Далее нажмите на вкладку "Вид" в верхнем меню и найдите опцию "Группировка по".
Чтобы деактивировать группировку файлов, необходимо перейти в папку "Параметры". Для этого нажмите на значок "Настройки" в правом верхнем углу окна проводника. В открывшемся меню выберите пункт "Параметры" и перейдите в раздел "Просмотр".
В разделе "Просмотр" вы найдете опцию "Группировать папки по". Нажмите на эту опцию и выберите вариант "Нет". После этого нажмите на кнопку "Применить" и "ОК". Теперь группировка файлов в проводнике Windows 10 отключена.
Как отключить группировку файлов в проводнике Windows 10: подробная инструкция
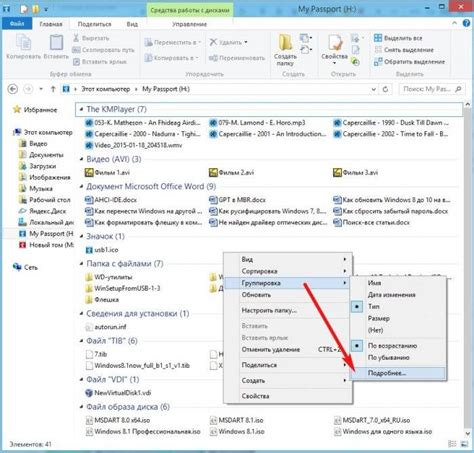
Нажмите на "Изменение параметров папок и поиска"
Чтобы отключить группировку файлов в проводнике Windows 10, необходимо выполнить несколько простых шагов. Один из них - нажать на "Изменение параметров папок и поиска". Это можно сделать в меню "Пуск" или на рабочем столе. После нажатия на данную опцию появится окно "Параметры папок". В этом окне необходимо перейти на вкладку "Вид". Здесь можно выбрать параметры отображения файлов и папок, включая возможность группировки по типу. Чтобы отключить группировку файлов, необходимо снять флажок с опции "Группировать элементы по типу". После этого нажмите на кнопку "Применить" и "ОК", чтобы сохранить изменения. Теперь в проводнике Windows 10 файлы будут отображаться без группировки по типу. Это может быть полезно при работе с большим количеством файлов разного типа, которые нужно быстро находить и сортировать.Перейдите на вкладку "Вид"
Чтобы отключить группировку файлов в проводнике Windows 10, необходимо перейти на вкладку "Вид". Это позволит открыть доступ к настройкам отображения файлов и папок на компьютере.
На вкладке "Вид" вы найдете несколько важных параметров, которые позволяют управлять отображением файлов в проводнике. Например, здесь вы можете выбрать тип отображения файлов (иконки, список и т.д.), изменить размер иконок и настроить сортировку файлов.
Чтобы отключить группировку файлов, необходимо выбрать параметр "Группировать по" и выбрать пункт "Нет". Теперь файлы и папки будут отображаться в папке в едином списке без какой-либо группировки.
Кроме того, на вкладке "Вид" вы можете настроить отображение расширений файлов. Это может быть полезно, если вы хотите иметь более точный контроль над файлами и быстро определять их тип в проводнике.
Отключите группировку файлов и папок
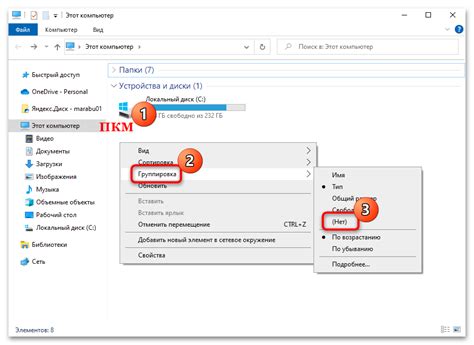
В проводнике Windows 10 файлы и папки могут группироваться по различным параметрам, таким как дата создания, расширение, тип сортировки и т.д. Некоторым пользователям это может быть неудобно, поэтому мы расскажем, как отключить группировку файлов и папок в Windows 10.
Первый способ - это изменение параметров папки. Найдите нужную папку в проводнике и щелкните правой кнопкой мыши на ней. В выпадающем меню выберите «Свойства» и в открывшемся окне перейдите на вкладку «Параметры». Здесь вы можете выбрать опцию «Без группировки» в поле «Выровнять элементы по».
Если вы хотите отключить группировку файлов и папок для всех папок в системе, вам нужно изменить настройки отображения папок в параметрах папки. Найдите любую папку в проводнике и выберите «Параметры папки и поиска» в меню «Вид». На вкладке «Вид» выберите «Без группировки» в поле «Выровнять элементы по» и нажмите «Применить ко всем папкам».
Еще один способ - это изменение настроек реестра Windows. Но прежде чем изменять реестр, убедитесь, что вы знаете, что делаете и создайте резервную копию системы. Откройте редактор реестра Windows, найдите в директории "HKEY_CURRENT_USER\SOFTWARE\Classes\Local Settings\Software\Microsoft\Windows\Shell" строку "Bags" и смените ее значение на "0". После этого перезагрузите компьютер.
- Отключение группировки файлов и папок может сделать работу в проводнике Windows 10 более удобной для некоторых пользователей.
- Есть несколько способов отключения группировки: через параметры папки, через настройки отображения папок и изменением настроек реестра.
- Перед изменением настроек реестра необходимо создать резервную копию системы.
Вопрос-ответ
Как отключить группировку файлов по типу в проводнике Windows 10?
Для отключения группировки файлов по типу в проводнике Windows 10 необходимо открыть проводник, нажать правой кнопкой мыши на любом свободном месте окна и выбрать в контекстом меню "Свойства". В открывшемся окне "Параметры папки" выбрать вкладку "Вид" и в разделе "Развернуть папки" убрать галочку напротив пункта "Группировать элементы по категориям". Нажать на кнопку "Применить" и "ОК". После этого файлы будут отображаться в проводнике без группировки по типу.
Можно ли отключить группировку файлов только в одной папке?
Да, можно. Необходимо открыть нужную папку, нажать правой кнопкой мыши на любом свободном месте окна и выбрать в контекстном меню "Свойства". В открывшемся окне "Параметры папки" выбрать вкладку "Вид" и в разделе "Пользовательские атрибуты папки" выбрать "Это папка с общими данными", а затем убрать галочку напротив пункта "Группировать элементы по категориям". После этого файлы в данной папке будут отображаться без группировки.
Как включить обратно группировку файлов в проводнике Windows 10?
Для включения группировки файлов в проводнике Windows 10 необходимо открыть проводник, нажать правой кнопкой мыши на любом свободном месте окна и выбрать в контекстом меню "Свойства". В открывшемся окне "Параметры папки" выбрать вкладку "Вид" и в разделе "Развернуть папки" поставить галочку напротив пункта "Группировать элементы по категориям". Нажать на кнопку "Применить" и "ОК". После этого файлы будут отображаться в проводнике с группировкой по типу.
Что делать, если в параметрах папки нет пункта "Группировать элементы по категориям"?
Если в параметрах папки не отображается пункт "Группировать элементы по категориям", то можно обратиться к реестру Windows, чтобы включить эту опцию. Для этого необходимо нажать клавиши Win + R, ввести regedit и нажать "ОК". В реестре перейти к разделу HKEY_CURRENT_USER\SOFTWARE\Microsoft\Windows\CurrentVersion\Explorer\Advanced, щелкнуть правой кнопкой мыши на свободном месте и выбрать "Новый" -> "DWORD (32-битный) значение". Дать название "FolderType" и установить значение "NotSpecified". После этого закрыть реестр и перезагрузить компьютер. После перезагрузки параметры папки должны обновиться и появится возможность отключить группировку файлов.
Можно ли отключить группировку файлов только для определенных типов файлов?
Отключить группировку файлов только для определенных типов файлов в проводнике Windows 10 невозможно. Однако, можно изменить типы файлов, по которым происходит группировка. Для этого нужно нажать правой кнопкой мыши на любом свободном месте в окне проводника и выбрать "Сортировка". Здесь можно выбрать, по какому типу файлов производить группировку. Например, можно выбрать группировку по расширению файлов, по алфавиту или по дате изменения.




