Один из наиболее распространенных вопросов, связанных с использованием внешних микрофонов в Windows 10, заключается в том, что система может ошибочно распознавать внешний микрофон как наушники. Это может привести к различным проблемам, например, к тому, что микрофон не работает вовсе, или к тому, что вы не можете записать звук или провести голосовой чат.
На счастье, существует несколько простых решений, которые помогут вам исправить эту проблему, а также избежать нескольких других известных проблем работы с микрофонами в Windows 10. В этой статье мы рассмотрим, какие действия можно предпринять, чтобы устранить проблему, и какие настройки в Windows 10 следует проверить и настроить.
Если вы уже столкнулись с этой проблемой и вы хотите найти решение, или если вы хотите быть уверены, что при начале работы с внешним микрофоном у вас не возникнет проблем, продолжайте читать эту статью, и мы расскажем вам о всех необходимых шагах.
Исправление проблемы с внешним микрофоном в Windows 10
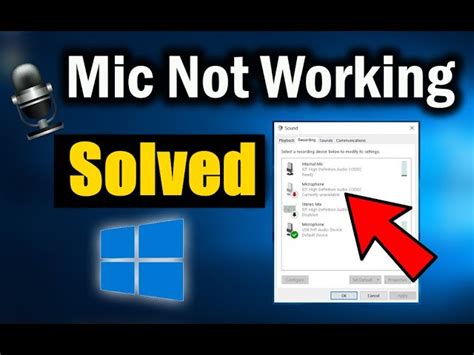
Проверка подключения
Первым шагом в решении проблемы с внешним микрофоном в Windows 10 следует проверить правильность подключения. Убедитесь, что микрофон подключен к правильному разъему и что кабель не поврежден. Также проверьте, что драйвера микрофона установлены и обновлены.
Изменение настроек аудиоустройств
Если подключение внешнего микрофона было выполнено правильно, то следует проверить настройки аудиоустройств в Windows 10. Для этого откройте меню "Управление звуком" и выделите внешний микрофон в разделе "Запись". Проверьте, что микрофон выбран в качестве устройства записи и установите правильный уровень громкости.
Отключение наушников
Если наушники и микрофон подключены к одному разъему, то Windows 10 может неправильно распознавать устройства. В этом случае следует отключить наушники и проверить работу микрофона для исключения возможных конфликтов с другими устройствами.
Обновление драйверов
Если вышеуказанные шаги не помогли, то следует проверить наличие и обновление драйверов аудиоустройств в Windows 10. Для этого откройте меню "Диспетчер устройств" и найдите раздел аудиоустройств. Проверьте наличие драйверов и попробуйте обновить их до последней версии.
Все эти шаги помогут решить проблему с внешним микрофоном в Windows 10 и дать возможность использовать его без проблем в приложениях и программных обеспечениях, в том числе при видео-звонках и записи аудио.
Проверьте соединение
Если внешний микрофон распознается как наушники в Windows 10, то первым делом необходимо проверить соединение. Убедитесь, что микрофон правильно подключен к компьютеру и все кабели надежно зафиксированы.
Если у вас есть возможность, попробуйте подключить микрофон к другому устройству, чтобы убедиться, что он работает правильно и не имеет повреждений.
Также стоит убедиться в правильном выборе входного устройства. Перейдите в настройки звука и выберите в качестве входного устройства ваш внешний микрофон.
Если все вышеперечисленные меры не помогли, то возможно необходимо обратиться к специалистам для поиска и устранения проблемы.
Как устранить проблему с распознаванием внешнего микрофона как наушников в Windows 10
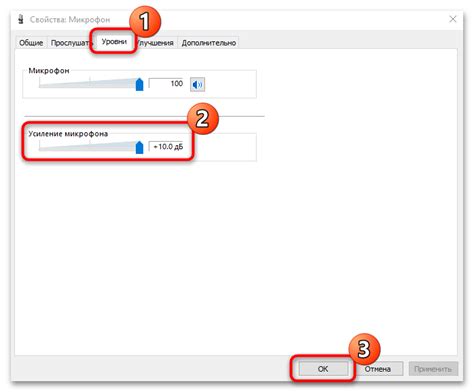
Установите последние обновления
Необходимо обновить операционную систему Windows 10 до последней версии, чтобы устранить проблему распознавания внешнего микрофона как наушников. Операционная система Windows 10 постоянно выпускает обновления, которые исправляют ошибки и уязвимости. Установка последней версии обеспечит более стабильную и безопасную работу вашего компьютера.
Для установки обновлений необходимо перейти в меню "Настройки" и выбрать вкладку "Обновление и безопасность". В этом разделе можно выбрать "Windows Update" и запустить проверку на наличие новых обновлений. Если обновление доступно, следуйте инструкциям на экране, чтобы установить его.
Также можно включить автоматическую установку обновлений через настройки Windows. Для этого нужно выбрать "Настройки" – "Обновление и безопасность" – "Windows Update" – "Дополнительные параметры" и выбрать опцию "Автоматически устанавливать обновления".
Установка последних обновлений может помочь устранить проблему распознавания внешнего микрофона как наушников в Windows 10, поэтому необходимо следить за обновлениями операционной системы и регулярно их устанавливать.
Как исправить проблему с внешним микрофоном в Windows 10
Шаг 1: Включите микрофон в настройках Windows
Если ваш внешний микрофон распознается как наушники в Windows 10, то первым шагом, который нужно сделать, это убедиться, что микрофон включен в настройках компьютера.
Для этого нажмите на иконку звука в правом нижнем углу экрана и выберите "Настройки звука".
Далее перейдите на вкладку "Запись" и убедитесь, что внешний микрофон выбран и находится включенным.
Примечание:- Перед этим необходимо подключить внешний микрофон к компьютеру.
- Если микрофон не появляется в списке доступных, убедитесь, что драйверы микрофона установлены и актуальны.
Проверьте настройки записи звука

Одной из причин того, что внешний микрофон в Windows 10 распознается как наушники, может быть неправильная конфигурация настроек записи звука. Убедитесь, что вы использовали правильный порт для микрофона и что настройки звука не были изменены или переключены на другой устройство звукового вывода.
Чтобы проверить настройки звука в Windows 10, щелкните правой кнопкой мыши по значку динамика в панели задач и выберите «Звуковые параметры». Затем выберите вкладку «Запись» и убедитесь, что правильное устройство для записи звука выбрано. Если вы используете внешний микрофон, его должно быть указано в списке доступных устройств записи звука.
Если внешний микрофон все еще не работает, попробуйте проверить настройки уровня звука. Кликните правой кнопкой мыши на значок динамика и перейдите в «Настройки громкости звука». Убедитесь, что уровень записи звука не слишком низкий или выключен.
Если все вышеперечисленные действия не помогли, попробуйте проверить настройки звуковых драйверов вашего компьютера. Иногда проблемы с микрофоном могут быть вызваны устаревшими или неправильно настроенными драйверами звука. Если все еще не можете исправить проблему, обратитесь к производителю компьютера или внешнего микрофона за дополнительной поддержкой.
Проблема не решилась? Обратитесь за помощью
Если вы всё ещё сталкиваетесь с проблемой, когда внешний микрофон в Windows 10 распознается как наушники, не отчаивайтесь! Это действительно может быть довольно тревожным и проблематичным явлением, но это не значит, что вы не можете решить проблему.
Перед тем, как обратиться за помощью, попробуйте пройти все шаги из указанной выше инструкции. Скорее всего, вы найдете подходящее решение, и ваш микрофон прекратит распознаваться как наушники.
Если все же не получается, обращайтесь за квалифицированной помощью. В зависимости от того, какую у вас операционную систему, устройство или микрофон, вы можете обратиться за помощью к технической поддержке производителя вашего устройства или посетить форумы Windows, где люди, имеющие опыт с подобными проблемами, могут предоставить советы.
Важно понимать, что проблемы с звуком могут быть вызваны не только программными сбоями, но и проблемами с аппаратным обеспечением. Если проблема в процессе решения не устраняется, то, возможно, вам придется обратиться к специалисту или переустановить операционную систему.
Никогда не стесняйтесь обращаться за помощью, если вы сталкиваетесь с трудностями при использовании техники. Качественное обслуживание и техническая поддержка должны быть доступны каждому пользователю!
Вопрос-ответ
Почему мой внешний микрофон в Windows 10 распознается как наушники?
Эта ошибка может возникнуть из-за нескольких причин, включая неисправность драйверов, неправильно установленные аудио-кодеки, сбои в операционной системе или конфликты с другими устройствами.
Как устранить проблему с внешним микрофоном в Windows 10?
Первым шагом для решения этой проблемы будет перезагрузка компьютера и проверка подключения микрофона. Если это не поможет, то нужно обновить драйвера звуковой карты и драйвера устройства, подключенного к порту USB. Также попробуйте отключить другие устройства, связанные с аудио входами. Иногда помогает обновление операционной системы.
Как проверить, что компьютер правильно распознает микрофон?
Чтобы убедиться, что компьютер правильно распознает подключенный микрофон, зайдите в "Параметры звука". Нажмите на кнопку "Управление звуковыми устройствами" и проверьте, не отображается ли микрофон как наушники. Если это произошло, то что-то не так с настройками микрофона и звуковой карты.
Как настроить драйверы для внешнего микрофона в Windows 10?
Чтобы настроить драйверы для внешнего микрофона, сначала нужно понять, какой драйвер используется для вашего устройства. Эту информацию можно найти в меню "Устройства и принтеры". Когда драйвер будет определен, перейдите на сайт производителя и загрузите последнюю версию драйвера. Установите драйвер на компьютер. Если после установки драйвера проблема не решена, возможно, нужно обратиться к специалисту.
Каким образом конфликты с другими устройствами могут повлиять на работу внешнего микрофона в Windows 10?
Конфликты других аудио устройств могут повлечь за собой неисправность драйверов и, как следствие, ошибки в работе внешнего микрофона. Например, если аудио устройство конфликтует с существующим драйвером, оно может прерывать работу микрофона при использовании его. Конфликты могут возникать из-за несовместимости драйверов или двух устройств, использующих один и тот же порт. Решить данную проблему можно через изменение портов аудио и переустановку драйверов.




