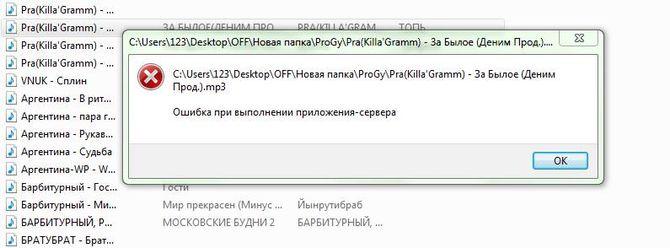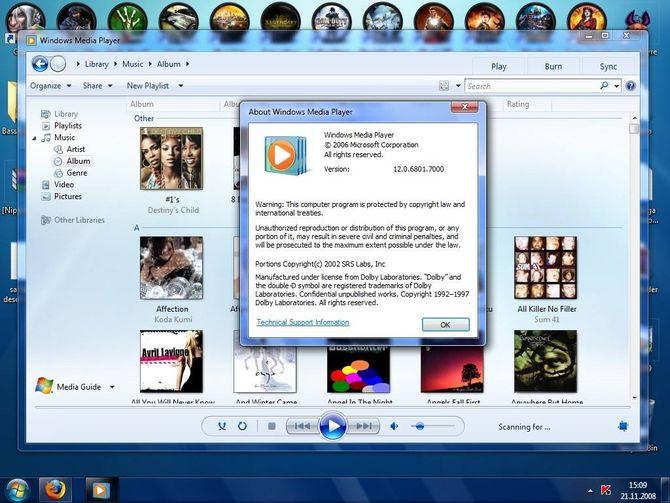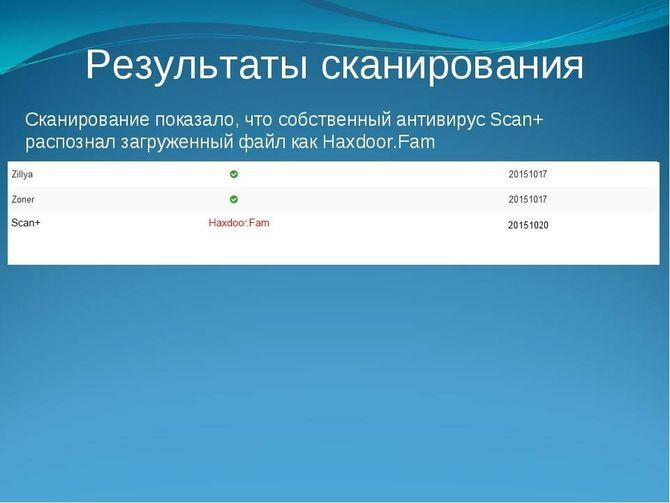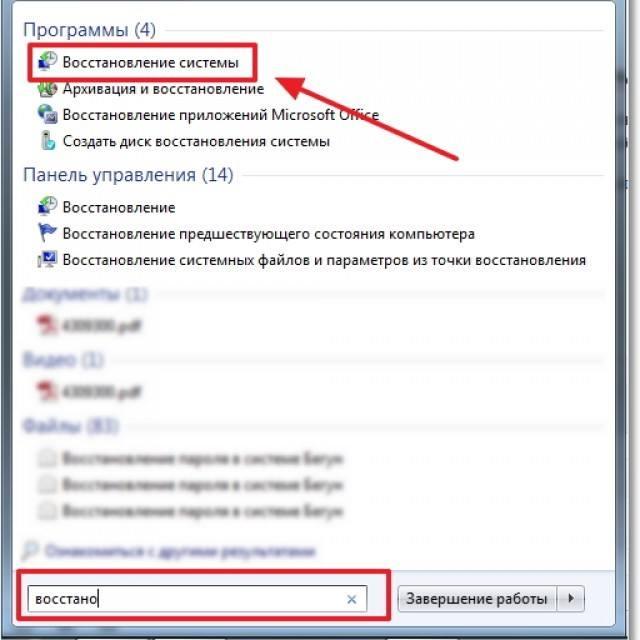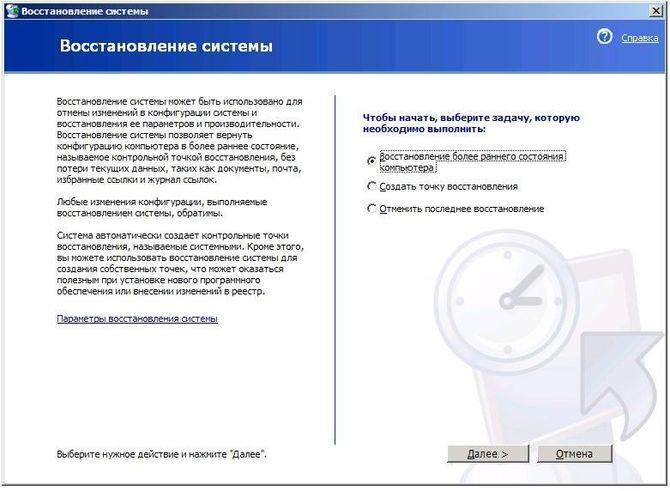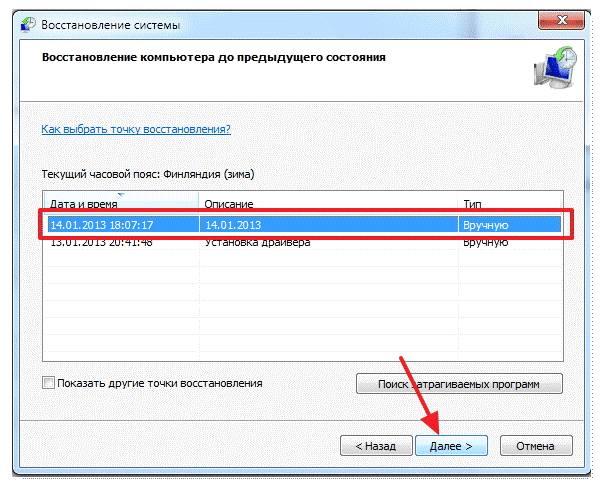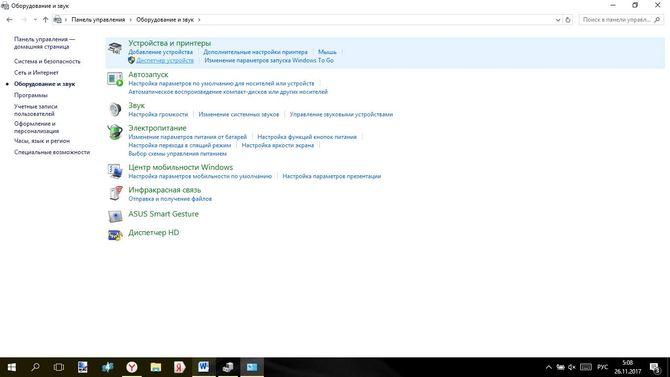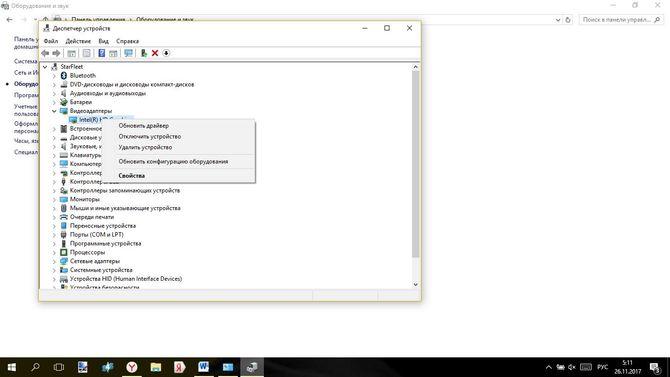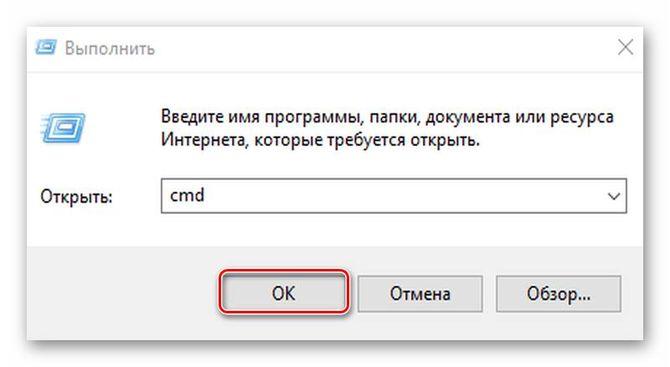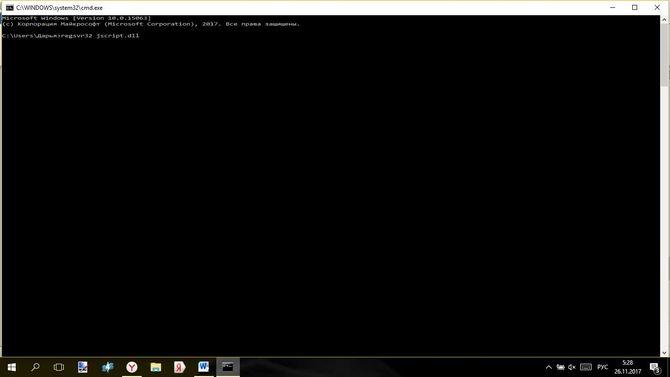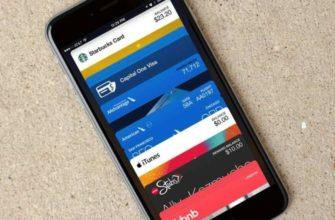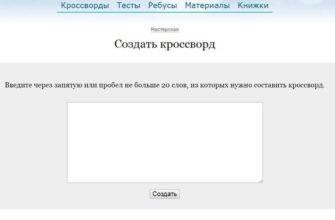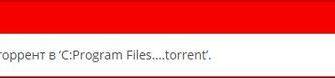Пользователи часто сталкиваются с такой ошибкой, как ошибка запуска серверного приложения при работе на Windows 10, 8, 7. Поэтому важно знать, как распознать такую системную ошибку и что следует предпринять для ее устранения.
Что за ошибка?
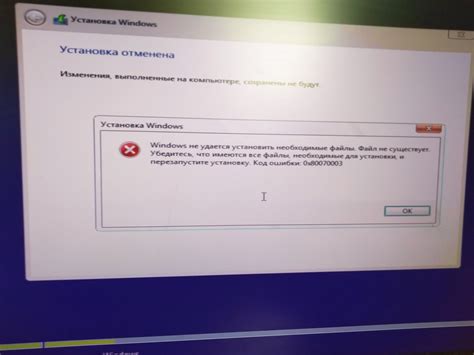
Обычно ошибка возникает при запуске серверного приложения в тех случаях, когда значения папки Shell отсутствуют или неверны. В Windows File Explorer использует один и тот же процесс, explorer.exe, для всех окон, включая рабочий стол и панель задач.
Поэтому, если в вышеописанном процессе возникнет ошибка из-за некорректного выполнения микрокоманд, программа, которую пытается открыть пользователь, не запустится. Вместо этого отображается сообщение об ошибке.
Как проявляется неисправность?
Такая неисправность чаще всего проявляется при попытке открыть файл. При попытке запустить программу это происходит гораздо реже.
Двойной щелчок по ярлыку файла не открывает его. Через небольшой промежуток времени появляется окно с сообщением об ошибке серверного приложения и путем к файлу, который не открывается. Закрывается нажатием ОК или крестика вверху слева, и при этом нужный файл все равно не запускается.
Чаще всего это происходит при попытке открыть разные видео, особенно если на компьютере установлен только Media Player.
Причины возникновения

Ошибка при запуске серверного приложения в Windows 7, 8, 10 может возникнуть при многих обстоятельствах. Чаще всего это вызвано поврежденными системными файлами Windows, которые препятствуют правильной работе процесса explorer.exe. Иногда может возникать:
- Если по какой-либо причине сетевая поддержка проигрывателя Windows Media прекращена или возникла проблема с учетной записью пользователя.
- Система заражена вирусами и другими типами вредоносных программ.
- Возник конфликт между приложениями, установленными на ПК.
- Кодеки или драйверы, установленные на устройстве, устарели.
Как найти причину?
Чтобы решить проблему, вы должны сначала проверить некоторые детали о ряде проблем. Пользователь должен проверить и выяснить следующее:
- Были ли внесены какие-либо изменения в компьютер до возникновения проблемы?
- Возникают ли подобные проблемы при входе в Windows с другой учетной записью пользователя?
- Есть ли новая точка восстановления системы, созданная до возникновения ошибки?
- Отображается ли статус службы общего доступа к проигрывателю Windows Media в службах Windows в списке запущенных служб?
Если соединение установлено с одним из вышеперечисленных факторов, вам следует восстановить настройки, при которых файлы запускались на вашем компьютере.
Способы устранения

Существует много известных способов исправить «Ошибку при запуске серверного приложения», которая связана как с проигрывателем Windows Media, так и с общими настройками ОС.
Проверка на вирусы
В первую очередь нужно запустить антивирусную проверку. Если будут обнаружены какие-либо вредоносные программы, они могут быть причиной ошибки. Если ошибка затрагивает только один файл, это может быть связано с заражением вирусом.
Некоторые популярные бесплатные антивирусные инструменты, такие как AVG или Avast, также могут вызывать сбои в работе проигрывателя Windows Media. Поэтому лучше всего добавить Windows Media Player в качестве исключения в любую антивирусную программу, используемую на ПК.
Для этого откройте пользовательский интерфейс антивирусной программы, дважды щелкнув значок на панели задач или выполнив поиск в меню «Пуск». Параметр исключения находится в разных местах в разных инструментах. В самых популярных антивирусах это выглядит так:
- Kaspersky Internet Security: Главное - Настройки - Дополнительно - Угрозы и исключения >> Исключения - Указать доверенные программы - Добавить.
- AVG: Главная страница — Настройки — Компоненты — Веб-экран — Исключения.
- Avast: Главная - Настройки - Общие - Исключения.
Восстановление системы
Если вероятной причиной ошибки является конфликт между приложениями, вы можете исправить это, восстановив систему до контрольной точки перед установкой несовместимого программного обеспечения. Это делается следующим образом.
- Вам нужно найти параметр восстановления системы в окне поиска Windows и выбрать «Создать точку восстановления» из списка результатов.
- Когда появится диалоговое окно «Свойства системы», перейдите на вкладку «Защита системы» и нажмите кнопку «Настроить».
- Вам нужно включить защиту системы, затем с помощью ползунка переключиться на «Максимальное использование», чтобы решить, какой процент жесткого диска вы хотите использовать для сохранения точек восстановления (обычно достаточно 5-10%), затем нажмите «ОК.
- Затем нажмите на пункт «Восстановление системы…».
- Следуйте инструкциям на экране, вы должны выбрать нужную точку восстановления при появлении запроса. На этом этапе вы можете нажать кнопку «Сканировать на наличие уязвимых программ», чтобы увидеть, что может измениться на вашем компьютере после процесса восстановления. Для продолжения необходимо перейти в «Далее».
- Дождитесь окончания процесса восстановления и перезагрузите компьютер.
Если восстановление системы не работает, запустите его в безопасном режиме. Это означает, что любые проблемные приложения, драйверы или настройки будут отключены. Восстановление системы в таких случаях проходит успешно.
Проверка драйверов и кодеков
Проверьте наличие обновлений для каждого кодека и драйвера, используемых в системе. В Windows 10 это делается следующим образом.
- В окне диспетчера устройств разверните категории и найдите устройство, для которого вы хотите обновить драйвер. Например, если вы используете Driver Easy для загрузки «Realtek PCIe GBE Family Controller», это устройство будет находиться в категории «Сетевые адаптеры».
- Далее нужно кликнуть правой кнопкой мыши по имени устройства и выбрать «Обновить драйвер».
Регистрация библиотек (jscript и jscript)
Это метод настройки системы, который предлагает использовать командную строку от имени администратора. Выполняется следующим образом.
- Необходимо одновременно нажать на клавиатуре Win и R.
- Введите CMD в открывшемся окне.
- Введите regsvr32 jscript.dll в появившейся строке и нажмите Enter. Когда загрузка будет завершена, нажмите OK.
- Затем вам нужно ввести regsvr32 vbscript.dll, а затем Enter. Как только это будет сделано, сохраните все, нажав OK, и закройте окно командной строки.