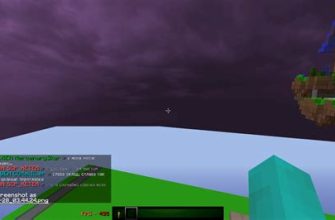DirectX – неотъемлемая часть любой игровой системы Windows. Этот набор технологий от Microsoft позволяет операционной системе взаимодействовать с видеокартой и звуковой картой, обеспечивая высокую скорость и качество обработки видео и звука.
В Windows 7 по умолчанию устанавливается DirectX 10, но многие игры требуют более новую версию – DirectX 11. Если у вас нет постоянного доступа к интернету, то установить новый DirectX можно вручную. В этой статье мы рассмотрим подробную инструкцию, которая поможет вам установить DirectX 11 на Windows 7 64 бит без доступа к интернету.
Перед установкой DirectX 11 на Windows 7 необходимо убедиться в совместимости вашей видеокарты с этой версией. DirectX 11 требует поддержки видеокартой минимум Shader 4.0. Также необходимо убедиться, что на вашем компьютере установлены все необходимые драйверы для видеокарты и звуковой карты.
Подготовка
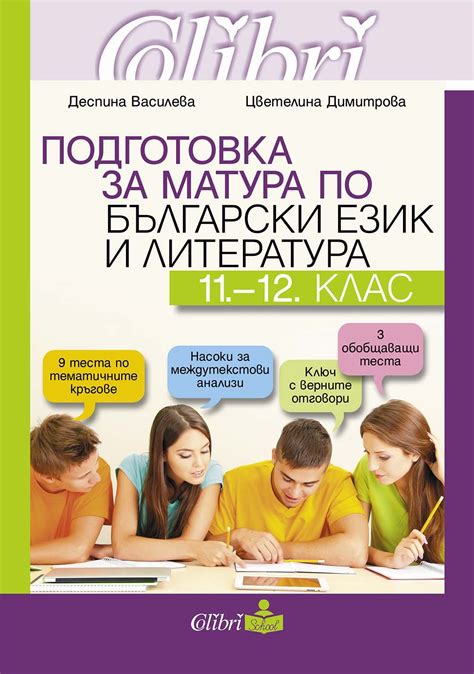
1. Скачивание необходимых файлов
Прежде чем начать установку DirectX 11, необходимо скачать файлы, которые понадобятся в процессе установки:
- Пакет установщика DirectX 11.0: DirectX End-User Runtime Web Installer;
- Microsoft .NET Framework 4;
- Windows Imaging Component;
- DirectX Software Development Kit (SDK).
Все эти файлы можно скачать с официального сайта Microsoft, или с помощью любого другого источника.
2. Проверка системных требований
Прежде чем начать установку, необходимо убедиться, что ваш компьютер соответствует минимальным системным требованиям. Для установки DirectX 11 необходимы:
- Процессор с тактовой частотой 1,5 ГГц или выше;
- Оперативная память объемом не менее 1 Гб;
- Видеокарта с поддержкой DirectX 11;
- Место на жестком диске объемом не менее 100 Мб.
Если ваш компьютер соответствует этим требованиям, можно приступать к установке DirectX 11.
Загрузка DirectX 11
Способ 1: Скачивание с официального сайта Microsoft
Одним из способов загрузки DirectX 11 является скачивание с официального сайта Microsoft. Для этого необходимо перейти на страницу загрузки DirectX 11 на сайте Microsoft и скачать инсталлятор. Однако, данный способ требует доступа к интернету.
Способ 2: Загрузка с помощью оффлайн-установщика
Если у вас нет доступа к интернету, то вы можете воспользоваться оффлайн-установщиком DirectX 11. Для этого необходимо скачать файл оффлайн-установщика DirectX 11. Убедитесь, что вы загружаете версию для вашей операционной системы и языка.
После скачивания файла необходимо запустить его на установку DirectX 11 на вашем компьютере. Следуйте инструкциям на экране, чтобы завершить установку.
Способ 3: Установка через Windows Update
Если вы не можете скачать DirectX 11 с официального сайта или использовать оффлайн-установщик, то можете воспользоваться установкой DirectX 11 через Windows Update. Для этого перейдите в меню "Пуск" и найдите пункт "Обновление и безопасность". Далее выберите "Windows Update" и нажмите на "Проверить наличие обновлений". Если DirectX 11 не установлен на вашем компьютере, то Windows Update предложит его установить.
Создание каталога для установки DirectX 11
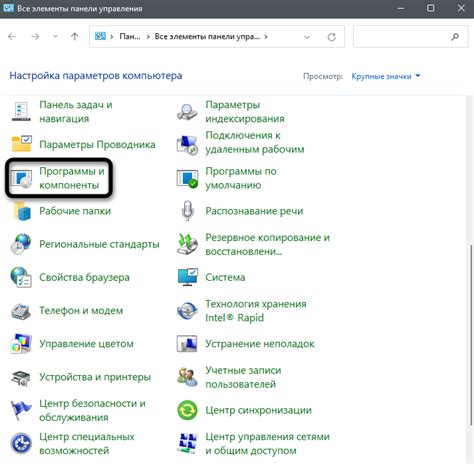
Шаг 1: Создание новой папки
Для начала установки DirectX 11 на Windows 7 64 бит вам понадобится создать новый каталог на жестком диске компьютера. Для этого перейдите на рабочий стол и щелкните правой кнопкой мыши. Выберите опцию "Создать" и затем "Папку".
Дайте папке подходящее имя, например, "DirectX 11".
Шаг 2: Разархивируйте загруженные файлы DirectX 11
Скачайте установочные файлы DirectX 11 на другом компьютере, и перенесите их на текущий компьютер, используя флешку или другое съемное устройство. Затем, разархивируйте скачанные файлы в созданный ранее каталог. На выходе должны получиться следующие файлы:
- d3dx11_43.dll
- d3dcompiler_43.dll
- D3DCompiler_47.dll
- D3DCompiler_46.dll
- D3DCompiler_42.dll
- d3dcsx_43.dll
- d3dx10_43.dll
- d3dx9_43.dll
- DSETUP.dll
- dsetup32.dll
- dxdllreg_x86.cab
- DxErr9ab.dll
- Dxgi.dll
- DXSETUP.exe
- dxupdate.cab
- dxwebsetup.exe
Шаг 3: Запуск установки DirectX 11
Запустите установку DirectX 11, открыв каталог с загруженными файлами. Найдите и запустите файл DXSETUP.exe. В ходе установки выберите каталог, созданный на первом шаге.
После успешной установки DirectX 11 на ваш компьютер, вы увидите сообщение об успешной установке.
Извлечение файлов установки из загруженного архива
Шаг 1: Скачайте архив с DirectX 11
Перед тем, как начать процесс установки DirectX 11 на компьютер без доступа к интернету, вы должны скачать архив с этим файлом. Вы можете найти этот архив на официальном веб-сайте Microsoft или на другом соответствующем ресурсе. Сохраните загруженный архив на компьютере в любую папку, которую вы выберете, например на рабочий стол, что упрощает дальнейшую работу.
Шаг 2: Разархивируйте файлы
Однажды вы загрузите архив, установка DirectX 11 может начаться. Откройте архив и найдите загруженный файл программы для установки. Обычно это файл с расширением .exe. Щелкните правой кнопкой мыши на этот файл и выберите «Извлечь файлы». Новая папка с извлеченными файлами будет создана в той же самой папке, что и архив.
Шаг 3: Запустите установку DirectX 11
Теперь вы можете начать установку DirectX 11 на ваш компьютер без доступа к интернету. Запустите файл с расширением .exe из папки с извлеченными файлами. Следуйте инструкциям на экране, чтобы завершить процесс установки. Если у вас есть какие-либо вопросы или проблемы в процессе установки DirectX 11 на компьютер без доступа к интернету, не стесняйтесь обратиться за помощью к специалистам сообщества пользователей Microsoft.
Как установить DirectX 11 на Windows 7 64 бит без доступа к интернету: пошаговая инструкция

Шаг 1: Скачайте установочный файл DirectX 11
Первый шаг в установке DirectX 11 - скачать установочный файл на компьютер. Для этого зайдите на сайт Microsoft, найдите страницу загрузки DirectX 11, выберите язык и нажмите кнопку "Скачать".
Ознакомьтесь с лицензионным соглашением и выберите путь для сохранения файла. Скачивание может занять несколько минут, в зависимости от скорости интернет-соединения.
Шаг 2: Разархивируйте установочный файл
После завершения скачивания найдите скачанный файл и разархивируйте его. Для этого кликните правой кнопкой мыши по файлу, выберите "Разархивировать" и укажите путь для распаковки файлов.
После того, как файлы будут распакованы, перейдите в папку с распакованными файлами и найдите файл DirectX в формате "dxsetup.exe".
Шаг 3: Установите DirectX 11
Для установки DirectX 11 выполните следующие действия:
- Запустите файл "dxsetup.exe".
- В появившемся окне нажмите кнопку "Далее".
- Ознакомьтесь с условиями лицензионного соглашения и нажмите кнопку "Далее".
- Выберите путь для установки DirectX 11 и нажмите кнопку "Далее".
- Нажмите кнопку "Установить".
- Ждите завершения установки DirectX 11.
- После завершения установки нажмите кнопку "Готово".
После выполнения всех указанных действий DirectX 11 будет установлен на ваш компьютер. Вы можете проверить работоспособность DirectX 11, запустив игры или приложения, которые требуют эту программу.
Проверка установки DirectX 11
Способ 1: С помощью инструмента dxdiag
Для того чтобы проверить правильность установки DirectX 11 на компьютере без доступа к интернету, можно воспользоваться инструментом dxdiag.
- Нажмите кнопку "Пуск".
- Введите в строку поиска "dxdiag" и нажмите Enter.
- Откроется окно "Диагностика DirectX". Проверьте, что в заголовке указана версия DirectX 11.
- Далее можно проверить работу DirectX 11, запустив тестирование DirectX во вкладке "Тестирование" и проверив работу графики и звука.
Способ 2: Через свойства экрана
Также можно проверить установку DirectX 11 через свойства экрана.
- Нажмите правой кнопкой мыши на рабочем столе и выберите "Свойства".
- Перейдите на вкладку "Настройка" и нажмите кнопку "Дополнительно".
- Перейдите на вкладку "Адаптер" и проверьте, что в строке "Драйвер" указан DirectX 11.
Способ 3: Через панель управления DirectX
Наконец, можно также проверить установку DirectX 11 через панель управления DirectX.
- Нажмите кнопку "Пуск".
- Введите в строку поиска "DirectX" и выберите "Панель управления DirectX".
- На вкладке "Система" проверьте, что версия DirectX 11 указана в строке "Версия DirectX".
Если версия DirectX, указанная в проверках, не соответствует DirectX 11, значит, установка не была выполнена корректно и может потребоваться повторить процесс установки.
Удаление файлов и каталогов, созданных в ходе процесса установки
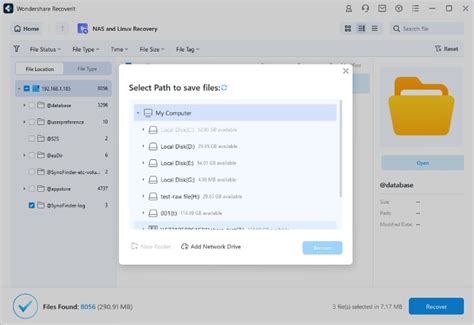
Шаг 1: Остановка DirectX
Перед удалением файлов и каталогов, необходимо остановить процессы, связанные с DirectX. Для этого запустите диспетчер задач, выберите процессы, связанные с DirectX и остановите их.
Шаг 2: Удаление файлов и каталогов DirectX
После остановки процессов DirectX, удалите каталоги и файлы DirectX, созданные в ходе установки. Обычно эти файлы находятся в каталоге C:\\Windows\\System32\\DirectX. Удалите все файлы, связанные с DirectX из этого каталога.
Шаг 3: Очистка реестра Windows
После удаления файлов и каталогов DirectX, необходимо очистить реестр Windows от оставшейся информации об установленной версии DirectX. Для этого запустите редактор реестра, перейдите в раздел HKEY_LOCAL_MACHINE\\Software\\Microsoft\\DirectX и удалите все ключи, связанные с DirectX.
Шаг 4: Перезагрузка компьютера
После очистки реестра от информации об установленной версии DirectX, перезагрузите компьютер, чтобы изменения вступили в силу. После перезагрузки компьютера, установите новую версию DirectX.
Вопрос-ответ
Можно ли установить DirectX 11 на Windows 7 64 бит без доступа к интернету?
Да, это возможно. Для этого необходимо скачать установочный файл DirectX 11 на другом компьютере с доступом в интернет и перенести его на компьютер без интернета, после чего запустить установку.
Где скачать установочный файл DirectX 11 для Windows 7 64 бит?
Установочный файл можно скачать с официального сайта Microsoft или с других ресурсов, предоставляющих данную возможность. Важно выбирать источники загрузки с осторожностью, чтобы избежать скачивания вредоносных файлов.
Как узнать, установлена ли на моем компьютере DirectX 11?
Для этого нужно зайти в "Панель управления", выбрать "Программы и компоненты" и проверить наличие в списке установленных программ DirectX 11. Также можно запустить игру или приложение, требующее DirectX 11, и посмотреть, работает ли оно корректно.
Какие проблемы могут возникнуть при установке DirectX 11 на Windows 7 64 бит?
Возможны проблемы совместимости с оборудованием и драйверами, неправильная установка, ошибки при запуске игр и приложений. Для избежания этих проблем нужно устанавливать DirectX 11 только на подходящее оборудование с обновленными драйверами и следовать инструкции внимательно.
Если я уже установил DirectX 9 или 10, нужно ли их удалять перед установкой DirectX 11?
Нет, DirectX 11 можно устанавливать без удаления предыдущих версий. Однако, если возникают проблемы со старыми версиями, их рекомендуется удалить перед установкой новой.
Что делать, если установка DirectX 11 не проходит успешно?
В этом случае нужно проверить наличие необходимых драйверов для оборудования, установить все необходимые обновления для Windows, отключить все ненужные программы и процессы, выполнить сброс настроек DirectX и повторить установку. Если проблема сохраняется, можно обратиться за помощью к технической поддержке Microsoft или на форумы, где пользователи могут поделиться опытом и решениями.