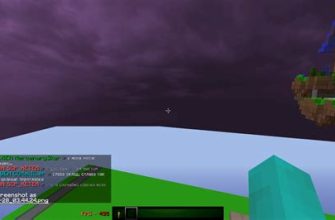Все мы знаем, что регулярные резервные копии данных нашего компьютера важны для сохранности личной информации. Чтобы упростить процесс создания точек восстановления, существует множество профессиональных программ. Одной из таких программ является Timeshift, которая предоставляет возможность создавать и восстанавливать точки восстановления на операционной системе Linux.
Для тех, кто хочет использовать данную программу на Windows 10, мы предоставляем подробную инструкцию, как установить и запустить Timeshift.
Прежде чем перейти к скачиванию программы, следует отметить, что Timeshift совместим только с операционной системой Windows 10 обновления 1709 и выше. Если у вас старшая версия Windows, вам придется обновить ее.
Как установить и запустить Timeshift на Windows 10

Шаг 1: Загрузить и установить Timeshift
Первым шагом для использования Timeshift на Windows 10 необходимо загрузить и установить программу. Для этого необходимо перейти на официальный сайт Timeshift и скачать необходимый файл в зависимости от вашей операционной системы. Чтобы установить программу, просто следуйте инструкциям установщика, который установит необходимые драйверы и зависимости.
Шаг 2: Настройка Timeshift
После того, как вы установили Timeshift, необходимо настроить его перед использованием. Откройте программу и выберите тип резервного копирования, который вам нужен. Вы можете выбрать полное резервное копирование или инкрементное резервное копирование.
Шаг 3: Создание резервных копий
Чтобы создать резервные копии, просто запустите программу и выберите опцию "Резервное копирование". Вам будет предложено выбрать опции резервного копирования, такие как тип резервного копирования, местоположение для сохранения резервных копий и так далее.
Кроме того, вы можете создавать расписания для автоматического создания резервных копий в определенное время или на определенных днях. Это удобно, если вам нужно постоянно сохранять новые данные на вашем компьютере.
Вывод
Timeshift - полезная программа для создания резервных копий на Windows 10. С его помощью вы можете легко сохранять копии своих важных данных и файлов, чтобы всегда иметь доступ к ним в случае непредвиденных сбоев системы. Просто загрузите и установите Timeshift на свой компьютер, настройте его и создавайте резервные копии в любое удобное время!
Шаг 1: Загрузка и установка Timeshift
Скачайте установочный файл с официального сайта проекта Timeshift. Файл может быть сжат в архив, поэтому распакуйте его в удобную для вас директорию на компьютере.
Далее запустите установку, выбрав нужный язык интерфейса и при необходимости директорию установки.
Настройте параметры установки, выбрав необходимые опции. Обычно это связано с выбором создания ярлыка на рабочем столе и пункта меню Пуск.
Подтвердите начало установки, дождавшись окончания процесса. В случае ошибок вам будет предложено их исправить или повторить установку.
После успешной установки Timeshift вы сможете перейти к следующим шагам по настройке и использованию программы на Windows 10.
Шаг 2: Создание резервной копии системы

Чтобы создать резервную копию системы, запустите программу Timeshift и выберите опцию "Create". Далее выберите папку, куда будет сохранена копия системы. Обычно рекомендуется сохранять резервную копию на внешнем жестком диске или на облачном сервере.
Однако, если ваш компьютер имеет достаточное количество свободного места на жестком диске, вы также можете сохранить копию на нем. Нажмите "Next", чтобы продолжить.
В следующем окне выберите ядро системы, которое будет восстановлено в случае необходимости. Выберите ядро, которое работает без сбоев и проблем. Если вы не знаете, какое ядро выбрать, оставьте этот параметр по умолчанию.
После этого нажмите "Next" и выберите интервал для создания резервных копий. Рекомендуется создавать резервные копии ежедневно. Выберите длительность хранения копий и нажмите "Create".
После завершения создания резервной копии вы можете сохранить ее на внешнем жестком диске или загрузить ее на облачный сервер. Теперь вы можете получить доступ к своей резервной копии системы в любое время и восстановить ее в случае необходимости.
Шаг 3: Восстановление системы с помощью Timeshift
1. Запустите Timeshift
Чтобы восстановить систему на более раннюю версию, сначала необходимо запустить Timeshift. Щелкните по значку программы на рабочем столе или найдите ее в меню «Пуск».
2. Выберите резервную копию для восстановления
После запуска Timeshift вы увидите список доступных резервных копий. Выберите нужную копию и нажмите кнопку «Восстановить».
3. Подтвердите восстановление
Перед восстановлением системы Timeshift попросит подтверждение. Убедитесь, что выбрали правильную резервную копию, а затем нажмите на кнопку «OK».
4. Дождитесь завершения процесса
Процесс восстановления может занять некоторое время. Подождите, пока Timeshift завершит работу. После этого компьютер будет перезагружен.
5. Проверьте результаты восстановления
После перезагрузки системы убедитесь, что все работает корректно. Проверьте, что настройки, драйверы и программы сохранены, а также что нет ошибок и неисправностей. Если возникают какие-то проблемы, попробуйте использовать другую резервную копию или обратиться за помощью к специалистам.
Вопрос-ответ
Что такое Timeshift и зачем его устанавливать?
Timeshift - это инструмент для создания системных точек восстановления в Linux. Он позволяет быстро восстановить систему в случае непредвиденных сбоев. Установка на Windows 10 не требуется.
Как найти Timeshift на сайте разработчика?
Timeshift разработан для Linux и доступен только для этой операционной системы. Для Windows 10 существуют альтернативы, например, Acronis True Image или Macrium Reflect.
Можно ли использовать Timeshift на Windows 10 вместо встроенного обновления?
Нет, Timeshift не призван заменять процесс обновления системы. Он выполняет функцию создания точек восстановления и предназначен для восстановления системы в случае сбоев.
Как установить и настроить Acronis True Image для создания точек восстановления на Windows 10?
Для установки Acronis True Image на Windows 10 вам нужно перейти на официальный сайт разработчика, загрузить программу и установить ее на компьютер. Для настройки Acronis True Image необходимо запустить программу, выбрать диск, на котором будет создаваться точка восстановления, и настроить периодичность создания точек восстановления.
Как удалить Timeshift, если я решил, что он мне не нужен?
Timeshift не требует установки на Windows 10, поэтому его использование не требует удаления. Если вы использовали альтернативный инструмент для создания точек восстановления, вы можете удалить его через панель управления.
Как использовать Macrium Reflect для создания точек восстановления на Windows 10?
Для использования Macrium Reflect вам необходимо установить программу на компьютер, выбрать диск, на котором будет создаваться точка восстановления, и задать параметры создания точек восстановления. После этого вы сможете используется Macrium Reflect для быстрого восстановления системы в случае сбоев.