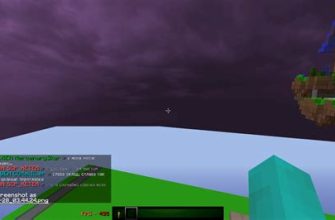Многие пользователи Windows 10 хотели бы запустить недетские сказки на своем компьютере, но сталкиваются с рядом проблем и не могут выполнить эту задачу. В данной статье мы рассмотрим подробное руководство по запуску таких сказок на вашем компьютере с помощью нескольких простых шагов.
Важно отметить, что запуск недетских сказок может привести к неприятным последствиям и даже повреждению системы вашего компьютера. Поэтому, если вы не уверены в своих действиях, лучше не выполнять эту задачу и обратиться к специалистам.
Тем не менее, для тех, кто готов рискнуть, мы предлагаем следующие шаги по запуску недетских сказок на Windows 10.
Шаг 1. Подготовка к запуску

1.1. Проверьте системные требования
Перед запуском недетских сказок на Windows 10 убедитесь, что ваш компьютер удовлетворяет минимальным системным требованиям, указанным на официальном сайте разработчика. Обычно, для запуска таких игр требуется процессор минимум с тактовой частотой 2 ГГц, 4-8 Гб оперативной памяти и видеокарта с поддержкой DirectX 9.0c.
Вы также можете проверить свои системные характеристики, зайдя в раздел Система настройки Windows 10.
1.2. Сохраните копию игры и данных
Перед установкой и запуском недетских сказок на Windows 10, рекомендуется сохранить копию игры и данных на внешний жесткий диск, флешку или в облачное хранилище. Это позволит вам не потерять результаты игры, если возникнут технические проблемы или ошибки при работе с компьютером.
1.3. Очистите диск
Перед установкой и запуском недетских сказок на Windows 10, рекомендуется очистить диск от ненужных файлов и программ, которые могут замедлить работу игры и привести к ошибкам в работе компьютера.
- Удалите программы и файлы, которые вы не используете или не нужны для работы игры.
- Очистите корзину.
- Очистите временные файлы, кэш, историю браузера и другие временные данные.
Шаг 2. Поиск и загрузка игровых файлов
1. Поиск игровых файлов в интернете
Для запуска игры необходимо найти и загрузить соответствующие игровые файлы. Вы можете использовать любой поисковый сервис для поиска необходимых файлов. Обратите внимание на название игры, чтобы скачать именно те файлы, которые нужны для запуска.
При поиске следует использовать ключевые слова, связанные с игрой - название игры, тип игры, компания-разработчик и т.д. Также можно использовать специализированные ресурсы, посвященные архивам с играми.
2. Загрузка и установка игровых файлов
После того, как Вы нашли необходимые файлы, загрузите их на свой компьютер. Обычно игры распространяются в файлах с расширением .exe, .zip, .rar или другом формате архива. Для установки и запуска игры Вам могут понадобиться дополнительные программы - архиваторы, программы для монтирования образов дисков.
В случае, если Вы загрузили архив, то нужно распаковать его в любую папку на жестком диске. Подходят любые программы-архиваторы, например, WinRAR, 7-zip, WinZip, и др. Если игра представлена в виде образа диска, то для запуска нужно эмулировать виртуальный CD-ROM диск с помощью программы Daemon Tools Lite, Alcohol 120% и т.д.
После установки и подготовки игровых файлов Вы можете начать запуск игры на Windows 10.
Шаг 3. Установка и настройка эмулятора

3.1. Определите тип эмулятора
Перед установкой эмулятора Windows 10 необходимо определить тип эмулятора. Наиболее распространенными являются эмуляторы Android и iOS.
- Для эмуляции приложений Android на ПК рекомендуется использовать эмуляторы Bluestacks, NoxPlayer, LDPlayer, Memu и т.д.
- Для эмуляции приложений iOS на ПК можно выбрать между эмуляторами iPadian, MobiOne Studio, Appetize.io, Xcode и т.д.
3.2. Загрузите и установите эмулятор на ПК
После определения типа эмулятора, следует загрузить и установить его на ПК. Для этого нужно перейти на официальный сайт разработчика эмулятора, скачать установочный файл и следовать инструкциям на экране.
- На примере эмулятора Bluestacks:
- Перейдите на сайт www.bluestacks.com
- Нажмите на кнопку скачивания Bluestacks
- Запустите установочный файл и нажмите на кнопку "Установить"
- Дождитесь окончания установки и нажмите на кнопку "Запустить"
3.3. Настройте эмулятор
После установки эмулятора необходимо настроить его под свои потребности:
- Измените настройки языка, клавиатуры, местоположения, экрана и прочих параметров
- Установите необходимые драйверы и приложения
- Подключите аккаунты Google и Apple, чтобы скачивать и использовать приложения
После завершения настройки эмулятора можно запускать недетские сказки на Windows 10 и наслаждаться игровым процессом.
Шаг 4. Загрузка игры в эмулятор
Способ 1. Загрузка игры с помощью CD/DVD:
1. Вставьте диск с игрой в оптический привод вашего компьютера.
2. Откройте эмулятор игровой консоли.
3. Нажмите на кнопку "File" в верхнем меню и выберите пункт "Load CD/DVD".
4. Выберите нужный CD/DVD и нажмите "ОК". Игра загружается в эмулятор.
Способ 2. Загрузка игры с помощью образа диска:
1. Скачайте файл-образ диска .iso из интернета.
2. Откройте эмулятор игровой консоли.
3. Нажмите на кнопку "File" в верхнем меню и выберите пункт "Load ISO".
4. Выберите скачанный файл-образ диска и нажмите "ОК". Игра загружается в эмулятор.
Способ 3. Загрузка игры с помощью ROM-файла:
1. Скачайте ROM-файл игры из интернета.
2. Откройте эмулятор игровой консоли.
3. Нажмите на кнопку "File" в верхнем меню и выберите пункт "Load ROM".
4. Выберите скачанный ROM-файл и нажмите "ОК". Игра загружается в эмулятор.
Важно: При использовании способа 2 и 3 ознакомьтесь с техническими характеристиками эмулятора. Некоторые эмуляторы могут не поддерживать загрузку игр с помощью ROM и ISO файлов, а также не все игры будут работать на эмуляторе.
Шаг 5. Решение возможных проблем при запуске
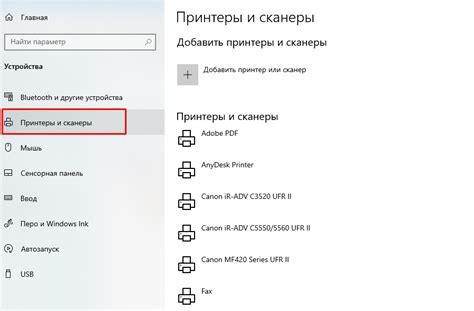
Проблема №1: Не запускается игра
Если игра не запускается, то попробуйте установить ее снова или проверьте, подходит ли версия игры для вашей операционной системы. Кроме того, может потребоваться обновление драйверов на вашем компьютере.
Проблема №2: Игра вылетает
Если игра вылетает, может быть проблема связана с отсутствием обновления операционной системы или проблем совместимости с другими программами. Попробуйте обновить операционную систему и закройте другие программы перед запуском игры.
Проблема №3: Не отображается изображение
Если не отображается изображение, то возможно проблема связана с настройками экрана или с драйверами видеокарты. Может помочь перезагрузить компьютер или проверить настройки экрана и видеодрайвера.
Проблема №4: Запуск игры сильно тормозит
Если запуск игры сильно тормозит, то возможно проблема связана с недостаточным объемом ОЗУ или процессором. Может помочь увеличение объема ОЗУ или использование мощнее процессора.
Проблема №5: Нет звука в игре
Если нет звука в игре, то проверьте настройки звуковой карты. Также может помочь перезагрузка компьютера или обновление драйверов звуковой карты.
- Если ни один из перечисленных выше методов не помогает, обратитесь к соответствующим форумам.
- Помните, что каждая игра может иметь свои особенности при запуске.
Шаг 6. Наслаждайтесь игрой!
Поздравляем! Вы успешно запустили недетскую сказку на Windows 10. Теперь можете наслаждаться игрой и исследовать волшебный мир, который откроется перед вами.
Не забудьте сохранять прогресс игры, чтобы не потерять свои достижения и продолжить игру позже. Также обратите внимание на настройки и режимы игры, чтобы выбрать те, которые подходят именно вам.
Некоторые полезные советы:
- Используйте автосохранение, чтобы не потерять свой прогресс.
- Проверьте, обновлена ли игра до последней версии, чтобы исправить возможные ошибки и проблемы.
- Изучайте инструкцию и управляйте своим персонажем с помощью клавиш и мыши.
- Не стесняйтесь обращаться к гайдам и советам других игроков, если у вас возникают трудности.
- Наслаждайтесь игрой и не забывайте осторожность!
Вопрос-ответ
Какие недетские сказки можно запустить на Windows 10?
На Windows 10 можно запустить различные недетские сказки, например, "День покаяния", "Девчата", "Падал прошлогодний снег", "Иван Васильевич меняет профессию", "Бриллиантовая рука" и многие другие.
Как установить программу для запуска недетских сказок?
Для запуска недетских сказок на Windows 10 необходимо установить программу медиаплеер, например, VLC Media Player или KMPlayer.
Как выбрать язык для просмотра недетских сказок?
Язык для просмотра недетских сказок выбирается в настройках медиаплеера. Если нужного языка нет в списке, необходимо его добавить в настройках субтитров.
Что делать, если при запуске сказки появляется ошибка?
Если при запуске сказки на Windows 10 появляется ошибка, необходимо проверить, установлена ли программа медиаплеер, настроен ли он правильно и открыт ли файл сказки. Если все настроено правильно, можно попробовать запустить сказку на другом медиаплеере.
Какие настройки субтитров рекомендуется использовать для просмотра недетских сказок?
Рекомендуется использовать белый или желтый цвет шрифта и черный цвет фона для лучшей читаемости субтитров. Также желательно выбрать большой размер шрифта и настройку прозрачности фона субтитров, чтобы они не загораживали часть изображения.
Как найти и скачать недетские сказки?
Недетские сказки можно найти и скачать с помощью торрентов или специализированных сайтов по поиску видеоконтента. При скачивании необходимо обязательно проверять файл на вирусы и использовать проверенные источники.