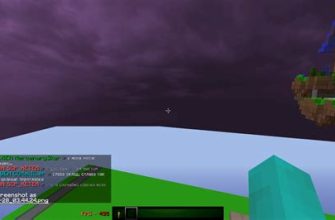ГТА 4 – одна из самых популярных игр в истории компьютерных игр. Многие геймеры до сих пор хотят попробовать эту культовую игру, понимая, что это будет ностальгический опыт. Но, к сожалению, установка этой игры на Windows 10 может вызвать некоторые сложности, особенно если вы не являетесь опытным пользователям компьютера.
В этой пошаговой инструкции мы покажем вам, как установить ГТА 4 на Windows 10 без каких-либо проблем. Следуя инструкциям, вы сможете наслаждаться этой великолепной игрой на своем новом компьютере с операционной системой Windows 10.
Прежде чем начать установку, включите Антивирус и убедитесь, что ваша система Windows 10 полностью обновлена. Также убедитесь, что у вас есть достаточно свободного места на жестком диске. Рекомендуется использовать дисковое пространство не менее 16 ГБ.
Шаг 1. Подготовка к установке
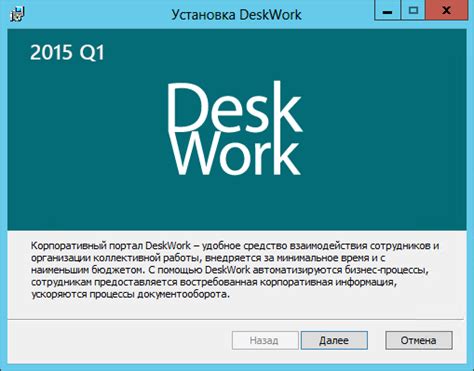
1.1. Проверьте системные требования
Перед установкой ГТА 4 на Windows 10 необходимо убедиться, что компьютер соответствует минимальным системным требованиям:
- ОС: Windows Vista SP1 / Windows 7
- Процессор: Intel Core 2 Duo 1.8GHz, AMD Athlon X2 64 2.4GHz
- ОЗУ: 1.5 ГБ (Windows Vista), 2 ГБ (Windows 7)
- Видеокарта: 256 МБ, DirectX 9.0с совместимая, с поддержкой Shader Model 3.0
- Жесткий диск: 18 ГБ свободного места
Если ваш компьютер не соответствует этим требованиям, то установка ГТА 4 может привести к нестабильной работе игры. В таком случае, рекомендуется обновить компьютер или приобрести новый.
1.2. Скачайте установочный файл
Для установки ГТА 4 на Windows 10 необходимо скачать установочный файл игры. Это можно сделать, посетив официальный сайт разработчика, либо скачав файл из других источников.
Рекомендуется скачивать установочные файлы только из проверенных источников, чтобы избежать установки вредоносного ПО.
Шаг 2. Загрузка и установка Games for Windows Live
1. Загрузка Games for Windows Live
Games for Windows Live - это программное обеспечение, необходимое для запуска многих игр на ПК, включая ГТА 4. Чтобы скачать и установить Games for Windows Live, перейдите на официальный сайт по ссылке: www.xbox.com/ru-RU/live/pc/downloadclient.
2. Установка Games for Windows Live
- Запустите загруженный файл setup.exe и следуйте инструкциям на экране.
- После установки перезагрузите компьютер.
- После перезагрузки откройте Games for Windows Live и зарегистрируйте учетную запись. Если у вас уже есть учетная запись, войдите в нее.
- После успешной регистрации или входа в учетную запись запустите ГТА 4.
Теперь вы готовы играть в ГТА 4 на Windows 10. Убедитесь, что ваш компьютер соответствует системным требованиям игры и установлены все необходимые драйверы и обновления.
Шаг 3. Подготовка файла установки

1. Получите файл установки
Для установки ГТА 4 вам понадобится оригинальный файл установки. Если у вас есть диск с игрой, отлично! Но если нет, вы можете скачать его в интернете.
Обратите внимание, что скачивание файлов с неофициальных сайтов может быть опасно, поскольку эти файлы могут содержать вирусы и другое вредоносное ПО. Поэтому мы рекомендуем скачивать файлы только с надежных источников.
2. Проверьте файл на наличие вирусов
Прежде чем установить игру, убедитесь, что файл установки не заражен вирусами. Вы можете воспользоваться антивирусными программами, такими как Avast, AVG или McAfee, чтобы проверить файл на наличие вирусов.
В зависимости от выбранной программы антивирусной защиты, процедура проверки может немного отличаться. Обычно для проверки файла нужно щелкнуть по нему правой кнопкой мыши и выбрать в контекстном меню пункт "Проверить на наличие вирусов".
3. Создайте резервную копию файла
Наконец, перед установкой ГТА 4 рекомендуется создать резервную копию файла установки. Если что-то пойдет не так в процессе установки, вы всегда сможете вернуться к оригинальному файлу.
Для создания резервной копии просто скопируйте файл установки на другой носитель, такой как внешний жесткий диск или флешку.
Шаг 4. Установка игры
1. Запустите установочный файл
После того, как вы скачали игру, откройте ее папку и найдите файл "Setup.exe". Запустите его двойным щелчком мыши.
2. Согласитесь с условиями лицензионного соглашения
Перед установкой игры вам будет предложено прочитать лицензионное соглашение. Если вы согласны со всеми условиями, поставьте галочку напротив слов "Я согласен с условиями Лицензионного соглашения". Затем нажмите кнопку "Далее".
3. Выберите путь установки игры
Укажите папку, в которую вы хотите установить игру. Обычно рекомендуется оставить путь по умолчанию, но если у вас мало места на диске C, лучше выбрать другую папку.
4. Начните установку игры
Нажмите кнопку "Установить", чтобы начать установку игры. В процессе установки может всплывать окно с предупреждением о необходимости установить какое-либо дополнительное ПО. Чтобы продолжить установку, нажмите "Да" или "ОК".
5. Дождитесь завершения установки
Установка игры может занять некоторое время в зависимости от производительности вашего компьютера и размера игры. Дождитесь окончания процесса установки.
Поздравляем! Вы успешно установили игру ГТА 4 на Windows 10. Теперь можете наслаждаться игрой!
Шаг 5. Устранение проблем совместимости

1. Установка патчей и обновлений
Перед установкой ГТА 4 на Windows 10 желательно проверить, что на вашем компьютере уже установлены последние обновления и патчи. Для этого нужно зайти в настройки Windows Update и убедиться в наличии обновлений для вашей системы. Если обновления доступны, установите их.
Также рекомендуется загрузить и установить последний патч для ГТА 4 с официального сайта Rockstar Games. Он исправляет множество ошибок и проблем совместимости с современными операционными системами.
2. Изменение совместимости игры
В некоторых случаях ГТА 4 может отказаться запускаться на Windows 10. Эту проблему можно решить, изменив совместимость игры. Для этого нужно нажать правой кнопкой мыши на ярлык игры и выбрать "Свойства". Во вкладке "Совместимость" отметить опцию "Запускать эту программу в режиме совместимости с" и выбрать Windows 7 или Windows XP.
3. Установка драйверов DirectX
Драйверы DirectX являются необходимыми для правильной работы игр на Windows. Если на вашем компьютере отсутствуют или устарели драйверы DirectX, то могут возникнуть проблемы с запуском игры. Для установки драйверов DirectX нужно скачать и запустить программу установки, которую можно найти на сайте Microsoft.
4. Добавление исключения в антивирусе
Некоторые антивирусные программы могут блокировать запуск игр из-за обнаружения ложных срабатываний. Чтобы избежать этой проблемы, нужно добавить ГТА 4 в список исключений антивирусного ПО. Это можно сделать в настройках антивирусной программы.
Шаг 6. Дополнительные настройки и запуск игры
Настройка графики
Перед запуском игры стоит проверить настройки графики. Для этого запустите игру и перейдите в раздел Настройки. Здесь вы можете выбрать разрешение экрана, качество графики и другие параметры. Если у вас возникнут проблемы с графикой во время игры, то попробуйте уменьшить качество графики и разрешение экрана.
Запуск игры
После всех настроек вы можете нажать кнопку "Играть" и начать игру. Если у вас возникнут проблемы с запуском игры, то попробуйте запустить ее от имени администратора. Для этого нажмите правой кнопкой мыши на ярлыке игры и выберите пункт "Запустить от имени администратора". Если проблемы не устранятся, то вы можете обратиться за помощью к разработчикам игры или сообществу игроков в интернете.
Сохранение игры
Не забудьте сохранить игру, чтобы не потерять свой прогресс. Для этого перейдите в раздел "Сохранение и выход" в меню игры и выберите пункт "Сохранить игру". Вы также можете выбрать слот для сохранения игры или создать новый слот, если его не хватает.
Дополнительные настройки
Если у вас возникнут проблемы при игре, вы можете попробовать изменить дополнительные настройки игры. Например, снизить частоту кадров, отключить вертикальную синхронизацию или изменить настройки звука. Однако не рекомендуется изменять параметры игры, если вы не знаете, что делаете.
Вот и все! Теперь вы готовы к запуску ГТА 4 на Windows 10. Наслаждайтесь игрой!
Вопрос-ответ
Скачал ГТА 4, какой следующий шаг?
После скачивания ГТА 4 необходимо запустить установочный файл и следовать дальнейшим инструкциям на экране. При установке выберите место, где игра будет установлена. По завершении установки можно запустить игру и начать играть.
Можно ли установить ГТА 4 на Windows 10 без использования диска?
Да, можно установить ГТА 4 на Windows 10 без использования диска. Для этого нужно скачать игру с помощью интернета и запустить установочный файл. Также можно использовать цифровую версию игры, купленную в магазине Steam.
Почему после установки ГТА 4 на Windows 10 игра не запускается?
Причины, почему после установки ГТА 4 на Windows 10 игра не запускается, могут быть разные. Возможно, у вас не установлена последняя версия DirectX, на которой работает игра. Также может быть проблема с драйверами видеокарты. Попробуйте обновить его. Если все не помогает, то обратитесь в службу поддержки, чтобы получить помощь.
Как удалить ГТА 4 после установки?
Чтобы удалить ГТА 4 после установки, нужно выбрать "Пуск" на рабочем столе Windows 10, выбрать "Настройки" и выбрать "Система". В "Диспетчере приложений и функций" найдите ГТА 4 и нажмите кнопку "Удалить".
Могут ли быть какие-то проблемы со звуком в ГТА 4 на Windows 10?
Да, могут возникнуть проблемы со звуком в ГТА 4 на Windows 10. Одна из наиболее распространенных проблем это отсутствие звука. Чтобы это исправить, нужно проверить настройки звука, убедившись, что они правильно настроены в игре. Если проблема остается, то попробуйте настроить устройства вывода звука.