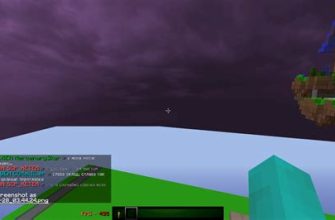В наше время, когда компьютеры стали неотъемлемой частью нашей жизни, доступ в интернет стал необходимостью. Но что делать, если нужно подключить второй компьютер, а проводной интернет кабель от роутера не подходит по кабельной длине или объему сети? В этой статье мы расскажем, как подключитьсвой второй компьютер к интернету без проводного кабеля.
Для подключения второго компьютера к интернету без кабеля необходимо решить две задачи: создать беспроводную точку доступа и настроить подключение. Обе задачи можно решить, используя Wi-Fi.
Для этого вам потребуется роутер, который поддерживает Wi-Fi-сеть. Один этот роутер уже есть, теперь, чтобы создать беспроводную точку доступа, нужно включить режим Wi-Fi (может называться Wireless или Wi-Fi в зависимости от модели) на данном роутере. Для этого заходим в настройки роутера через браузер и находим соответствующую вкладку.
Проверка наличия Wi-Fi адаптера
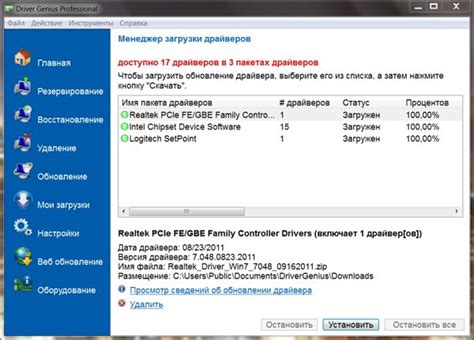
Для подключения второго компьютера к интернету без использования кабеля необходимо наличие Wi-Fi адаптера. Проверьте, есть ли у вашего компьютера встроенный Wi-Fi модуль или может быть установлен внешний адаптер. Для этого:
- Откройте Панель управления.
- Выберите "Сеть и интернет".
- Нажмите на "Центр управления сетями и общим доступом".
- Выберите "Изменить настройки адаптера".
Если в списке устройств присутствует пункт "Wi-Fi адаптер", значит он установлен и готов к использованию. Если у вас нет адаптера, можете приобрести его в магазине компьютерной техники.
Подключение Wi-Fi адаптера
Шаг 1: Выбор Wi-Fi адаптера
Для подключения второго компьютера к интернету без кабеля необходим Wi-Fi адаптер. При выборе адаптера необходимо учитывать тип и стандарт Wi-Fi, чтобы он соответствовал вашему роутеру. Также стоит обратить внимание на дальность сигнала адаптера и его скорость передачи данных.
Шаг 2: Установка драйверов и программного обеспечения
После приобретения и подключения Wi-Fi адаптера к компьютеру следует установить драйвера и программное обеспечение. Обычно драйверы и ПО поставляется на диске в комплекте с адаптером или их можно скачать с официального сайта производителя.
Шаг 3: Поиск сети Wi-Fi
После установки драйверов и ПО нужно найти доступные Wi-Fi сети и выбрать свою. Для этого нужно нажать на значок "Wi-Fi" на панели задач и выбрать нужную сеть из списка.
Шаг 4: Ввод пароля
Если ваша Wi-Fi сеть защищена паролем, то после выбора сети нужно будет ввести пароль для подключения. После ввода верного пароля компьютер автоматически подключится к выбранной Wi-Fi сети.
Шаг 5: Проверка подключения к интернету
После успешного подключения к Wi-Fi сети следует проверить доступность интернета. Для этого можно открыть браузер и попробовать зайти на любой сайт. Если доступ к интернету есть, значит подключение произведено успешно.
Подключение к беспроводной сети
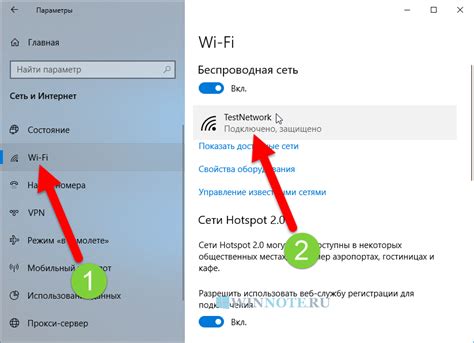
Шаг 1: Включите беспроводную сеть на компьютере
Перед тем, как подключиться к беспроводной сети, убедитесь, что она включена на вашем компьютере. Для этого обычно достаточно нажать на специальную кнопку на клавиатуре или найти соответствующее меню в настройках.
Шаг 2: Найдите доступные сети
Для того, чтобы подключиться к беспроводной сети, нужно сначала найти доступные сети. Для этого вам нужно нажать на значок Wi-Fi на панели задач, после чего компьютер покажет список всех доступных сетей в вашей зоне.
Шаг 3: Введите пароль, если это необходимо
Если сеть защищена паролем, то после выбора нужной сети вам нужно будет ввести его. Обычно пароль находится на наклейке роутера или был указан в инструкции к нему.
Шаг 4: Проверьте соединение
После ввода пароля компьютер попробует подключиться к сети. Если все сделано правильно, то вы увидите, что интернет начал работать на втором компьютере. Если же что-то не получилось, попробуйте перезагрузить компьютер или связаться с оператором связи.
Запуск мастера настройки сети
Шаг 1: Зайдите в настройки сети
Для запуска мастера настройки сети в Windows 10 перейдите в раздел «Параметры» и выберите «Сеть и Интернет».
В Windows 7 необходимо зайти в «Панель управления» и найти раздел «Центр сети и общего доступа».
Шаг 2: Измените настройки сети
Далее, необходимо выбрать «Изменение параметров адаптера» и кликнуть правой кнопкой мыши на подключении, которое вы используете для подключения к Интернету.
Выберите «Свойства» и выберите протокол «TCP/IPv4».
Шаг 3: Запустите мастер настройки сети
В открывшемся окне выберите «Свойства» и перейдите во вкладку «Общие».
Здесь можно запустить мастер настройки сети, кликнув на кнопку «Мастер».
Далее, следуйте инструкциям мастера, указав параметры сети для подключения второго компьютера к Интернету без использования кабеля.
Выбор типа сети
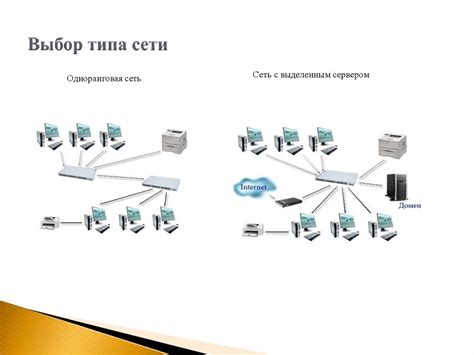
Для подключения второго компьютера к интернету без кабелей необходимо выбрать подходящий тип сети.
Wi-Fi
Самым распространенным типом сети является беспроводное соединение Wi-Fi. Для этого необходим роутер, который обеспечивает беспроводной интернет через радиочастоты. Второй компьютер может быть подключен к роутеру посредством Wi-Fi модуля.
Bluetooth
Еще одним типом беспроводной связи, который можно использовать для подключения второго компьютера к интернету, является Bluetooth. Но стоит помнить, что диапазон действия Bluetooth ограничен, поэтому устройства должны находиться на небольшом расстоянии друг от друга.
Мобильный интернет
Также можно использовать мобильный интернет для подключения второго компьютера к интернету. Для этого необходимо наличие смартфона или модема с SIM-картой, который может распространять сигнал мобильного интернета через Wi-Fi или Bluetooth.
- Wi-Fi - беспроводное соединение через радиочастоты
- Bluetooth - беспроводной тип связи, ограниченный диапазоном действия
- Мобильный интернет - возможность распространять сигнал через Wi-Fi или Bluetooth при наличии смартфона или модема с SIM-картой.
Настройка TCP/IP
1. Определение IP-адреса
Перед настройкой TCP/IP необходимо определить IP-адрес компьютера. Для этого можно воспользоваться командой "ipconfig" в командной строке. Откройте "Командную строку" и введите команду "ipconfig".
В выводе команды найдите строку "IPv4-адрес". IP-адрес указан рядом.
2. Настройка IP-адреса
Чтобы настроить IP-адрес в Windows, нужно зайти в "Сетевые подключения", выбрать нужную сетевую карту и зайти в свойства. Во вкладке "Протокол версии 4 (TCP/IPv4)" нужно указать новый IP-адрес, маску подсети и шлюз по умолчанию.
3. Настройка DNS-сервера
Чтобы компьютер мог правильно переводить доменные имена в IP-адреса, необходимо настроить DNS-сервер. В свойствах TCP/IP нужно выбрать пункт "Использовать следующие DNS-серверы" и указать IP-адрес DNS-сервера.
4. Проверка настроек
После настройки TCP/IP желательно проверить Её корректность. Для этого можно воспользоваться утилитой "ping". В командной строке необходимо ввести "ping адрес_компьютера", где адрес_компьютера замените на IP-адрес второго компьютера. Если утилита возвращает пакеты данных, то настройка прошла успешно.
Проверка подключения

Шаг 1: Откройте браузер
Первым шагом после подключения второго компьютера к интернету без кабеля необходимо открыть браузер. На рабочем столе компьютера обычно есть значок браузера, который вы можете использовать.
Шаг 2: Проверьте соединение
После открытия браузера введите любой URL-адрес в адресную строку и нажмите клавишу Enter. Это может быть любой сайт, например www.google.com.
Если страница успешно запустилась, значит у вас есть подключение к Интернету. Если страница не открывается, проверьте свое подключение. Убедитесь, что вся необходимая оборудование находится в рабочем состоянии, и что вы правильно настроили сеть.
Шаг 3: Проверьте скорость Интернета
Если вы уверены, что ваше соединение работает, можете проверить скорость интернета на втором компьютере, используя онлайн-сервисы такие как Speedtest.net.
Для проверки скорости откройте любой браузер и зайдите на сайт Speedtest.net. Нажмите кнопку «Go», после чего начнётся проверка скорости вашего интернет-подключения. Результаты будут выведены на экран, и вы сможете сравнить их со скоростью, заявленной вашим провайдером.
Советы по устранению проблем
1. Проверьте настройки Wi-Fi
Первым делом убедитесь, что настройки Wi-Fi точки доступа на вашем роутере настроены правильно. Убедитесь, что они включены и не ограничивают количество подключаемых устройств. Также убедитесь, что ваш второй компьютер подключен к правильной Wi-Fi сети.
2. Проверьте наличие драйверов Wi-Fi адаптера
Если ваш компьютер не имеет встроенного Wi-Fi адаптера, то вероятно вы используете внешний Wi-Fi адаптер. Убедитесь, что на вашем втором компьютере установлены все необходимые драйвера Wi-Fi адаптера.
3. Перезагрузите роутер
Если проблема не решена, попробуйте перезагрузить роутер. Отключите роутер на несколько минут, а затем включите его снова. Это может помочь сбросить все настройки, которые могут привести к проблемам с подключением к Wi-Fi сети.
4. Используйте более быстрый Wi-Fi адаптер
Если вы используете старый или медленный Wi-Fi адаптер, попробуйте заменить его на более быстрый. Это может увеличить скорость соединения и улучшить качество сигнала.
5. Проверьте наличие вирусов и вредоносных программ
Иногда проблемы с подключением к Wi-Fi могут быть вызваны наличием вирусов или других вредоносных программ на компьютере. Убедитесь, что ваш компьютер защищен от вирусов и малвари, с помощью антивирусной программы.
6. Свяжитесь с вашим интернет-провайдером
Если ни один из предыдущих советов не помог, свяжитесь с вашим интернет-провайдером. Возможно, причина проблемы связана с провайдером, а не с вашим оборудованием.
Вопрос-ответ
Как подключить второй компьютер к интернету без кабеля?
Есть несколько способов решения этой задачи: через Wi-Fi, через Bluetooth, через модем на мощном ноутбуке или пк, через USB-модем на втором компьютере, через мобильный роутер и т.д. В данной статье рассмотрен вариант подключения через Wi-Fi.
Как узнать, поддерживает ли мой компьютер Wi-Fi?
Для этого нужно зайти в “Пуск” -> “Выполнить” и ввести “cmd”. В открывшемся окне нужно ввести “ipconfig /all” и в появившейся информации найти “адаптер беспроводной сети”. Если он есть, то компьютер поддерживает Wi-Fi.
Как настроить Wi-Fi на втором компьютере?
Для этого нужно зайти в “Пуск” -> “Параметры” -> “Сеть и интернет” -> “Wi-Fi” -> “Включить беспроводную сеть”. После этого выбрать нужное имя сети и ввести пароль, если он есть.
Как проверить, что Wi-Fi работает на втором компьютере?
Для этого нужно зайти в любой браузер и открыть любой сайт. Если сайт открылся, значит, Wi-Fi работает.
Какие могут быть проблемы при подключении второго компьютера к Wi-Fi?
Проблемы могут быть связаны с неверно введенным паролем, проблемами с Wi-Fi-адаптером на втором компьютере, проблемами с маршрутизатором, настройками безопасности и т.д.
Какие программы могут помочь в подключении второго компьютера к интернету через Wi-Fi?
Существует много программ, которые могут помочь в данном вопросе: Connectify Hotspot, MyPublicWiFi, OSToto Hotspot, Virtual Router Manager и другие. Рекомендуется выбирать программы с хорошей репутацией и положительными отзывами.
Могу ли я использовать мобильный телефон как модем для подключения второго компьютера к интернету?
Да, это возможно. Для этого нужно подключить телефон к компьютеру по USB и включить функцию “USB-модем” в настройках телефона. Также можно использовать мобильный роутер.